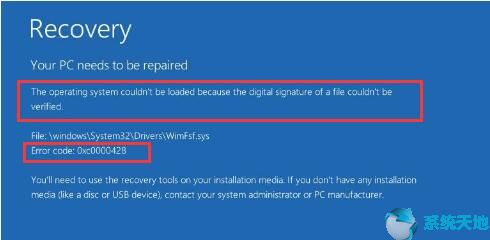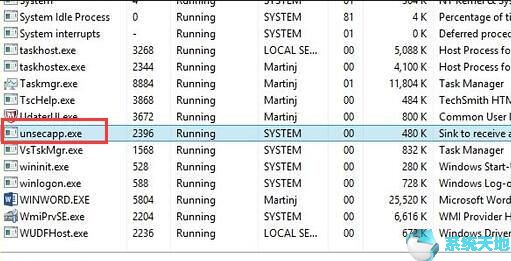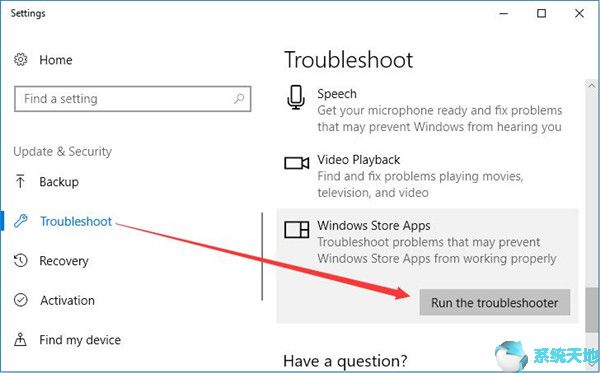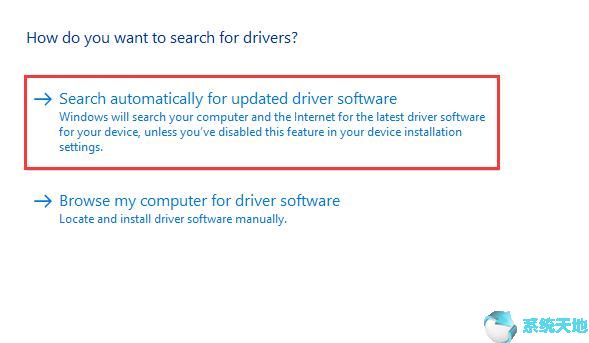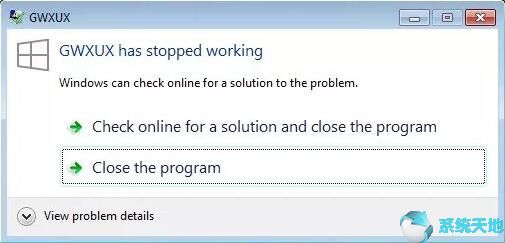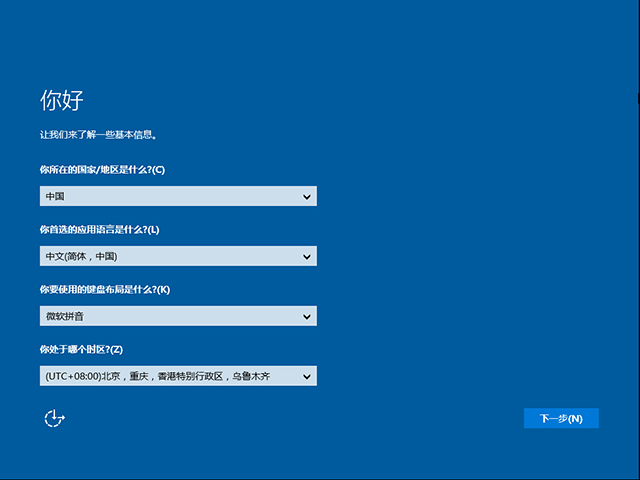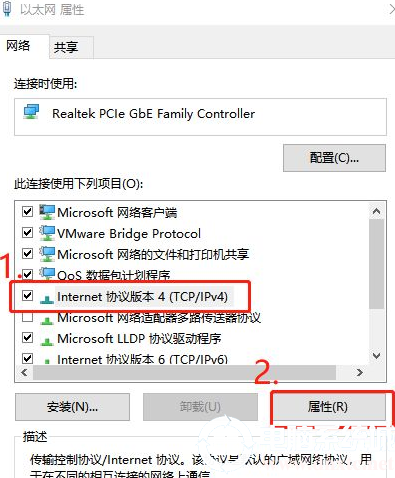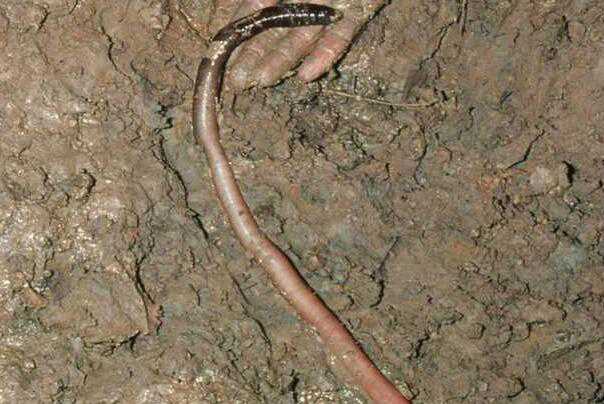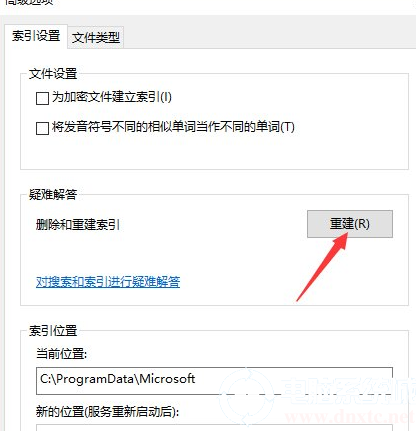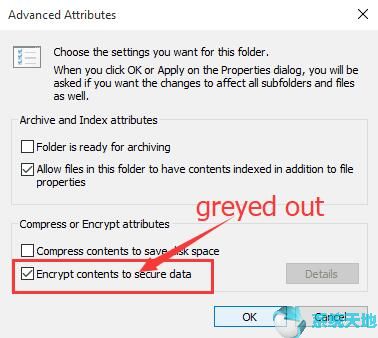
对于某些人来说,您经常需要加密某些文件夹以确保它们的安全和私密。但情况是您无法在Windows 10 上加密文件夹,因为加密内容以保护数据不可用,因为它未启用。
如果您激活Windows 加密选项,您将拒绝访问加密内容以保护您的数据。您无法选中加密文件夹的框,它只是灰色的,没有任何标志。
许多人对为什么Windows 10 不允许我加密文件夹感到困惑。其实,原因是可以理解的。 Windows 7 家庭高级版或Windows 10 家庭版等上的加密选项有问题。
因此,在准备修复灰色加密内容以保护您的数据之前,您可以了解有关如何正确加密的更多信息。
如何在Windows 10 上加密文件夹?
Windows 10 可能无法加密文件夹,因为加密内容以保护数据呈灰色,但您不知道如何启用Windows 10 加密或Windows 7 选项。
要让Windows 10 加密文件夹或文件,请按照以下步骤操作。
1. 右键单击要加密的文件夹以打开其属性。这里我们以Windows 10 Skill文件夹为例。
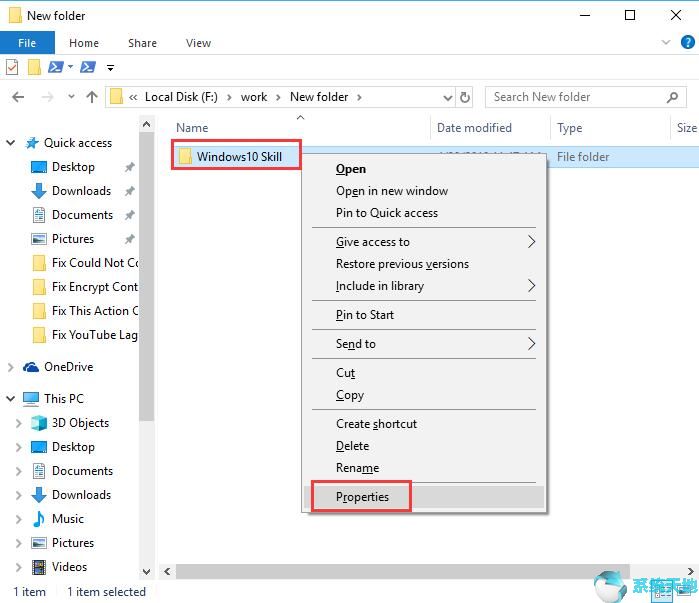
2. 在“属性”窗口的“常规”选项卡下,单击“高级”。
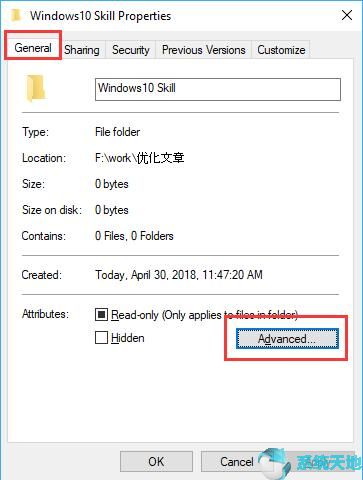
3. 在“高级属性”中勾选“加密内容以保护数据”,然后单击“确定”生效。
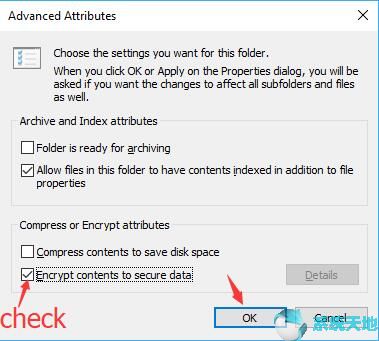
然后,该文件夹将被加密,因此除非您允许,否则其他人无法看到它。
这是在Windows 10 上加密数据的方法。
现在,当您发现加密内容以保护您无法使用的数据时,请继续解决此加密文件夹失败错误。
如何修复加密内容以保护Windows 10 中灰显的数据?
如果由于存在加密内容以保护数据访问被拒绝而无法加密Windows 8 或10 上的文件夹,则必须修复此未启用的加密选项。
修复Windows 10 灰显加密内容以保护数据的步骤:
1. 在搜索框中输入regedit,然后右键单击以管理员身份运行。
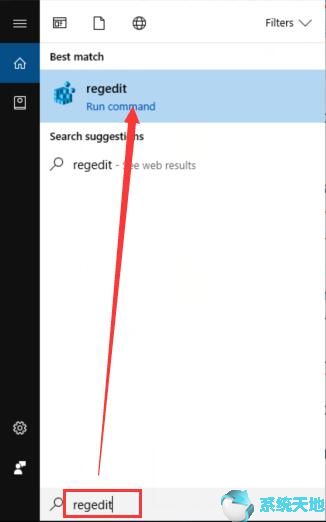
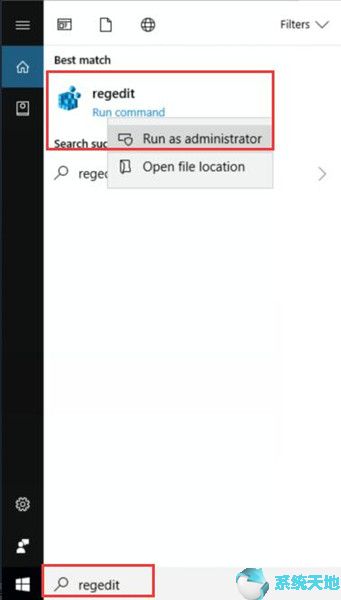
2. 在组策略中,路径为:HKEY_LOCAL_MACHINE/SYSTEM/CurrentControlSet/Control/FileSystem
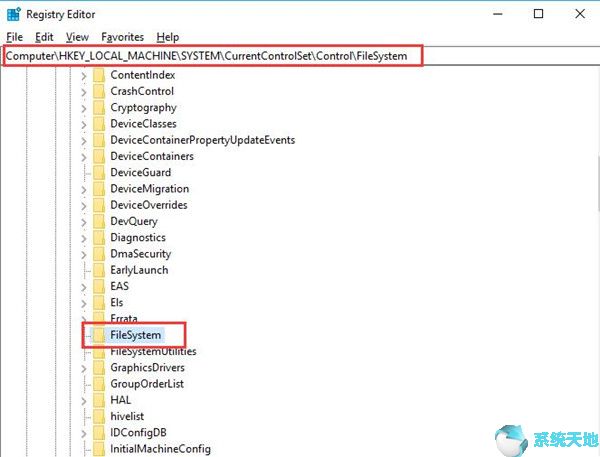
3. 在“文件系统”下,在右侧窗格中找到“NtfsDisableEncryption”,然后右键单击它以修改其“值”数据。
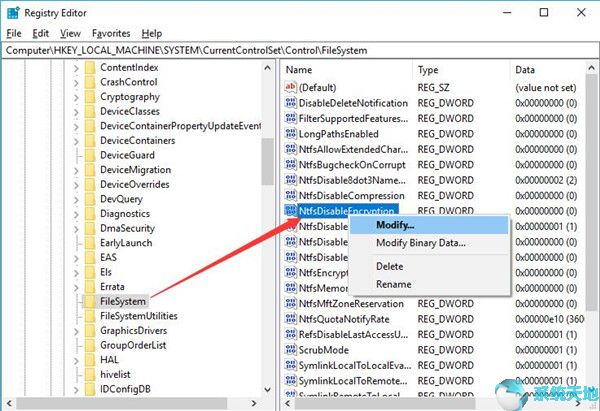
4. 将NtfsDisableEncryption 值数据从1 更改为0。然后单击“确定”保存更改。
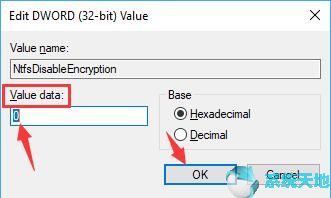
关闭注册表编辑器后,您可以尝试选中“加密内容”框以保护数据,看看它在Windows 10 或7 上是否仍然显示为灰色。
现在您可以回答为什么Windows 10 不允许您加密文件夹、如何正确加密文件夹以及如何修复Windows 10 加密在不可用的Windows 10 加密选项下不起作用的问题。
未经允许不得转载:探秘猎奇网 » 文件夹加密 加密内容以便保护数据 灰色的(win10文件加密内容以便保护数据不能关闭)

 探秘猎奇网
探秘猎奇网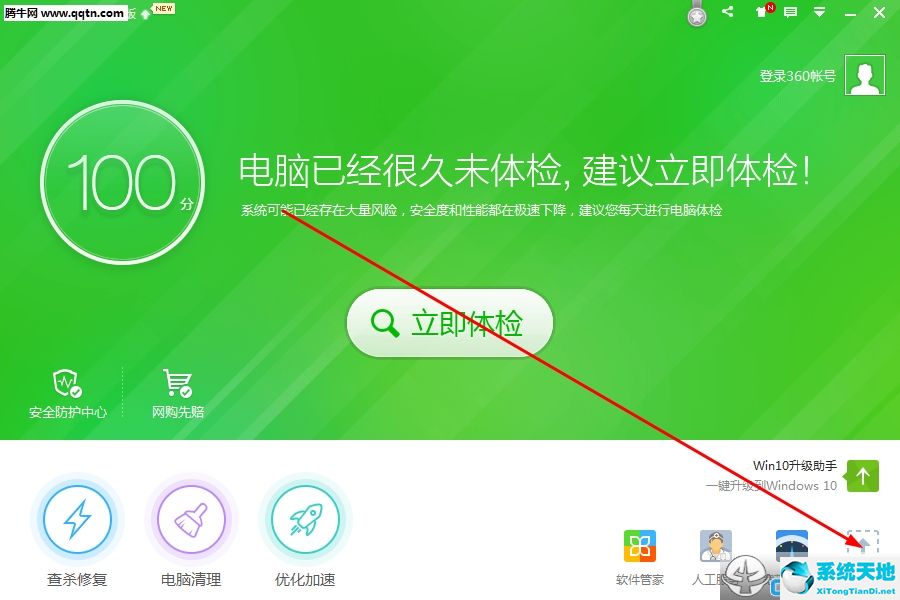 360安全卫士常用软件垃圾怎么清理(360安全卫士工具怎么删除)
360安全卫士常用软件垃圾怎么清理(360安全卫士工具怎么删除) 橘子丰收是什么季节,橘子究竟是什么味道?
橘子丰收是什么季节,橘子究竟是什么味道? qq音乐怎么删除歌单?(qq音乐里面歌单怎么删除)
qq音乐怎么删除歌单?(qq音乐里面歌单怎么删除) win10分辨率调错了黑屏怎么办(win11分辨率不对)
win10分辨率调错了黑屏怎么办(win11分辨率不对)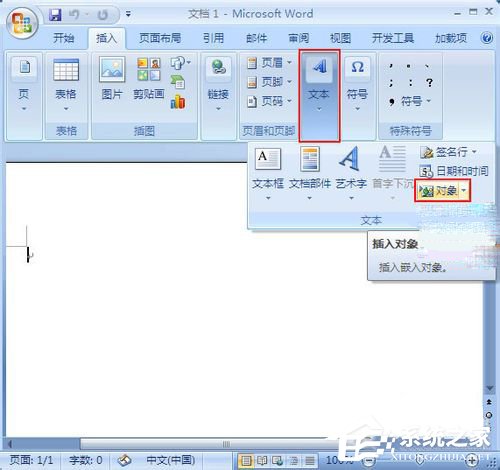 word公式编辑器在哪里可以找到(word2018公式编辑器在哪里)
word公式编辑器在哪里可以找到(word2018公式编辑器在哪里) 快吧游戏盒有风险吗(快吧游戏盒怎么了)
快吧游戏盒有风险吗(快吧游戏盒怎么了) Word软件中怎么添加图片文件(word中怎样添加图片)
Word软件中怎么添加图片文件(word中怎样添加图片) WPS表格销售提成表的制作方法教学分享(教学分享如何制作WPS表格销售提成表)
WPS表格销售提成表的制作方法教学分享(教学分享如何制作WPS表格销售提成表)