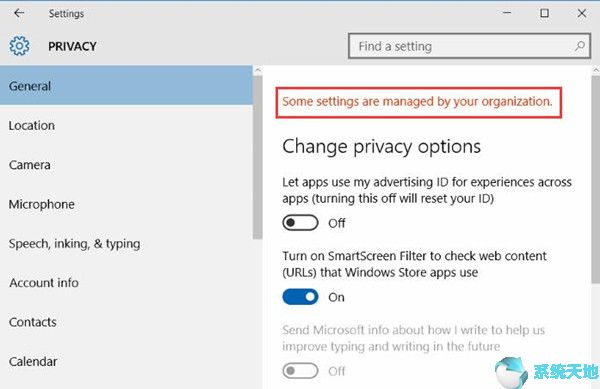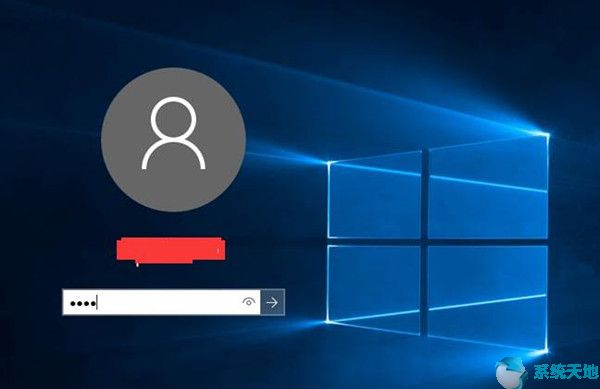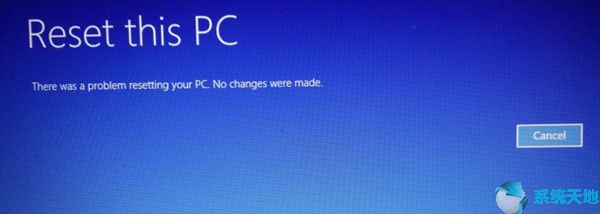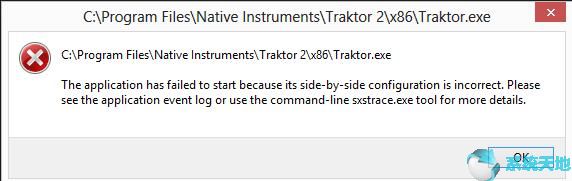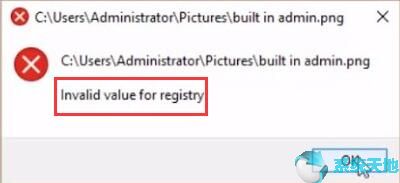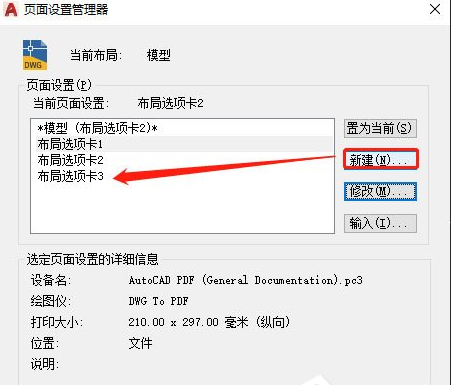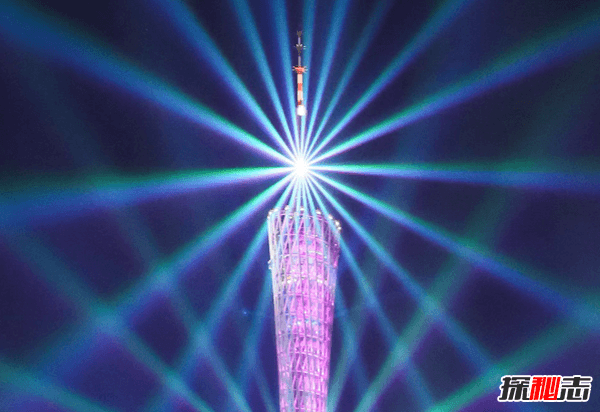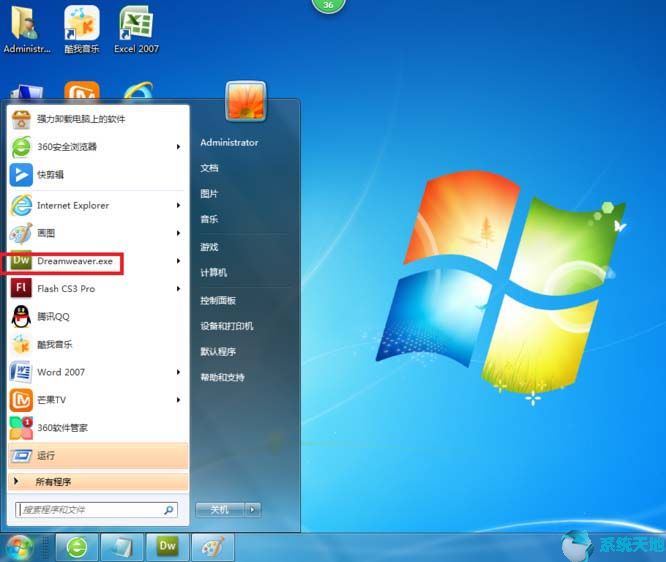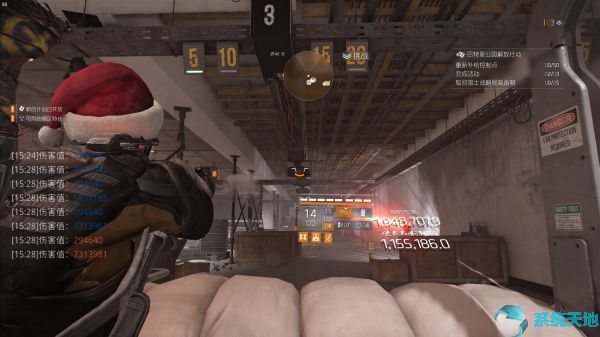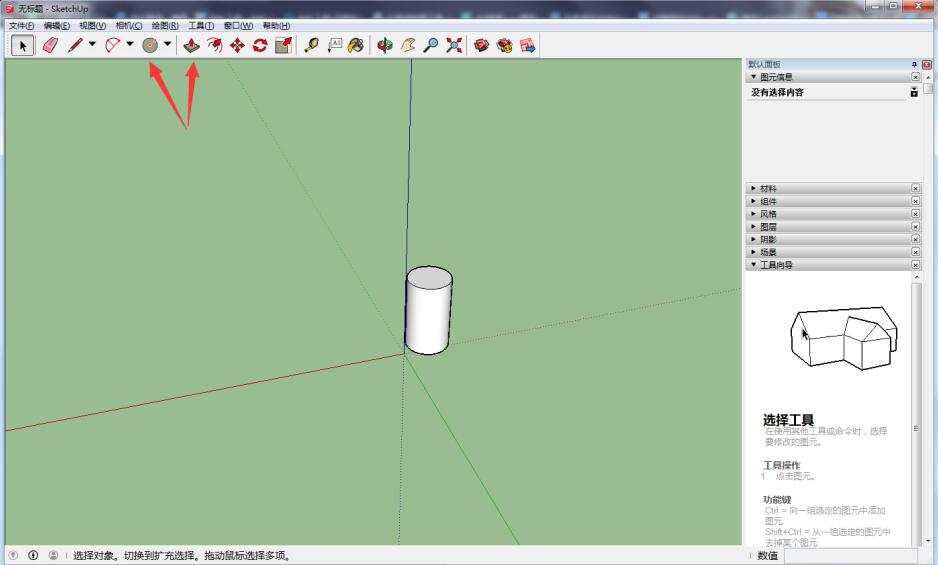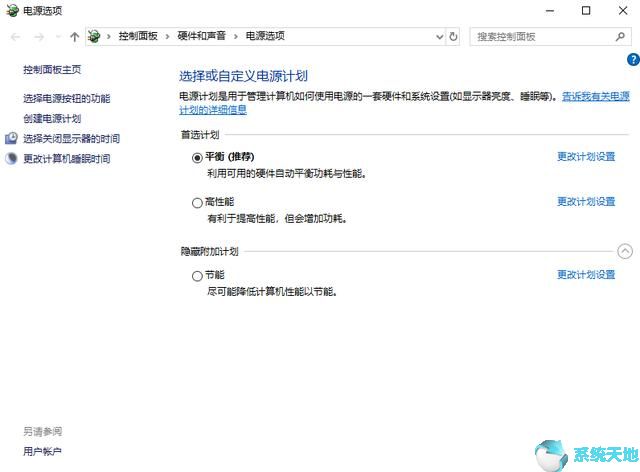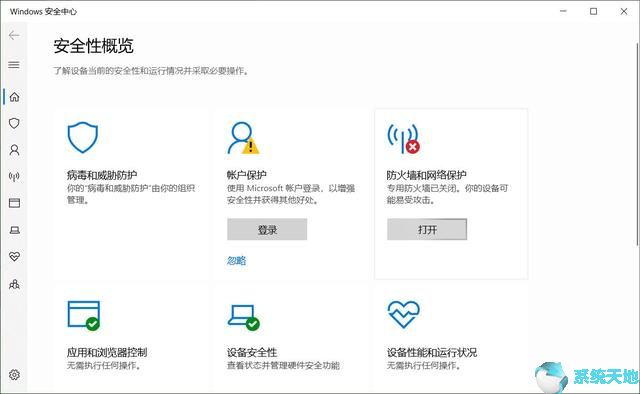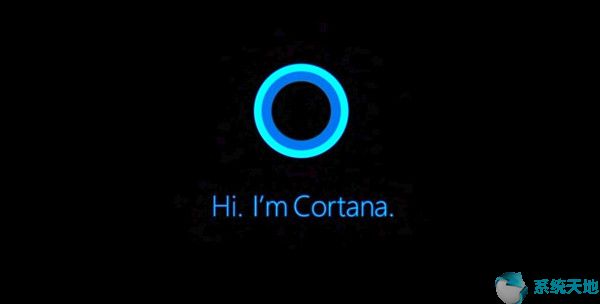
考虑到“我可以在64位Win10系统上完全禁用Cortana吗?”这个请求,本文将向您展示如何逐步摆脱问我的问题。
但首先,您应该记住,它可以为您提供一种简单的方法来输入几乎所有应用程序和设置。更重要的是,即使您尝试在自己的Windows Creators Update 中禁用Cortana,您也可以在任务管理器中看到它在后台运行。
现在,如果您还在问“如何在Windows 10 64 位中关闭Cortana?”,您可以继续寻找永久删除Cortana 的方法。
解决方案1:使用Windows Powershell 关闭Cortana
以下是如何用第一种方式永久禁用Cortana。你也必须知道如何在64位Win10系统中关闭搜索。在Powershell 中询问命令并检查是否已从计算机中删除Cortana。
与其他方法相比,Windows Powershell 更有可能在64 位Win10 系统上完全关闭Cortana。虽然它会在一定程度上破坏搜索,但请尝试使用Windows Powershell 快速摆脱Cortana。
1. 在搜索框中键入Powershell,然后右键单击结果以管理员身份运行。
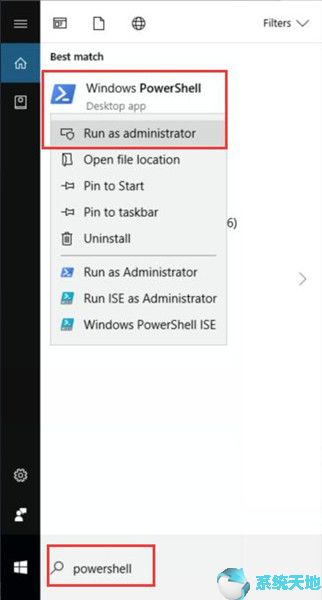
2. 在Windows Powershell 中,复制以下命令并按Enter 运行它。
获取AppxPackage |选择名称,PackageFullName 删除-AppxPackage Microsoft.Windows.Cortana_1.4.8.176_neutral_neutral_cw5n1h2txyewy
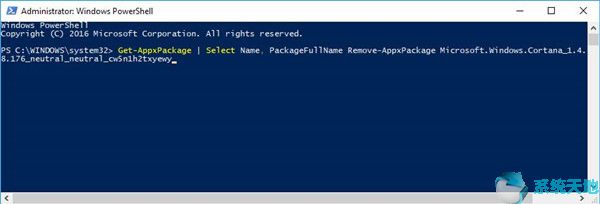
然后重新启动电脑,您就可以在64位Win10系统的任务栏上看到Cortana永久且成功删除。
解决方案2:使用Takeown 完全禁用Cortana
这可能是您在64 位Windows 10 Creators Update 之后完全禁用Cortana 的新方法。
特别是,一旦您决定使用此方法,您就需要更改文件夹的权限。
1. 通过命令提示符。
2. 双击桌面上的“此电脑”将其打开。
3. 打开本地C盘中的Windows文件夹。
4. 在Windows 文件夹中的空白处右键单击以创建新文件夹。
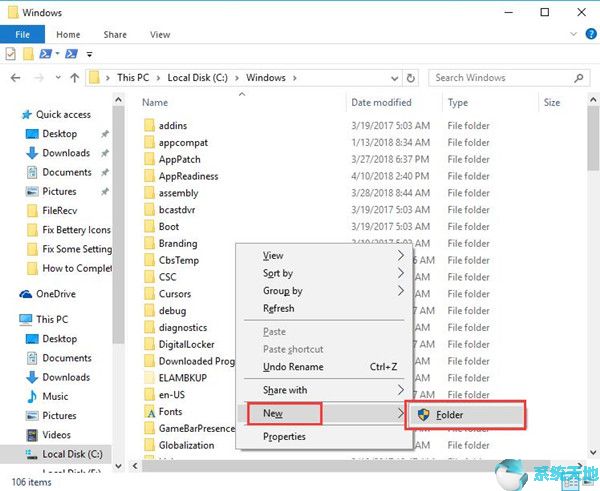
5. 将新文件夹命名为SystemApps.bak。
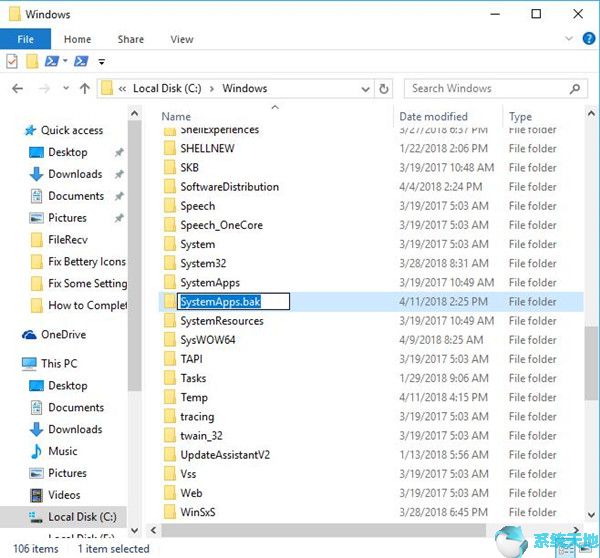
6. 双击Windows 文件夹中的SystemApps。您可以从这个屏幕截图中看到它位于SystemApps.bak 之上。
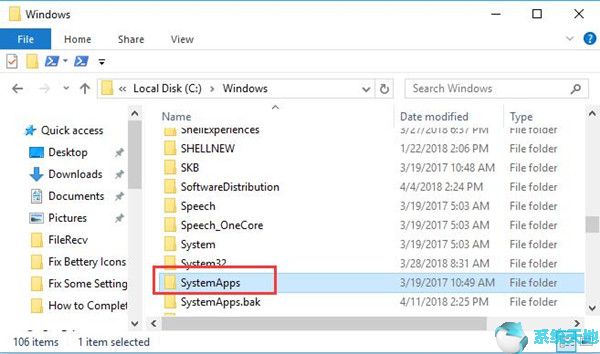
7. 在SystemApps 文件夹中,复制所有文件夹并将它们粘贴到SystemApp.bak 文件夹中。
在这里,您可以尝试移动Microsoft.Windows.cortana_cw5n1h2txyewy文件夹并检查它是否永久关闭了64位Win10系统上的Cortana。如果没有,请将所有这些文件夹复制到一个新文件夹。
解决方案3:使用组策略
对于64 位Windows 10 专业版、企业版或教育版用户,您仍然可以在本地组策略中从64 位Windows 10 系统的任务栏中完全删除Cortana。
1.
2. 在“本地组策略”中,依次选择“计算机配置”“管理模板”“Windows 组件”“搜索”。
3. 在“搜索”下,在右侧窗格中找到“允许Cortana”子分支,然后双击它进行配置。
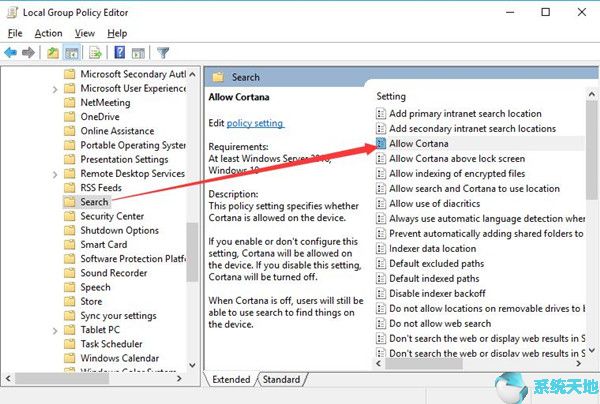
4. 在“允许Cortana”窗口中,选择“已禁用”,然后单击“应用”和“确定”使其生效。
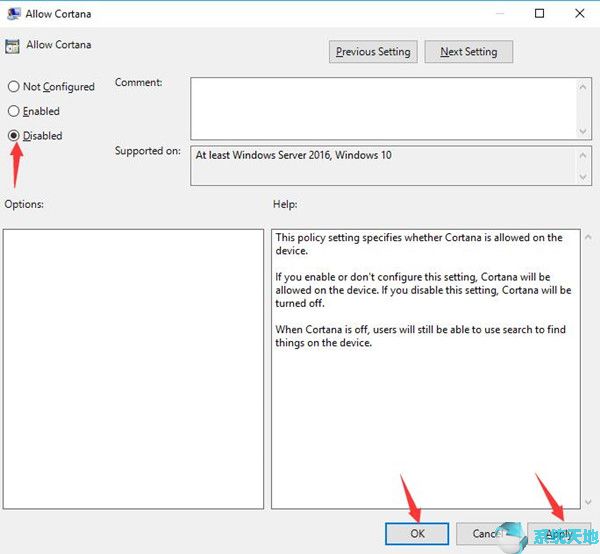
提示:对于64位Win10系统Home,可以选择在线获取组策略,也可以尝试在注册表编辑器中新建一个名为Allow Cortana的键值来彻底关闭64位Win10系统Cortana。
现在您可以在Windows 10 64 位中创建新功能- Cortana 将从您的电脑中消失。
如您所见,这三种方法旨在从64 位Win10 系统上的任务栏中删除Cortana。如果您希望永久禁用Windows Cortana,只需在您的计算机上仔细执行以下步骤即可。
未经允许不得转载:探秘猎奇网 » 64位 Win10系统上完全禁用Cortana的技巧

 探秘猎奇网
探秘猎奇网 电脑怎么强制安装win11系统版本(电脑怎么强制重新安装系统)
电脑怎么强制安装win11系统版本(电脑怎么强制重新安装系统) word2010文档怎么设置表格列宽(word2010如何设置表格列宽行高)
word2010文档怎么设置表格列宽(word2010如何设置表格列宽行高) win10如何删除更新的安装包文件(win10如何删除更新系统的安装包)
win10如何删除更新的安装包文件(win10如何删除更新系统的安装包) wegame怎么看预约的游戏(wegame怎么取消预约)
wegame怎么看预约的游戏(wegame怎么取消预约) 激战2滑翔翼任务在哪接(激战2滑翔按哪个键)
激战2滑翔翼任务在哪接(激战2滑翔按哪个键) 明十三陵长陵定陵为什么不完全开放?十三陵被破坏严重吗?
明十三陵长陵定陵为什么不完全开放?十三陵被破坏严重吗? 最终幻想7中克劳德以什么身份登场(最终幻想7克劳德高清壁纸)
最终幻想7中克劳德以什么身份登场(最终幻想7克劳德高清壁纸) 格式工厂裁切音频片段的详细步骤流程怎么写(格式工厂如何裁剪音频)
格式工厂裁切音频片段的详细步骤流程怎么写(格式工厂如何裁剪音频)