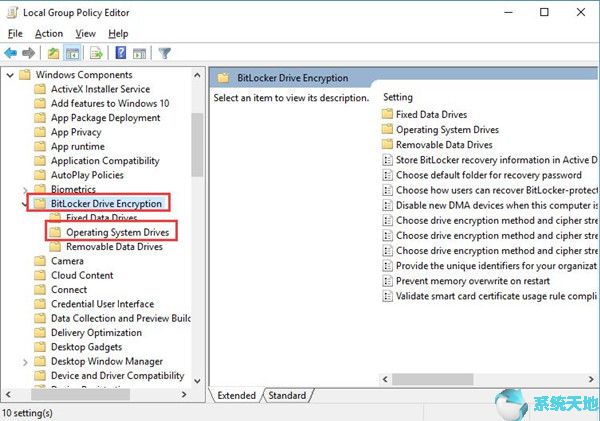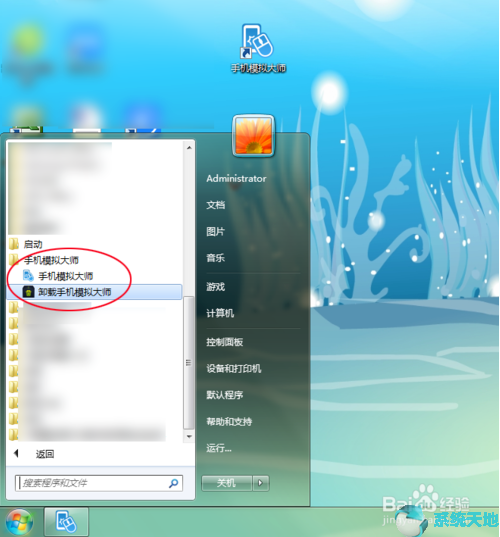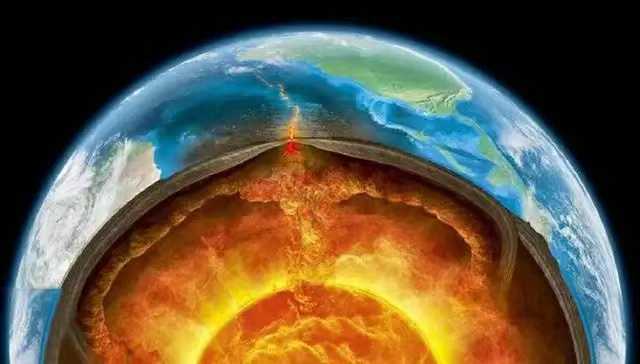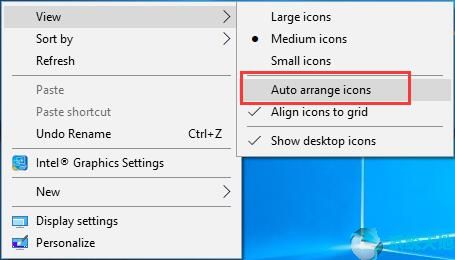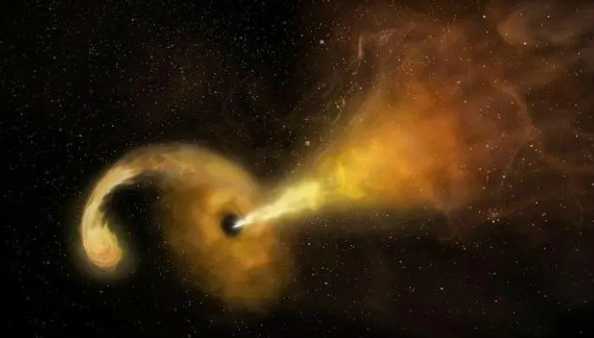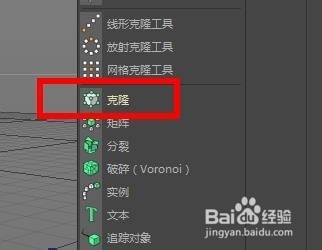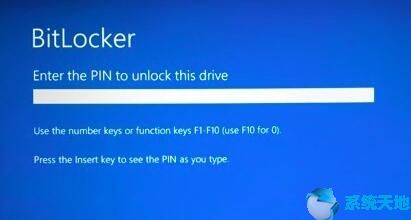
有时,执行此操作后,您可能还需要为Windows 10 BitLocker 设置PIN,以保护BitLocker 免受预启动攻击。
启用预启动BitLocker 引脚概述
要让BitLocker 在启动时提示输入密码,您需要用于此全盘加密的预启动密码。虽然系统驱动器已通过此加密工具加密,并且您还添加了BitLocker Windows 10 的PIN,但它只是在启动时弹出Bitlocker 密码而不是PIN。
当密码VS PIN 时,大多数用户希望在Windows 10 上启用预启动BitLocker PIN 而不是密码。如果您希望使用BitLocker 驱动器加密密码启动,您还可以禁用预启动身份验证,以便BitLocker 无法请求PIN。
本文重点介绍如何允许使用BitLocker 启动增强PIN,即告诉您如何在Windows 10 上启用预启动BitLocker PIN。
如何在Windows 上启用预启动BitLocker PIN?
在开始在Windows 10 中设置预启动BitLocker PIN 之前,请确保已启用BitLocker 加密。或者,对于那些在Windows 10 上没有可信平台模块芯片的人,您可以尝试在没有TPM 的情况下启用BitLocker。
然后,您可以使用组策略编辑器在Windows 10 中启用BitLocker 身份验证。
1. 按Windows + R 激活“运行”框。
2. 在框中键入gpedit.msc,然后单击“确定”导航至。
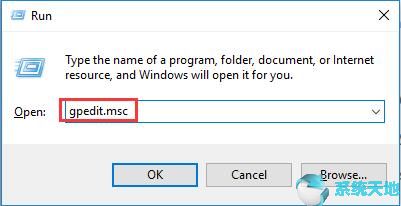
3. 在本地组策略中,遵循以下路径:
计算机配置/管理模板/Windows 组件/BitLocker 驱动器加密/操作系统驱动器
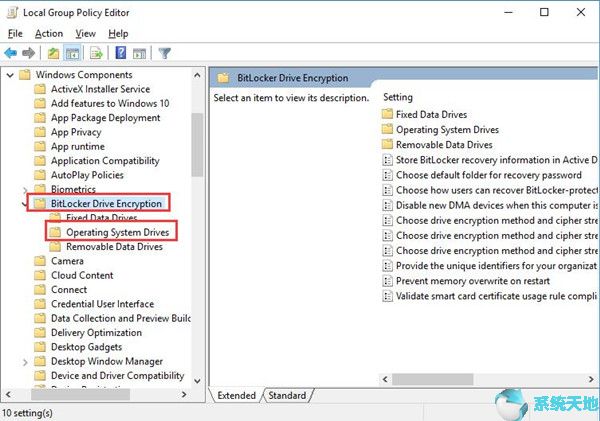
4. 在操作系统驱动器上,找到并右键单击右侧启动时需要额外身份验证的子窗口进行编辑。
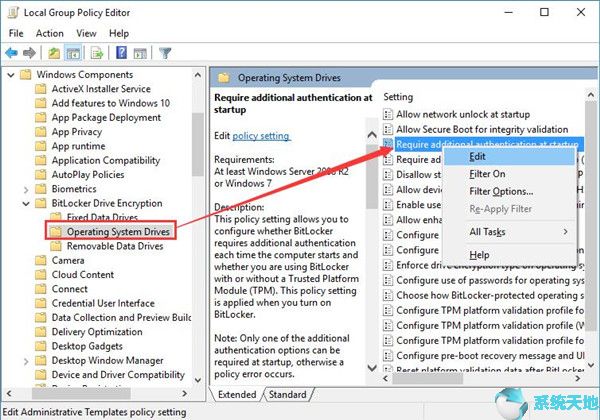
5. 将“启动时需要额外信任”选项设置为“已启用”,然后选择“配置TPM 启动PIN”并选择“需要启动PIN 和TPM”。
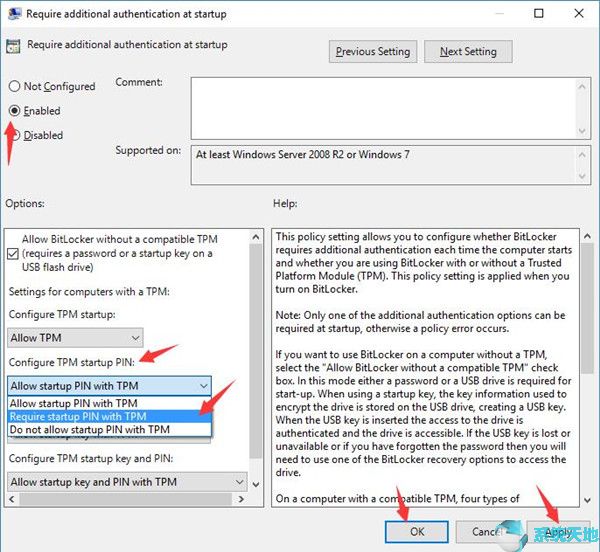
最后点击应用并确定即可生效。
此时,您将成功启用Windows 10 的预启动BitLocker PIN。也许您想为BitLocker 添加PIN,请继续。
如何将预启动BitLocker PIN 添加到Windows 10?
当您选择让BitLocker 在启动时提示输入密码时,为BitLocker 创建PIN 非常简单。
1. 在“开始”搜索框中键入命令提示符,然后右键单击“以管理员身份运行”的最佳结果。
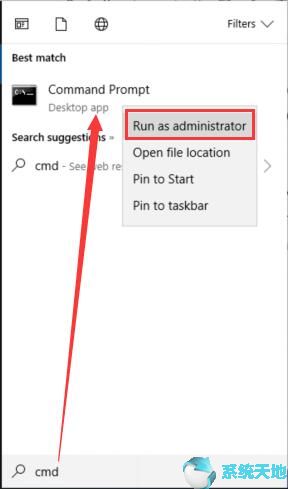
2. 在命令提示符下复制manage-bde -protectors -add c:-TPMAndPIN,然后按Enter键运行。
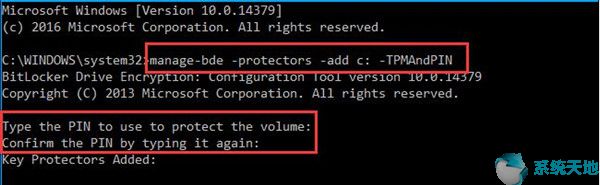
如果您的加密驱动器不是本地磁盘C:您可以在此命令中将C: 更改为任何其他驱动器。然后,系统将提示您输入Windows 10 BitLocker PIN 码并再次确认。
3、输入命令检查密保是否已添加:manage -bde -status
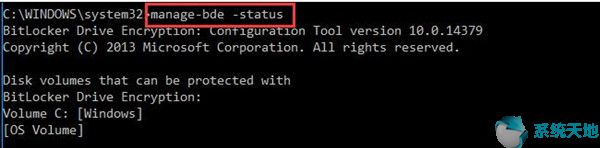
在Windows 10 上添加预启动BitLocker PIN 后,下次登录电脑时,您将需要使用该PIN 进行BitLocker 身份验证。
如何更改BitLocker PIN Windows 10?
有时,如果要更改BitLocker 中的增强型PIN,只需在命令提示符中完成命令manage-dbe Changepin -c : 即可。
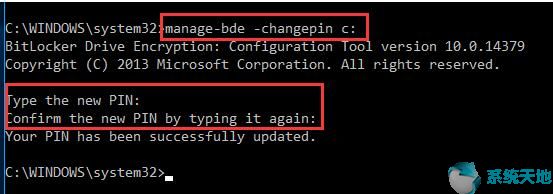
当您在命令提示符中输入更改的PIN 并确认时,这意味着您需要输入此新的预启动PIN 才能使BitLocker 驱动器加密登录。
总而言之,重点是在BitLocker 中启用预启动PIN,本文还向您展示如何在Windows 10 上添加和更改BitLocker Pin。如果您想在一段时间后禁用预启动BitLocker PIN,请执行相反的操作。
未经允许不得转载:探秘猎奇网 » 预设启动的显示设备应该设置什么(预设启动的显示选哪个)

 探秘猎奇网
探秘猎奇网 亚洲西部与欧洲以什么为界,土耳其是亚洲国家还是欧洲国家
亚洲西部与欧洲以什么为界,土耳其是亚洲国家还是欧洲国家 叉烧肉的制作方法,叉烧肉的历史由来?怎么做最好吃
叉烧肉的制作方法,叉烧肉的历史由来?怎么做最好吃 如何解决win10系统自带程序打不开的问题(window10自带软件用不了)
如何解决win10系统自带程序打不开的问题(window10自带软件用不了) 巴厘岛是哪个国家的,巴厘岛去一次多少钱?
巴厘岛是哪个国家的,巴厘岛去一次多少钱? win10任务管理打不开(windows10任务管理器打不开怎么办)
win10任务管理打不开(windows10任务管理器打不开怎么办)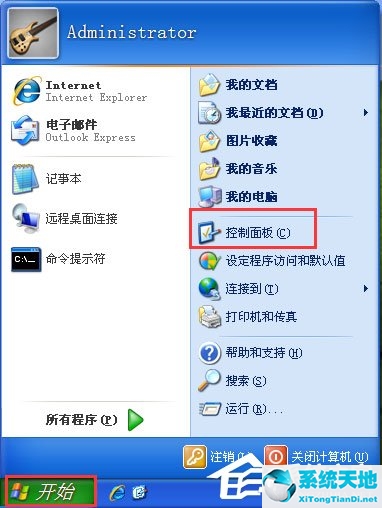 winxp怎样设置电脑不休眠(电脑设个密码怎样弄)
winxp怎样设置电脑不休眠(电脑设个密码怎样弄) 手机qq如何关联账号(怎样关联其他qq号)
手机qq如何关联账号(怎样关联其他qq号) win10找不到指纹设置(win10开机找不到指纹识别器)
win10找不到指纹设置(win10开机找不到指纹识别器)