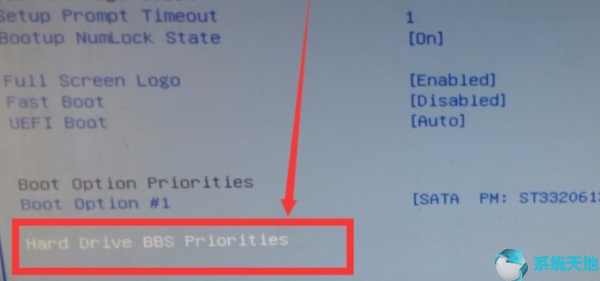想象一下,您正在使用Window 10 系统的计算机进行工作,但是突然间,您的PC 在没有任何信号的情况下进行更新。您甚至无法保存文档。 Windows 10系统仅自动更新。你会对这个故事感到不安吗?您是否尝试过在Window 10 系统上关闭自动Windows 更新,但失败了?现在,为了解除您的疑虑,本文将重点介绍如何防止Windows 10系统自动更新。
如何在Windows 10系统上停止Windows自动更新?
为了管理Windows 10系统自动更新,本文提供的方法是最强大和有效的,涉及Windows更新服务、网络连接、本地注册表编辑器、组策略和设备安装设置。
为什么不立即尝试这些方法来禁用自动Windows 更新呢?
解决方案1:禁用Windows 更新服务
如果您只想暂时关闭Windows 10 系统的Windows 更新并希望有一天能够启用它,那么此选项适合您。
事实上,Windows更新是Windows系统中的系统进程之一。通过这种方式,您可以禁用此服务,以关闭PC 上的自动Window 10 系统更新。
1. 按组合键Windows + R 激活“运行”框。
2. 在框中,键入services.msc 并单击“确定”以打开“服务”窗口。
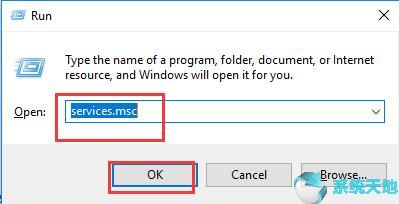
3. 在“服务”中,向下滚动以找到“Windows 更新”,然后右键单击它以转到其“属性”。
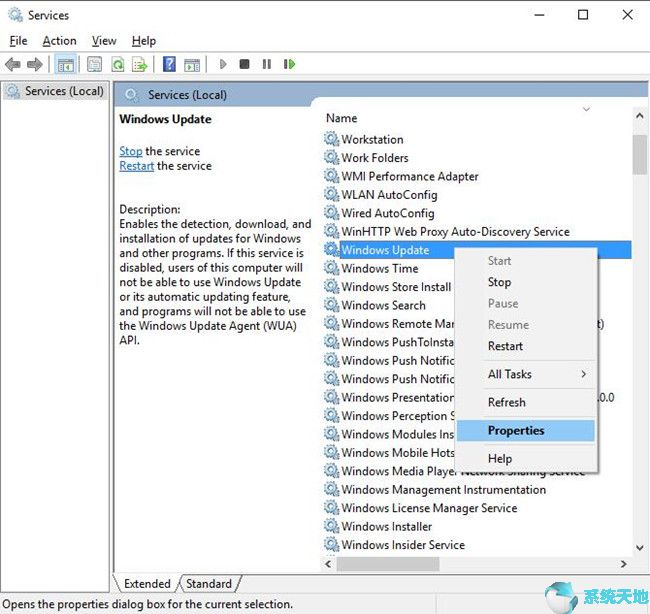
4. 在Windows 更新属性中,找到启动类型并将其设置为禁用。然后按“确定”保存更改。
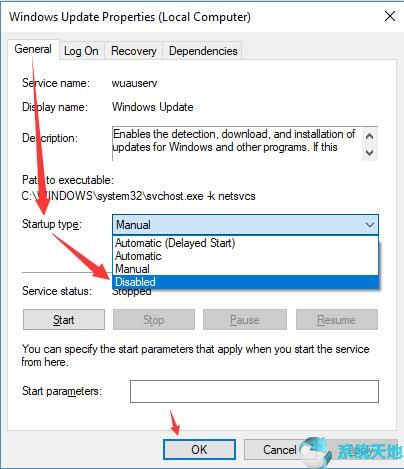
5. 重新启动计算机。
现在,您的计算机将不会自动更新Windows 10系统。但是,一旦您想要启用Windows 自动更新,您可以重复步骤1 至4,并在步骤5 中将启动类型设置为自动。
解决方案2:设置按流量计费的网络连接
为了防止Windows 10 系统自行下载和安装更新,您还可以确保控制您的网络和Internet 连接。不过,此步骤只能在使用WIFI时禁用Windows 10系统自动更新。由于以太网网络数据量是无限的,因此您无需设置数据计划即可在Windows 10 系统上自动更新。
1. 转到“开始”、“设置”、“网络和Internet”。
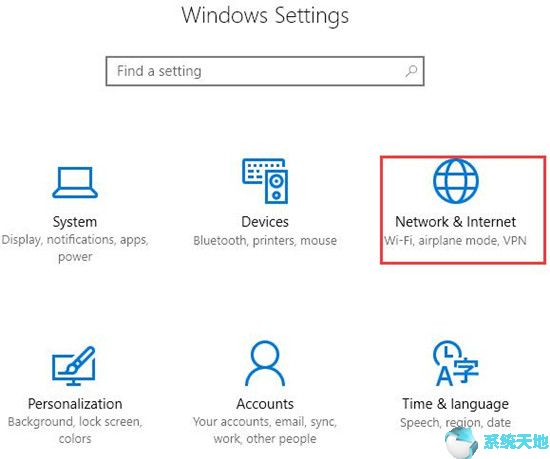
2. 在“WIFI”下,单击“PC 上的WIFI 连接”。
3. 然后选择设置WIFI 网络按流量计费的连接。
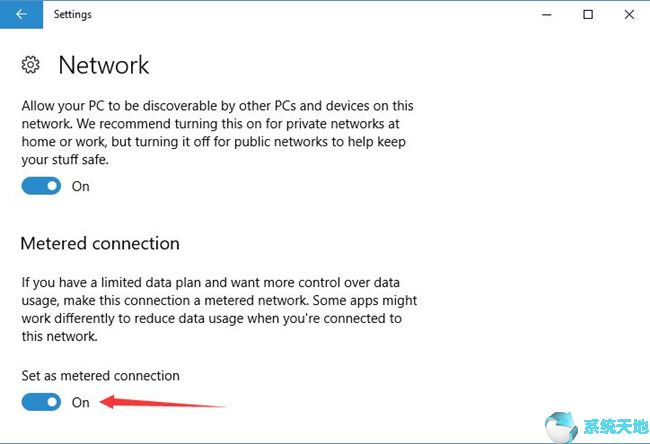
做出此选择后,某些应用程序在连接到此网络时可能会以不同方式减少数据使用量。因此,如果Windows 10系统上限制网络数据,Windows更新也将被关闭。
解决方案3:编辑组策略以停止Windows 自动更新
对于Windows Pro 或Education 用户,还可以编辑Windows Update 以防止其自动更新。通过在组编辑器中进行更改,您可以在下次Windows 10 系统需要更新时收到通知。
1. 在搜索框中键入组策略,然后按Enter 键打开本地组策略。
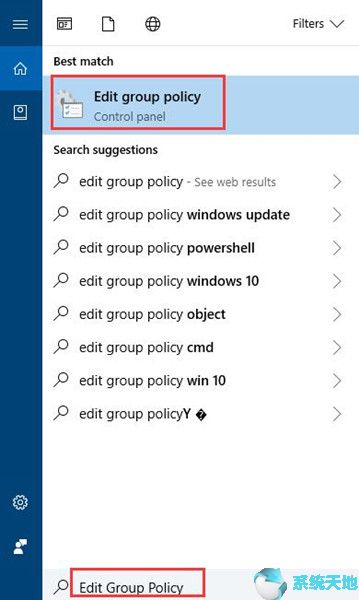
2. 在组策略中,转到“计算机配置”“管理模板”“Windows 组件”“Windows 更新”。
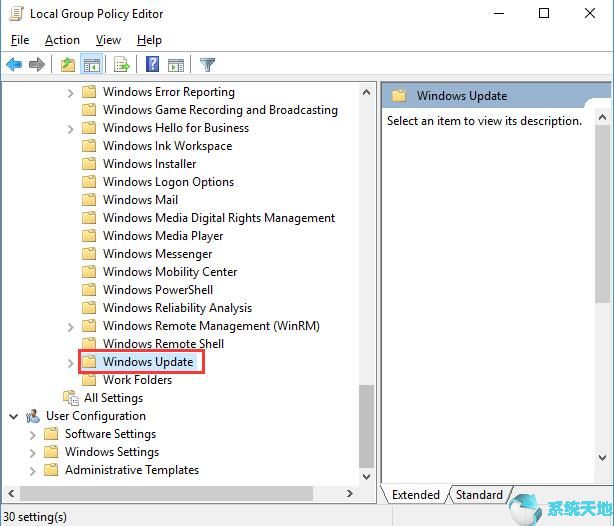
3. 选择“Windows 更新”,然后在右侧窗格中选择“配置自动更新”并右键单击进行编辑。
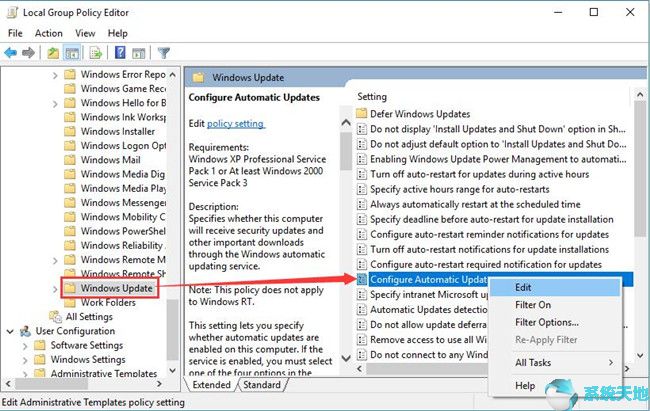
4. 在“配置自动更新”窗口中,决定将其设置为“已禁用”,然后单击“应用”和“确定”使其生效。
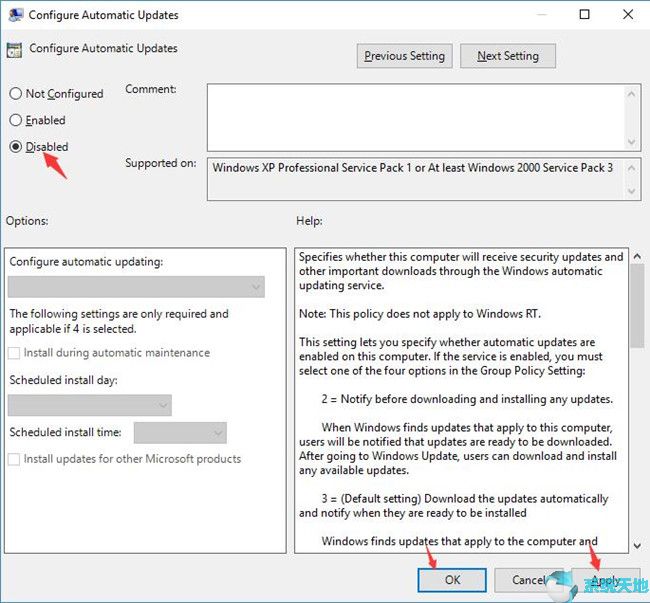
您将完全禁用Windows 10 系统的Windows 更新。但是,如果您希望将来打开它,幸运的是您也可以按照上述步骤将其设置为启用。
[!--empirenews.page--]
解决方案4:使用注册表编辑器停止Windows 更新
或者,您也可以在注册表编辑器中更改Windows 更新密钥,以便将自动Windows 更新设置为禁用。执行此操作之前,请先备份重要资源,以免造成不必要的数据丢失。
1. 按Windows + R 调出“运行”框。
2.然后在框中输入regedit,然后单击“确定”打开注册表编辑器。
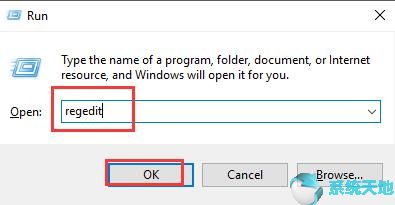
3. 在注册表编辑器中,转到路径:HKEY_LOCAL_MACHINE/SOFTWARE/Policies/Microsoft/Windows
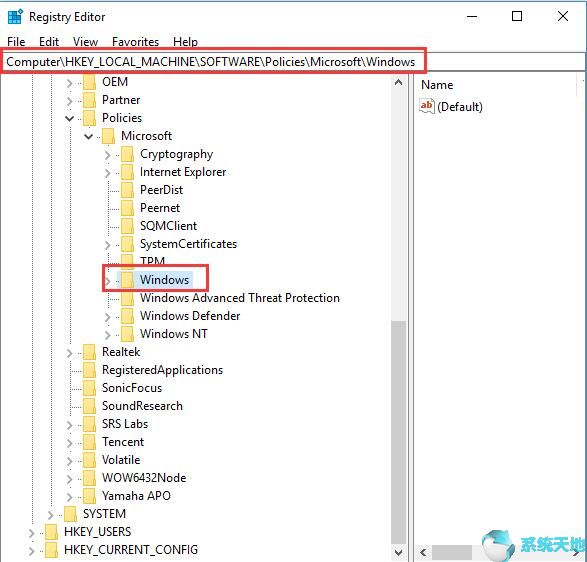
4. 右键单击“Windows”并选择“新建”,然后选择“密钥”。
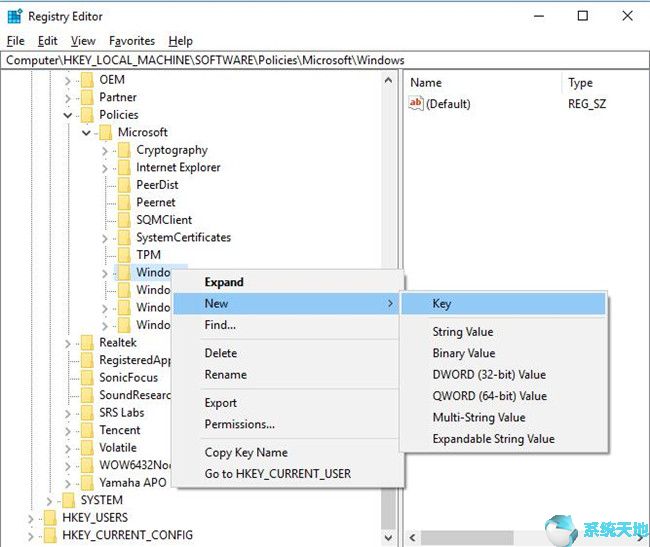
5、然后将新的键命名为AU下面,按回车即可生效。
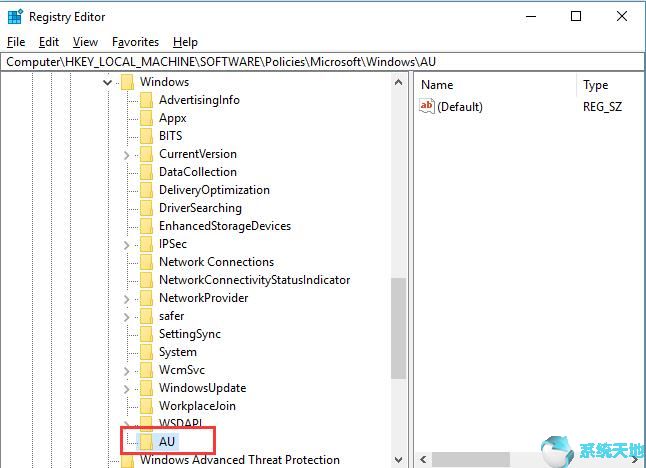
6. 在AU 下的右窗格中,右键单击黑色位置以创建新的DWORD(32 位)值。
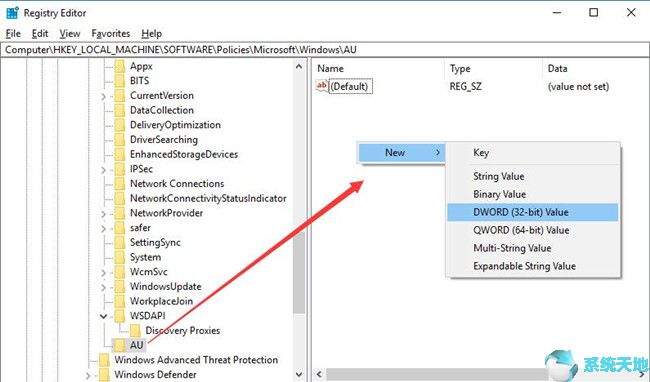
7. 将新创建的DWORD(32 位)值命名为AUOptions。
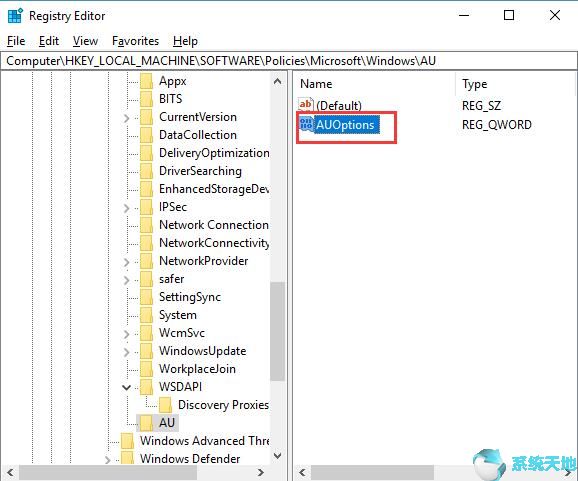
8. 双击AUOptions 编辑DWORD(32 位)值并将其值数据设置为2。然后单击“确定”保存更改。
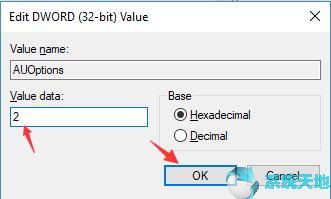
尖端:
这里,如果要禁用停止Windows 10系统的自动更新,则应将数据设置为2,即通知下载和通知安装。
如果你设置为3,它会自动下载并通知安装。
对于值4,它将自动下载并安排安装。
对于值5,允许本地管理员选择设置。
关闭注册表编辑器后,您将能够在Window 10 系统上管理Windows 更新,而不是通过自动更新来控制它。
解决方案5:禁用自动设备安装
在Windows 系统上,控制面板中有一个“设备安装”设置。
至于阻止Windows 10系统自动下载或安装更新的目的,关闭设备安装选项也能达到目的。
1. 导航至控制面板。
2. 在控制面板中,选择系统和安全。
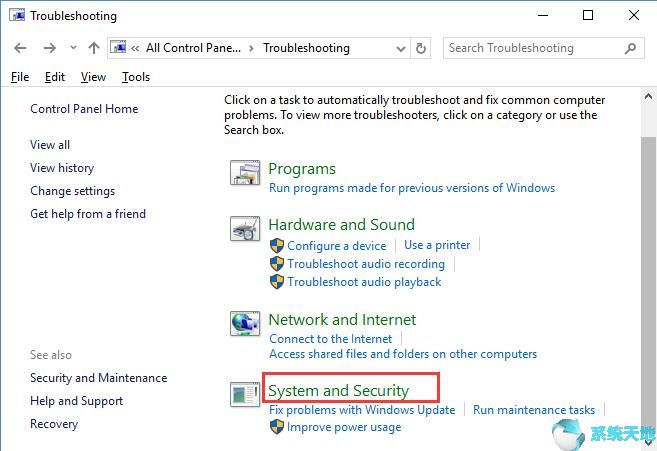
3. 在接下来的窗口中,选择“系统”。
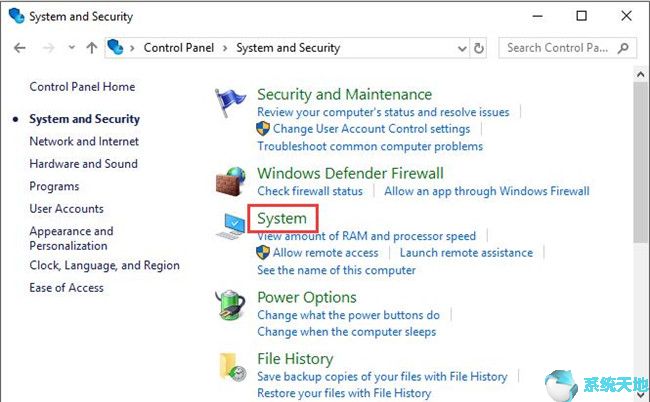
4. 选择高级系统设置。
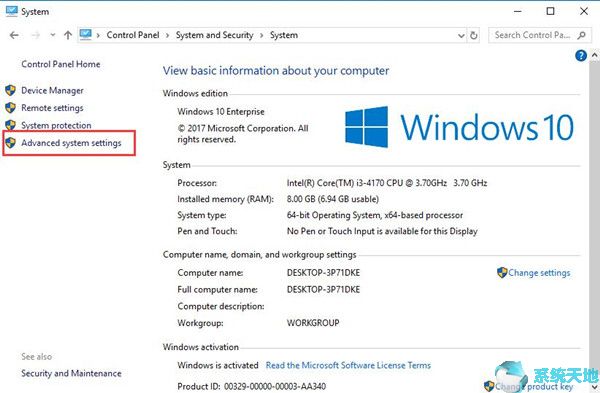
5. 在硬件中,找到设备安装设置。
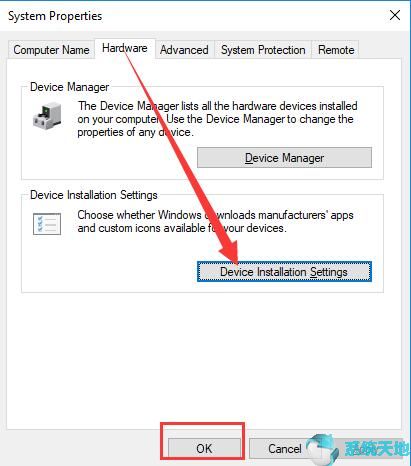
6. 勾选否框并单击保存更改。
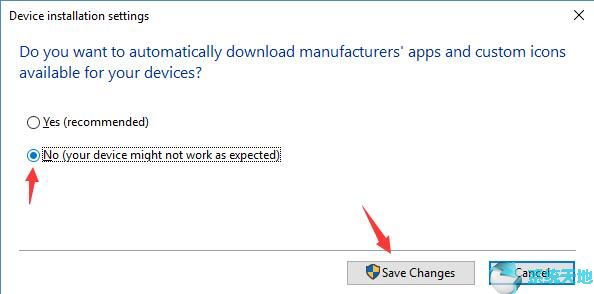
此选项用于禁用此设备上安装的自动应用程序或程序,包括Windows 更新。除非您在设备安装设置中将选项更改为“是”,否则您的计算机不会遇到Windows 10 自动更新。总而言之,本文提供了五种在Windows 10系统中关闭或停止自动更新的有用方法。只需选择适合您情况的一项,然后在Window 10 系统上自动禁用Windows 更新即可。
未经允许不得转载:探秘猎奇网 » win10系统怎么停止自动更新(怎样停止win10的自动更新)

 探秘猎奇网
探秘猎奇网 win11如何设置快捷键(win11怎么新建桌面)
win11如何设置快捷键(win11怎么新建桌面) IPHONE13是双卡双待吗?iPhone13的性能怎么样?
IPHONE13是双卡双待吗?iPhone13的性能怎么样? 银子多少钱一克,白银999回收价格多少钱一克?
银子多少钱一克,白银999回收价格多少钱一克? hdtunepro检测硬盘坏道可靠吗?(hd tune pro检测坏道准确吗)
hdtunepro检测硬盘坏道可靠吗?(hd tune pro检测坏道准确吗) Excel(excellent)
Excel(excellent)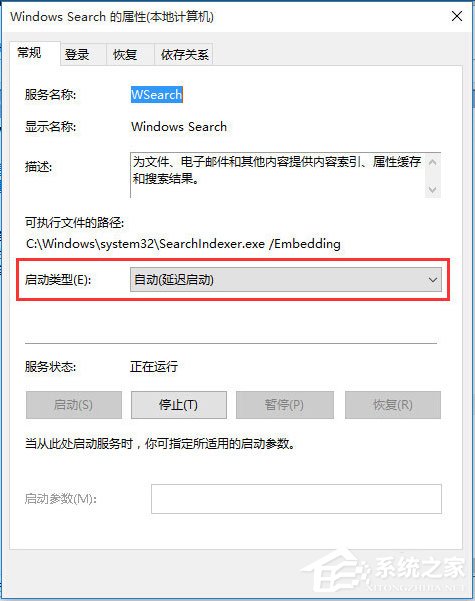 windows10搜索功能用突然不了(win10搜索功能不能使用)
windows10搜索功能用突然不了(win10搜索功能不能使用) win10取消设置定时关机(win10怎么取消定时开关机)
win10取消设置定时关机(win10怎么取消定时开关机) win7设置bios密码(win7如何更改bios密码)
win7设置bios密码(win7如何更改bios密码)