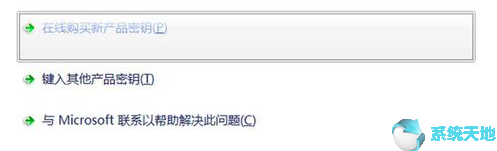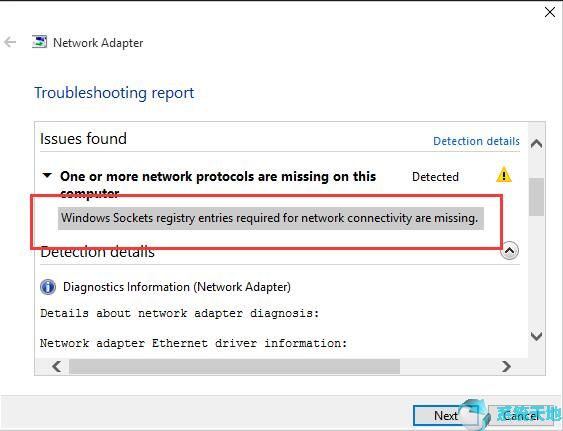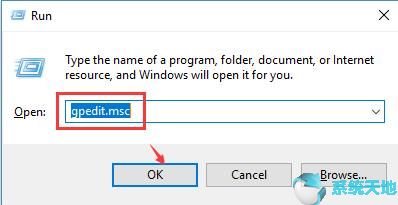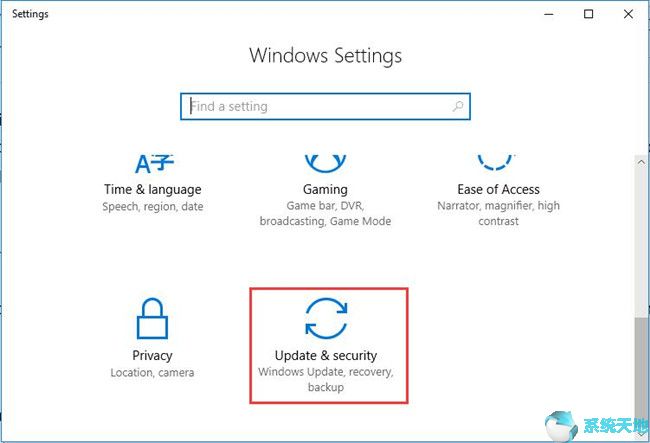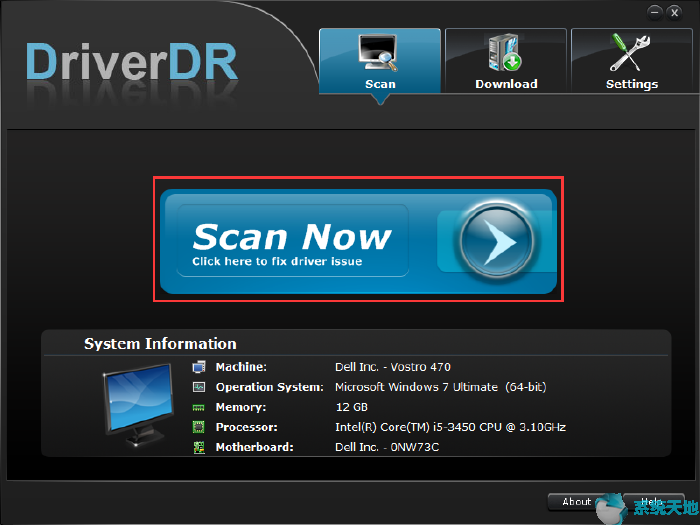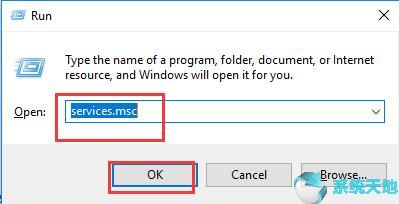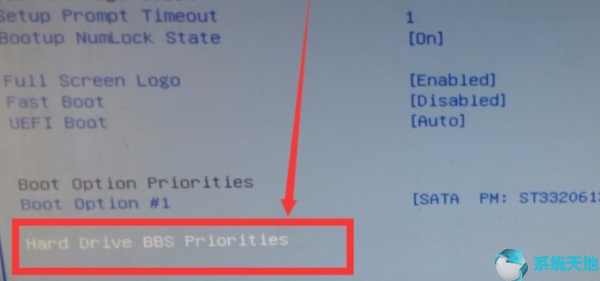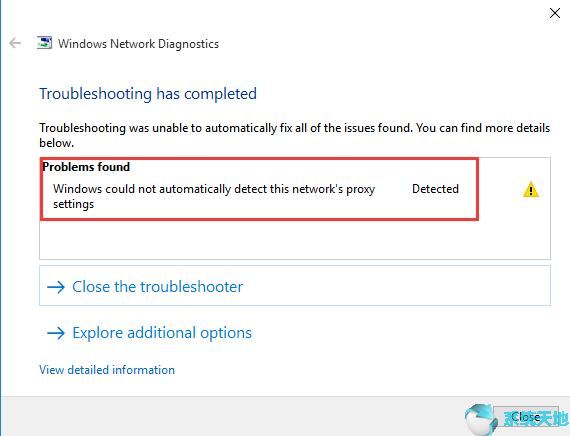
据不少用户反映,他们经常在不同时间遇到网速慢的情况。当时,大多数人更喜欢使用Windows系统中嵌入的Windows网络诊断工具来找出网络问题所在。但令他们惊讶的是,Windows 10 上出现了一个令人困惑的网络问题,即Windows 无法自动检测该网络的代理设置。要解决此Windows 代理错误,您最好利用这篇足智多谋的文章。
Windows 无法自动检测该网络的代理设置
代理是一种系统程序,例如连接到网络的中间代理。如果您希望允许Windows 系统访问代理服务器(这是Internet 连接的先决条件),则必须使用代理设置。但在Windows 10 上,代理设置可能会出现各种问题,最常见的是Windows 无法保存代理设置、Windows 10 不会更改或不断更改代理设置。无论您的网络问题是什么,代理问题的罪魁祸首只是Windows 10 上的错误或有问题的代理设置和网络适配器。要解决此问题,Windows 无法自动检测该网络的代理设置问题,您可以尝试以下操作Windows 10 上的有效方法。
如何修复Windows 无法在Window 10 上自动检测该网络的代理设置?
建议您尝试调整网络代理设置、更新网络驱动程序以及更改一些相关设置来处理此Windows 10 网络问题。
解决方案1:更改为自动检测代理设置
有时,您可能不小心禁用了代理的自动检测设置,因此您需要检查Window 10 的代理设置,以确保在您的电脑上选中自动检测设置的选项。
1. 打开控制面板。
2. 在控制面板中,决定按类别查看并选择网络和Internet。
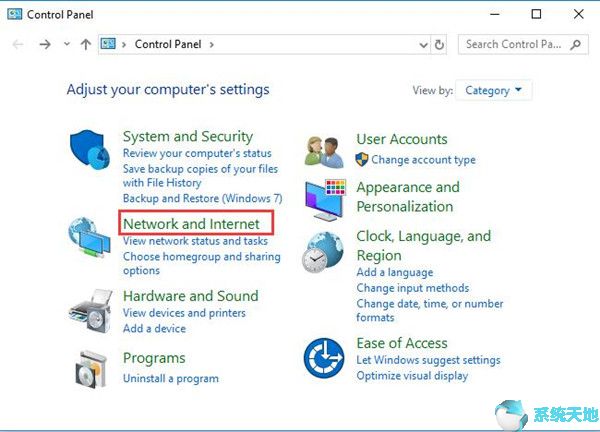
3. 在网络和Internet 窗口中,选择Internet 选项。
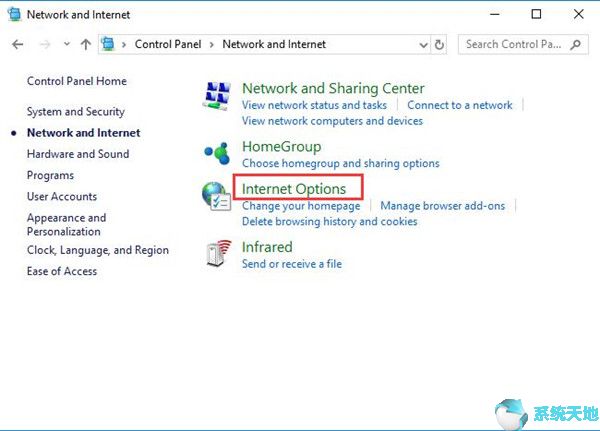
4. 在“Internet 属性”中的“连接”下,找到LAN 设置。
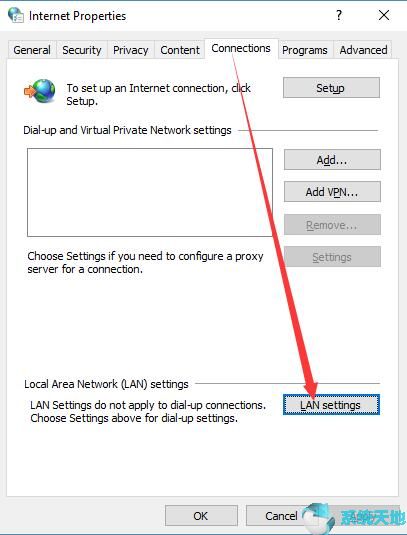
5. 在“LAN 设置”界面中,选中“自动检测设置”复选框,然后取消选中“添加LAN 代理服务器”复选框。
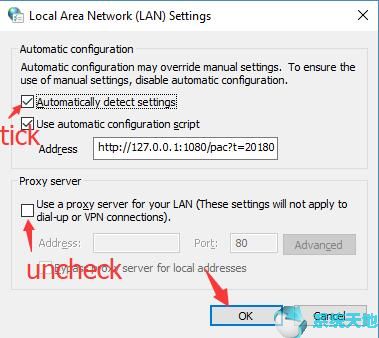
最后,单击“确定”保存更改。在这种情况下,您可以随意检测Windows 10上的代理设置,并且Windows无法自动检测联想、华硕、戴尔等,错误消失。
解决方案2:更新网络适配器
据说,过时或损坏的网络驱动程序也可能是运行Windows 的电脑无法自动检测Windows 10 代理设置的原因。由于不兼容的网络适配器不适合新安装的Windows 10,建议您下载并安装最新的网络驱动程序,看看这次是否可以自动检测代理设置。当然,您可以在设备管理器或官方网站上更新网络驱动程序,但对于一些电脑新手来说,您可能很难自行处理这个网络问题。强烈建议您通过Driver Booster 自动安装最新的网络驱动程序。它是一款可靠且专业的Windows 10驱动工具。
1. 下载并安装到您的计算机上。
2. 单击立即扫描、获取驱动程序并下载全部按钮以完成Windows 10 网络适配器的更新。
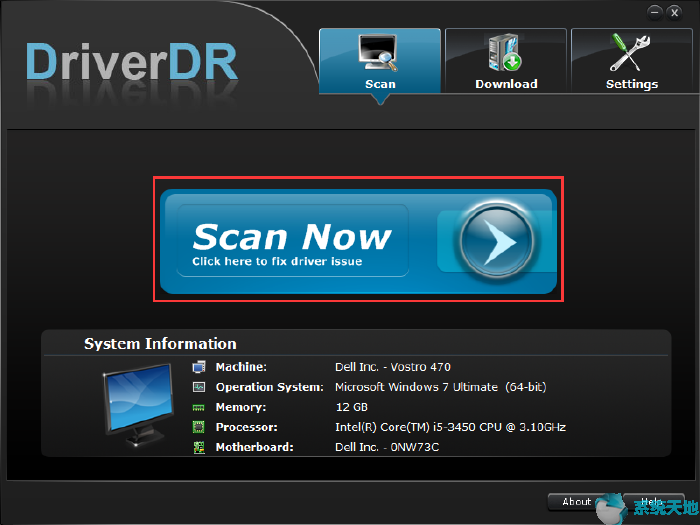
3. 安装为Windows 10 下载的驱动程序。此时,使用Windows 10 上的最新网络适配器,您可以自动检测网络的代理设置。
解决方案3:重新启用网络适配器
在某些情况下,Internet 适配器在Windows 10 上也可能会出现错误,因此您需要重新启动或重置它以解决Windows 无法在Windows 10 上自动检测此网络的代理设置的问题。
1. 进入控制面板网络和Internet 网络和共享中心。
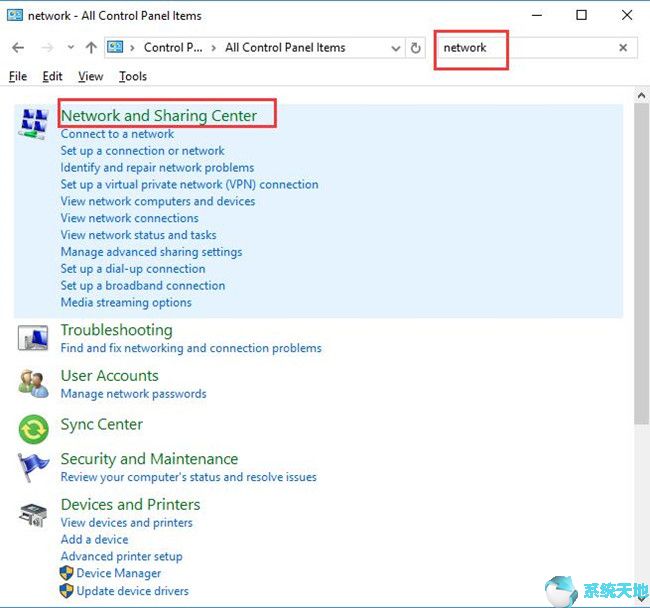
2. 在“网络和共享中心”窗口中,选择“更改适配器设置”。
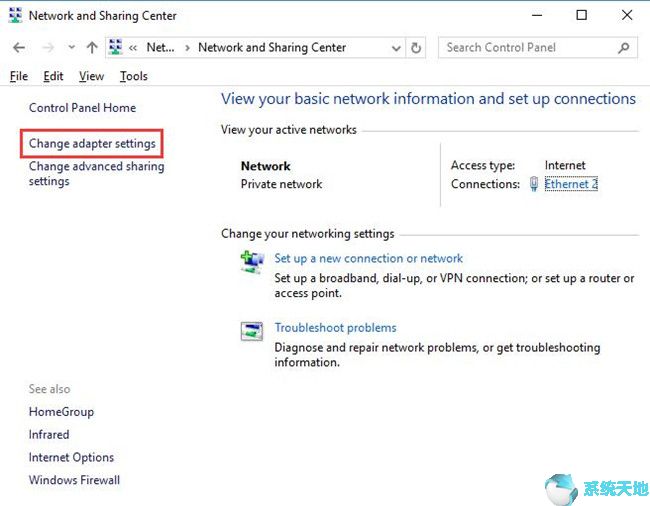
[!--empirenews.page--]
3. 右键单击您正在使用的网络适配器,以太网或WIFI 将其禁用。
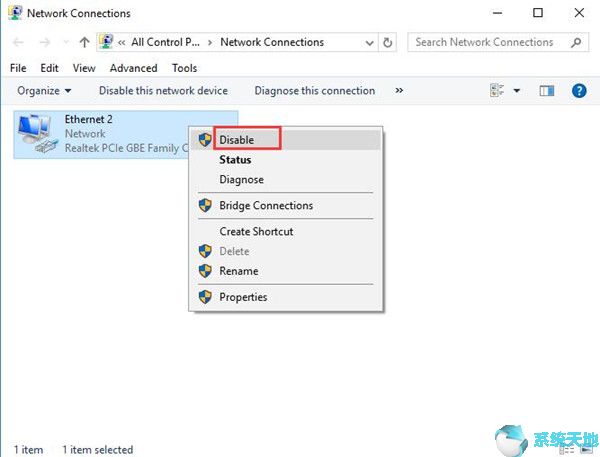
如果Windows 10 要求您使用管理权限禁用网络连接,只需输入管理员帐户的密码即可。
4. 再次右键单击已连接的网络并将其启用。
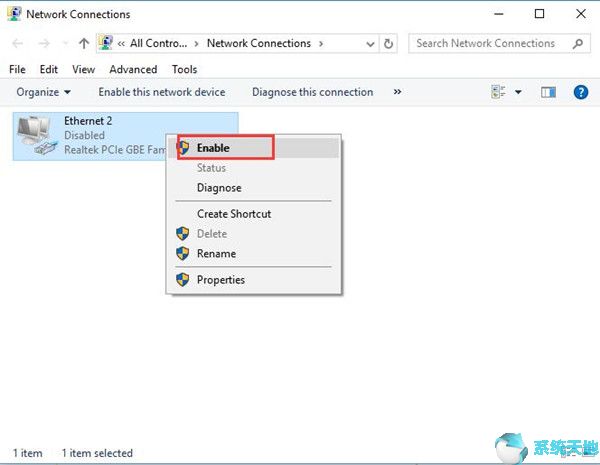
现在尝试将计算机重新连接到网络、WIFI 或以太网。你会发现Windows无法自动检测代理设置,这个网络错误Windows 10已经成功解决。
解决方案4:重置TCP 或TP
作为互联网通信协议,传输控制协议(TCP)和互联网协议(IP)对于网络至关重要。代理商也不例外。在这种情况下,当您偶然发现Windows 无法自动检测该网络的代理设置的错误时,很难在Windows 10 上重置TCP 或TP。
1. 在开始搜索框中搜索命令提示符,然后按Enter 键导航到搜索框。在这里,您必须以管理员身份输入命令提示符。
2. 在命令提示符下,复制命令netsh int ip reset resetlog.txt,然后按Enter键执行。
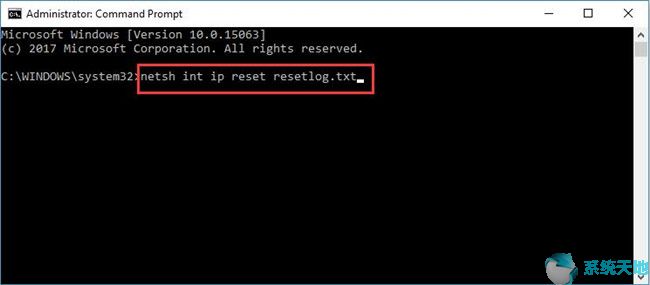
从这里,您还可以在命令提示符中输入并运行命令netsh Winsock Reset 以重置网络套接字。
3. 重新启动计算机。登录并检查代理问题是否已修复。
解决方案5:运行SFC 和DISM
根据用户的报告,损坏的系统文件或映像可能存在问题,导致Windows 无法自动检测该网络的代理设置。因此,您还可以使用Windows 10上的系统文件检查器工具来扫描有问题的系统文件。
1. 使用管理权限从搜索框中打开命令提示符。
2. 在命令提示符中,输入sfc /scannow 并按Enter 键执行此命令。
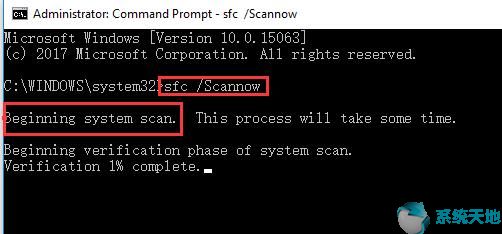
然后您可以看到SFC工具正在检查系统文件,如果Windows 10上有任何错误的文件,它会通知您并自动为您更正。尽管文件错误已得到纠正,但系统映像问题仍然存在于您的电脑上,现在为什么不运行DISM(开发映像服务和管理)来纠正有问题的映像。在命令提示符中,依次输入以下三个命令,然后按Enter 键激活该命令以使用DISM。
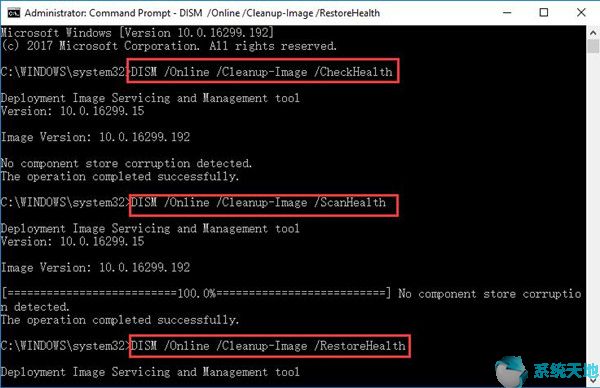
DISM/在线/清理图像/CheckHealth
DISM/在线/清理图像/ScanHealth
DISM/在线/清理图像/RestoreHealth
DISM 完成检测后,启用像您这样的代理服务器设置,以自动检测Window 10 与Internet 的连接。
解决方案6:重置Internet Explorer 设置
除非所有方法对你都没用,否则你最好不要尝试这种方法来修复Windows 无法在Window 10 上自动检测该网络的代理设置。
1. 转到路径:“控制面板”“网络和Internet”“Internet 选项”。
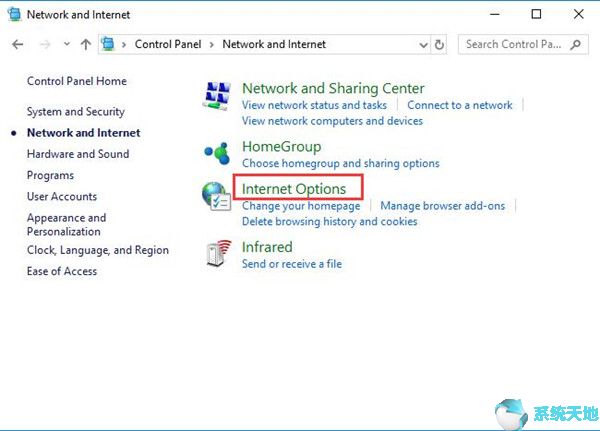
2. 在“高级”下,单击“重置Internet Explorer 设置”。
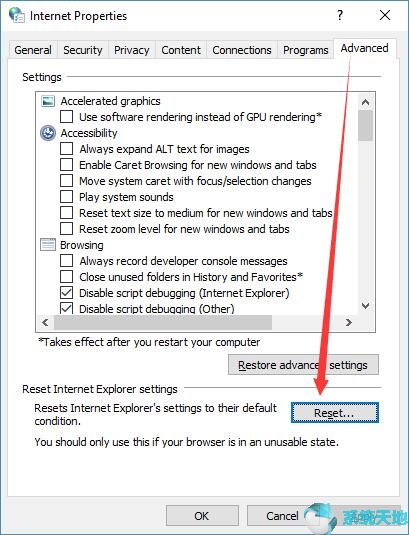
3. 在确认窗口中,单击重置。
您可以在此处查看重置对我的计算机造成的影响,还可以访问“删除个人设置”。
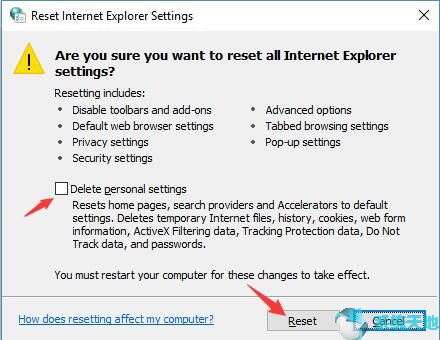
4. 按照说明完成重置。
之后,再次运行Windows 网络诊断工具以查看代理错误是否已消失。
解决方案7:检查更新
如果有的话,Windows 将发布一组功能以使您的PC 与Windows 10 更加兼容,由于Windows 无法自动检测该网络的代理设置,也许更新可以提供很大帮助。
1. 导航至开始设置更新和安全。
2. 在Windows 更新下,选择检查更新。
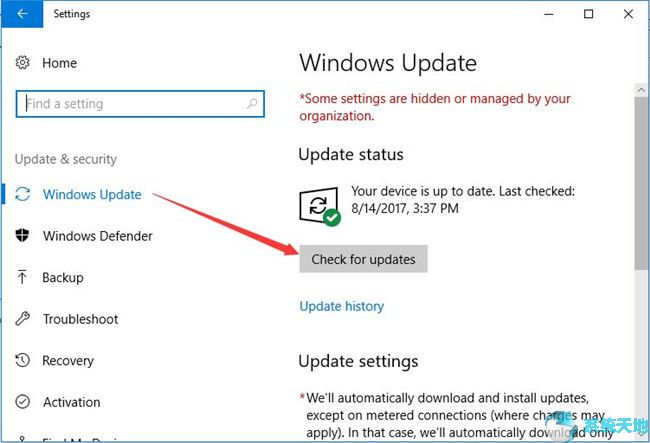
该更新会立即安装在您的计算机上,您会发现Windows 网络问题已得到解决。最重要的是,对于Windows 不自动检测此网络代理设置的问题,这些方法是最强大和最有效的。如果您发现此错误有多种形式,并且不幸的是,即使您尝试了本文中的所有解决方案也没有任何反应,那么可能是时候修复Window 10 上的代理问题了。
未经允许不得转载:探秘猎奇网 » windows不能自动检测此网络的代理设置(windouws无法自动检测此网络的代理设置)

 探秘猎奇网
探秘猎奇网 w10蓝屏代码critical_process_died(win10蓝屏 clock watchdog timeout)
w10蓝屏代码critical_process_died(win10蓝屏 clock watchdog timeout) 明日之后新版(明日之后里面)
明日之后新版(明日之后里面) 钉钉外呼中心功能(钉钉外勤人员怎么设置)
钉钉外呼中心功能(钉钉外勤人员怎么设置) 下象棋的顺口溜(关于下象棋的十句顺口溜)
下象棋的顺口溜(关于下象棋的十句顺口溜) PPT如何打印时不留白边(如何打印PPT不留白边)
PPT如何打印时不留白边(如何打印PPT不留白边) 欧路词典怎么扩充词典库(欧路词典怎么扩充)
欧路词典怎么扩充词典库(欧路词典怎么扩充) win11任务栏图标点不开(win11bug任务栏)
win11任务栏图标点不开(win11bug任务栏) 李玟是哪国混血,李玟到底是不是中国人?
李玟是哪国混血,李玟到底是不是中国人?