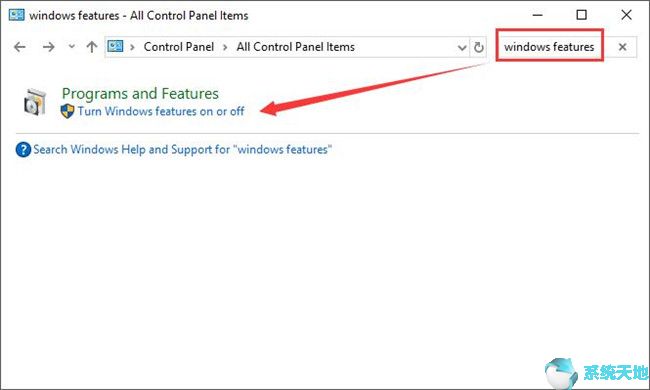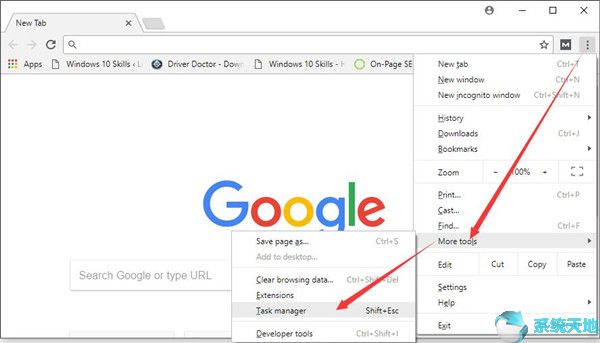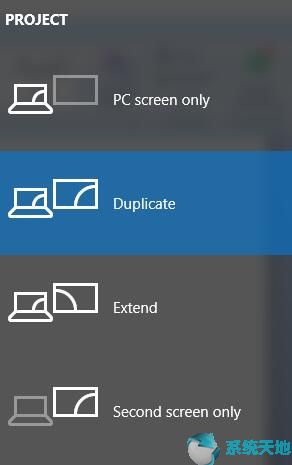当您的计算机崩溃或性能下降时,许多人做的第一件事就是在任务管理器中检查CPU 使用情况。令你惊讶的是,你发现在任务管理器中,有一个Service Host-Svchose.exe占用了你的Win10系统大量的CPU。你很沮丧,因为你不知道为什么这个服务占用了这么多的CPU,也不知道为什么你的Windows 10系统上运行着这么多的Svchost.exe进程。本文将通过告诉您什么是Svchost.exe 以及如何解决由该Svchost.exe 进程引起的高CPU 问题来解决您的困境。
Win10中的Svchost.exe是什么?
正如Microsoft 提醒您的那样,Svchost.exe 是从动态链接库运行的服务的公共主机进程名称。
换句话说,你可以这样理解。此前,微软一直使用.exe文件,但后来改为.DLL文件,这使得编程在Windows 10系统上的可重用性更高。虽然缺点是无法在Windows 10系统上直接执行DLL文件,这也是程序中出现Svchost.exe的原因。
但当面对Win10系统CPU占用率高的情况时,你不禁会想为什么控制软件中会有这么多Svchost.exe文件。
为什么Win10系统中有这么多Svchost.exe?
在大多数情况下,Svchost.exe 负责Windows 10 系统上运行的各种系统程序。更重要的是,每个进程监视一个特定的程序,例如固件。只有这样,该服务才不会降低Win10系统的整体性能。
这就是任务管理器中存在大量Svchost.exe 文件会导致PC 的CPU 使用率过高的原因。
Win10系统如何通过Svchost.exe解决CPU占用率过高的问题?
由于您已经知道Svchost.exe消耗大量CPU,因此最好采取一些有针对性的措施来解决Windows 10中的CPU错误。
解决方案1:停止Svchost.exe 任务
由于Svchost.exe文件会占用Windows 10系统上的大部分CPU或内存存储,因此建议您停止或重新启动Svchost.exe进程下运行的程序或软件。
1. 右键单击“开始”,然后从菜单中选择“任务管理器”。
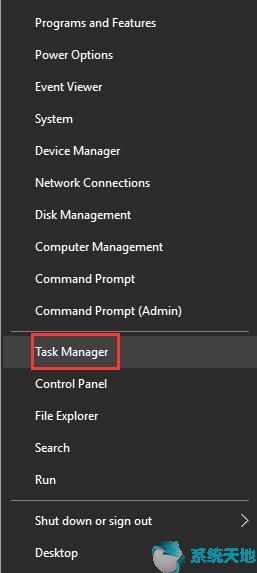
2. 在任务管理器的“详细信息”选项卡下,找到所有名为“exe”的服务,然后右键单击它们以转到“服务”。
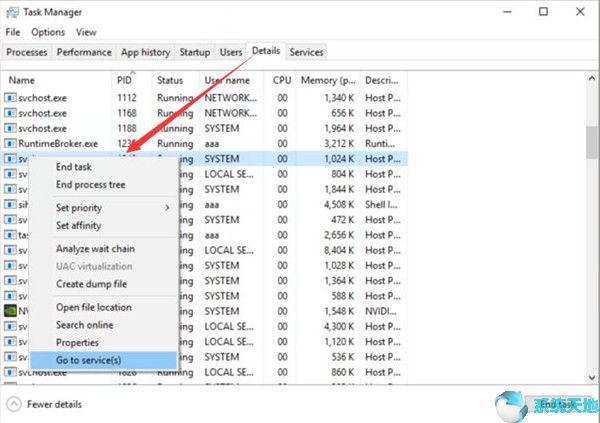
然后,您将切换到任务管理器中的“服务”选项卡,并准确了解Svchost.exe 下的哪些软件导致您的计算机陷入高CPU 状态。
3. 在“服务”选项卡下,您将看到正在执行的名为Svchost.exe 的程序。右键单击它可以停止此任务。在描述中,您可以使用Svchost.exe 获取软件或应用程序的名称(在本例中为网络连接代理)。
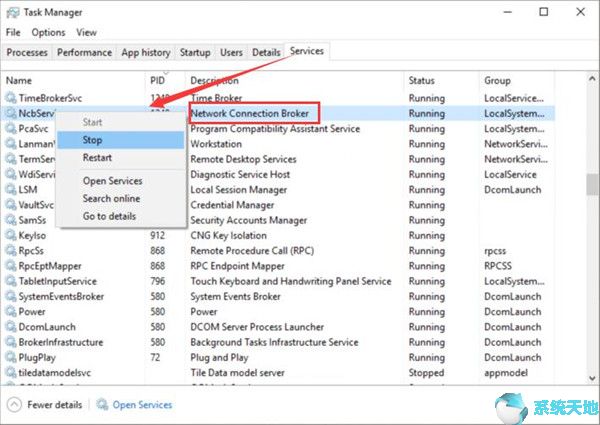
如果Windows 10系统任务管理器中存在多个Svchost.exe进程,则需要将这些任务一一停止,以解决Svchost.exe服务启动CPU占用率高的问题。
解决方案2:禁用Svchost.exe 服务
在Svchost.exe进程占用CPU占用率高的服务名的情况下,明智的做法是禁用Windows 10系统上的启动服务,以解决Svchost的CPU占用率异常高的问题。可执行程序。它可以帮助您解决CPU使用率高的问题。
1. 在搜索框中搜索服务,然后按Enter。
2. 在“服务”窗口中,右键单击Svchost.exe 进程下的“服务”以打开其“属性”。这里我们以网络连接代理为例。
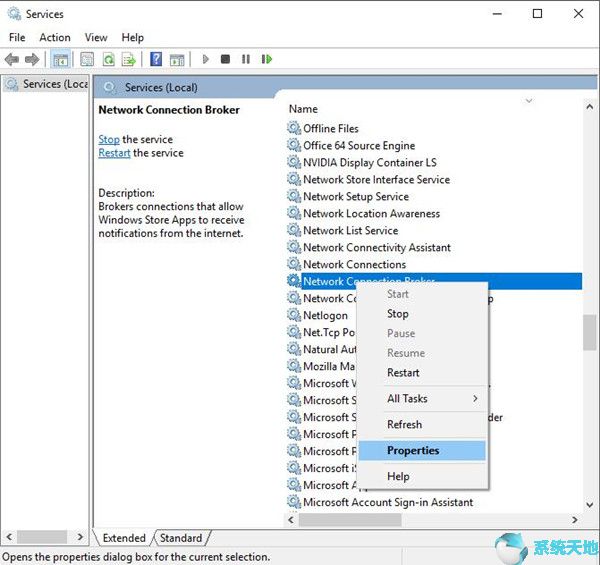
3. 在常规下,导航至启动类型并将其设置为禁用。全部完成后,单击“确定”保存更改。
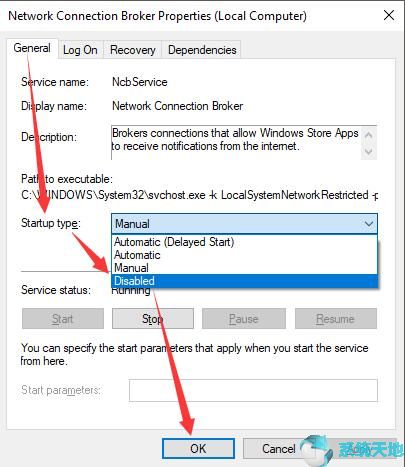
当您禁用Svchost.exe进程下的服务时,您可以在Win10系统的任务管理器中检查CPU是否仍然较高。
解决方案3:停止Windows 更新
有时,Windows 更新可能会带来导致Windows 10 系统上的Svchost.exe 导致CPU 使用率过高的功能。鉴于此,您可以尝试停止运行中的Windows Update,看看是否可以解决CPU 高问题。在“服务”窗口中,向下滚动以查找“Windows Update”或“Superfetch”或“后台智能传输”服务。然后右键单击它们以停止其服务。
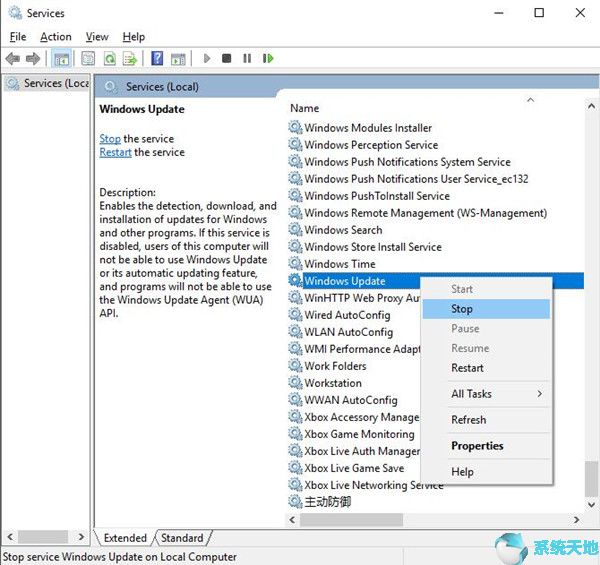
希望这可以帮助您解决Windows 10系统上Svchost.exe问题导致的CPU占用率过高的问题。
解决方案4:更新驱动程序
禁用或停止与Svchost.exe相关的所有程序或服务后,要彻底解决Svchost.exe进程导致的CPU高问题,您还可以更新Win10系统的所有驱动程序。 Driver Doctor是一款可靠且专业的驱动程序更新工具。它能够为您下载所有最新的驱动程序,例如Windows 10的显卡或声卡驱动程序或网络驱动程序。如果是这种情况,Svchost.exe高CPU将不再一直困扰您。
1. 下载并安装到您的计算机上。
2. 单击“立即扫描”,Driver Doctor 将自动为您搜索过期或损坏的驱动程序。
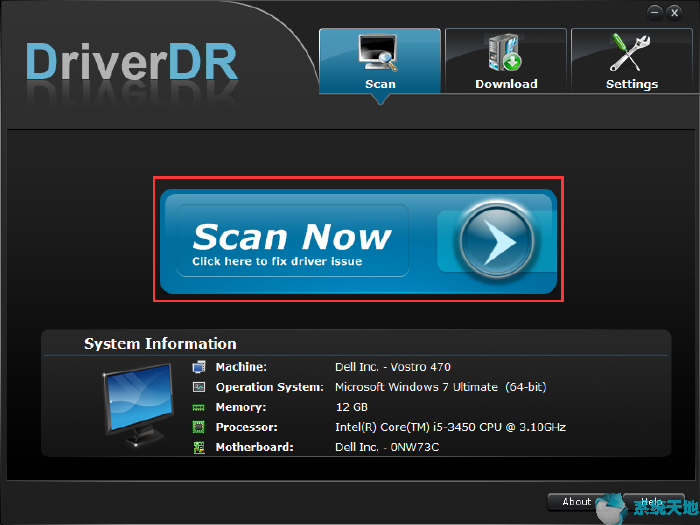
3. 单击获取驱动程序。
4. 单击“全部下载”。在这里,您只需点击Driver Booster就可以下载Win10系统的所有驱动程序。
使用Driver Booster 更新的驱动程序,毫无疑问您的Windows 10 系统可以运行得更流畅,不会出现高CPU 错误。对于刚刚在Win10上安装了最新驱动的设备,可以尝试重启Svchost.exe下的服务,看看是否仍然占用大量CPU空间。
解决方案5:扫描病毒或恶意软件
对于大多数Windows用户来说,安装第三方防病毒软件来检测病毒是常识。因此,当您发现Svchost.exe 突然导致您的计算机CPU 过高时,您可以决定充分利用该软件来扫描恶意软件或计算机病毒。除了这些第三方程序之外,您还可以检测Windows 10 系统上的病毒或威胁。
1. 转至开始设置更新和安全。
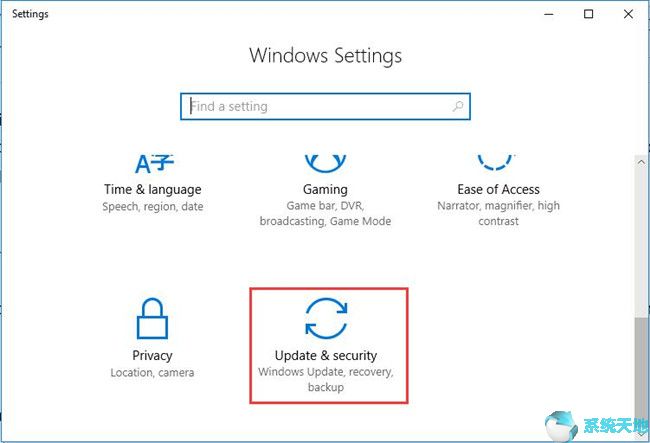
2. 在Windows Defender 下,选择打开Windows Defender 安全中心。
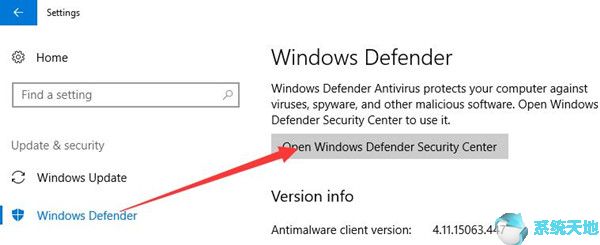
3. 选择病毒和威胁防护,让Windows Defender 扫描Win10 系统上的病毒或威胁。
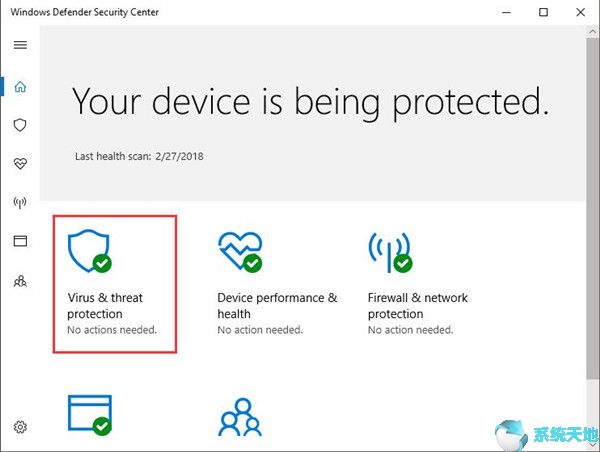
如果可能,Windows Defender 会告诉您PC 上是否存在会增加CPU 使用率的病毒。如果没有,您可能需要修复它。
解决方案6:清除事件查看器日志
毫无疑问,对于使用时间较长的电脑来说,Windows 10系统上会有大量的浏览器日志占用Svchost.exe的高CPU使用率。因此,要消除CPU 高甚至内存问题,请尝试以下方法来清除事件查看器日志。
1. 按Windows + R 打开“运行”框。
2. 在框中键入eventvwr.msc,然后单击“确定”。
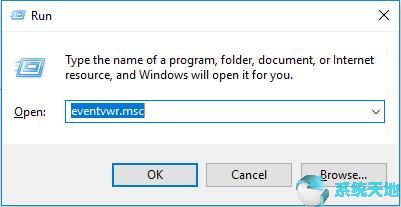
3. 在“事件查看器”窗口中,展开“Windows 日志”并右键单击“应用程序”以清除日志。
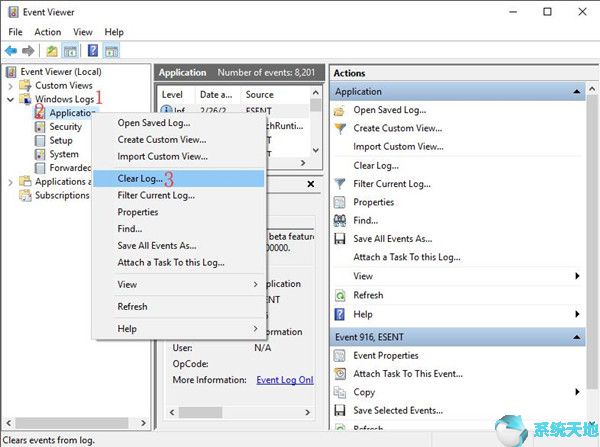
在这里,您应该以同样的方式右键单击“安全”、“设置”、“系统”和“转发事件”来清除日志。
4. 重新启动计算机。
再次登录Win10系统时,Svchost.exe高CPU问题就会消失。在此线程中,您可以学习从停止与此.exe 文件相关的各种服务的角度修复Svchost.exe 高CPU 错误,并解决Windows 更新或驱动程序的问题。如果您已经检查过计算机上的CPU 使用情况,请不要担心,总有办法。
未经允许不得转载:探秘猎奇网 » svchost.exe是什么程序(svchost.exe是什么进程)

 探秘猎奇网
探秘猎奇网 Word软件笑脸图形怎么做(word笑脸怎么打)
Word软件笑脸图形怎么做(word笑脸怎么打) 董事长开车进长城遇阻后拆门,具体是什么情况呢
董事长开车进长城遇阻后拆门,具体是什么情况呢 window10飞行模式怎么开启(win10飞行模式如何打开)
window10飞行模式怎么开启(win10飞行模式如何打开) 360修复漏洞会不会破坏电脑里的文件(电脑经过360系统修复之后就蓝屏了怎么办)
360修复漏洞会不会破坏电脑里的文件(电脑经过360系统修复之后就蓝屏了怎么办) 全割双眼皮要多少钱,做双眼皮手术需要注意什么?
全割双眼皮要多少钱,做双眼皮手术需要注意什么? office激活工具2021(激活工具office2010)
office激活工具2021(激活工具office2010) win10怎么删除搜索记录(win10搜索记录关闭教程)
win10怎么删除搜索记录(win10搜索记录关闭教程) win10怎么看cpu占用率和温度(win10怎样查看cpu使用率)
win10怎么看cpu占用率和温度(win10怎样查看cpu使用率)