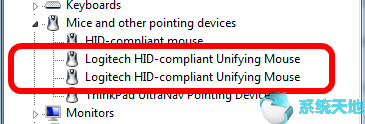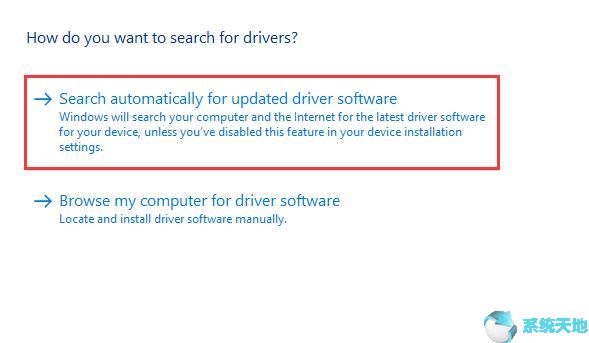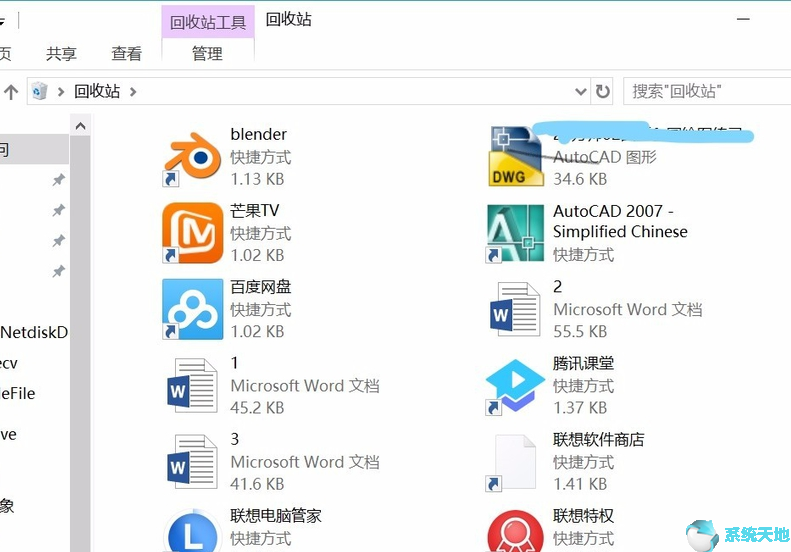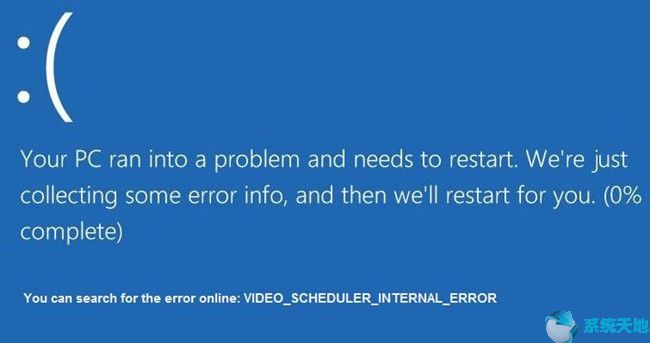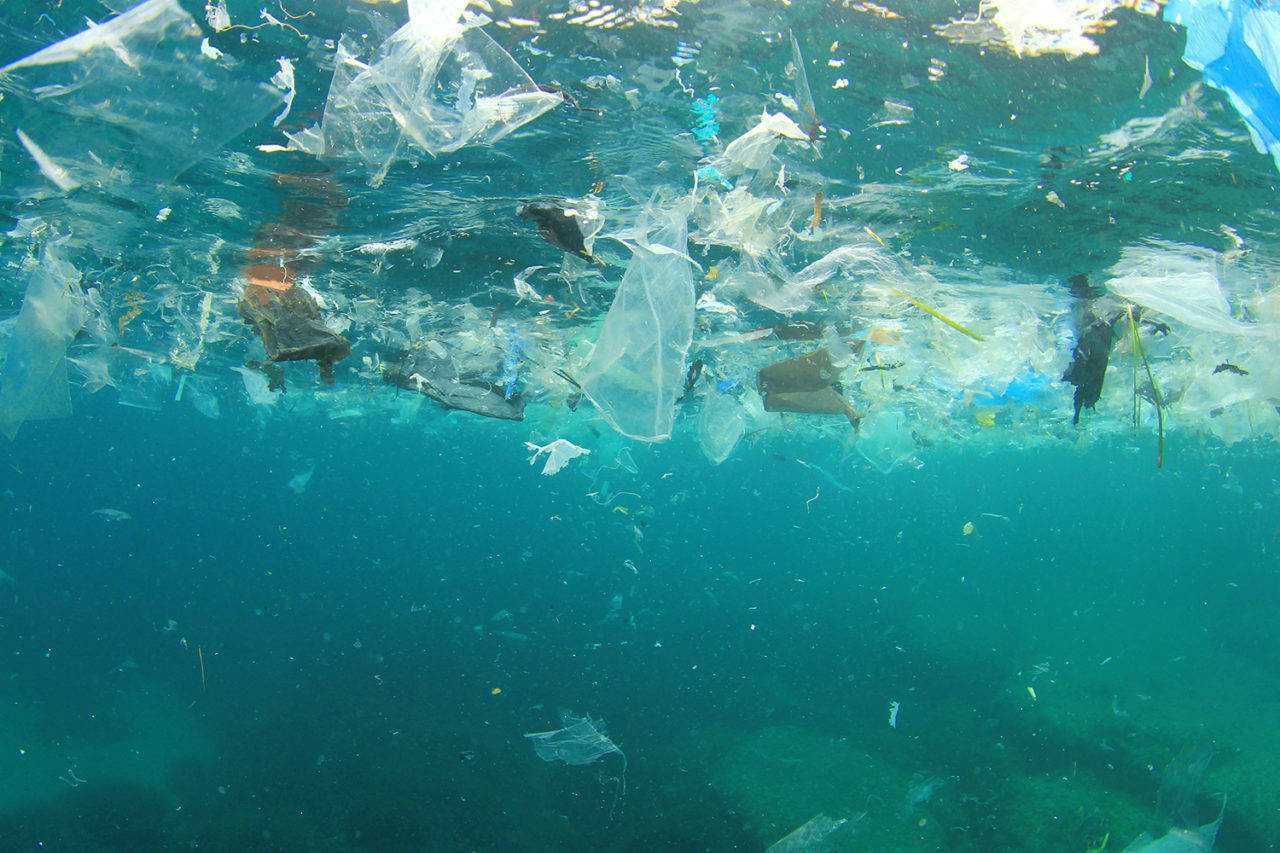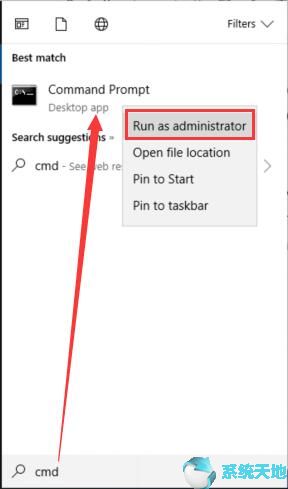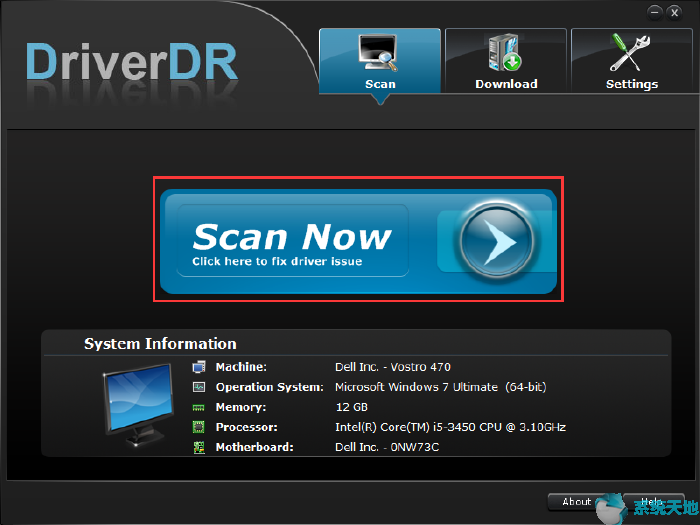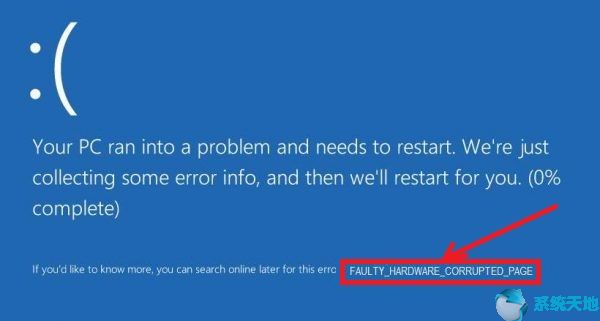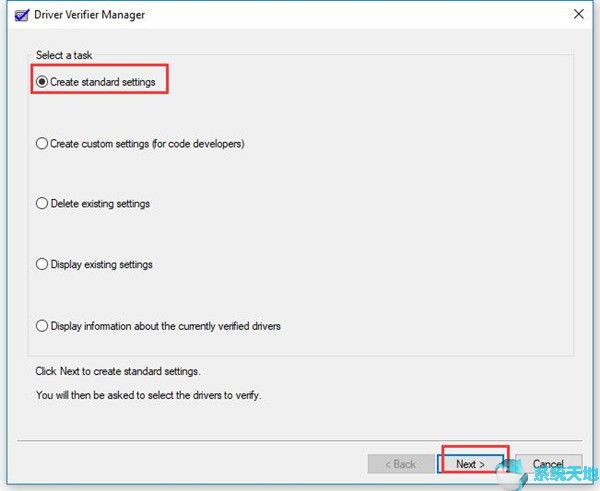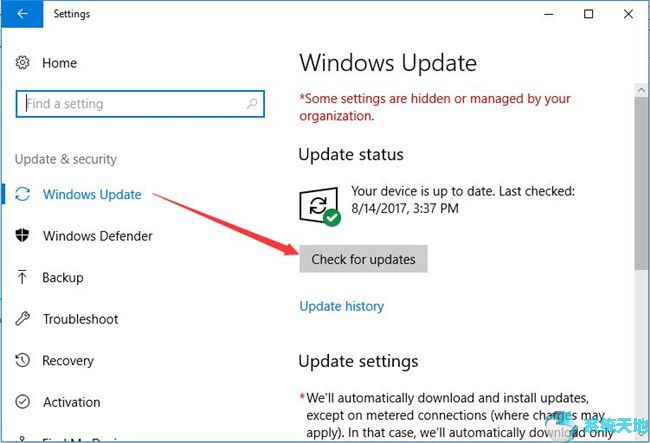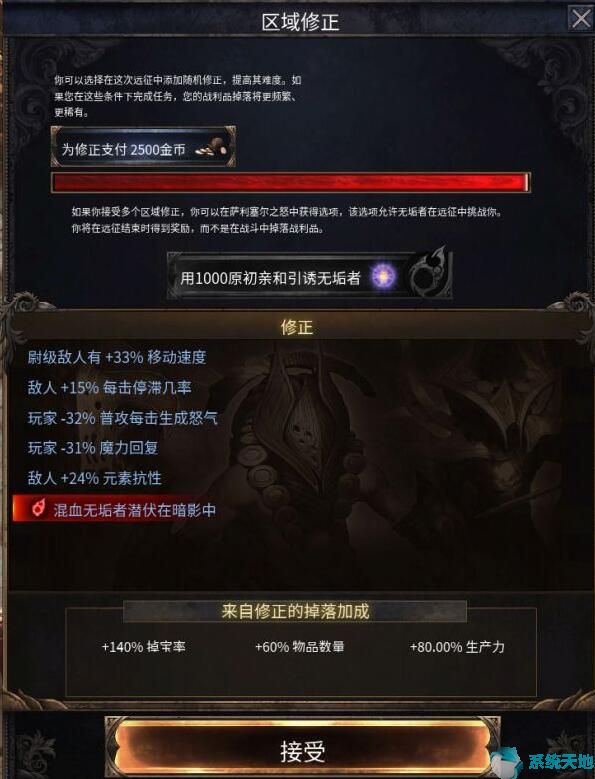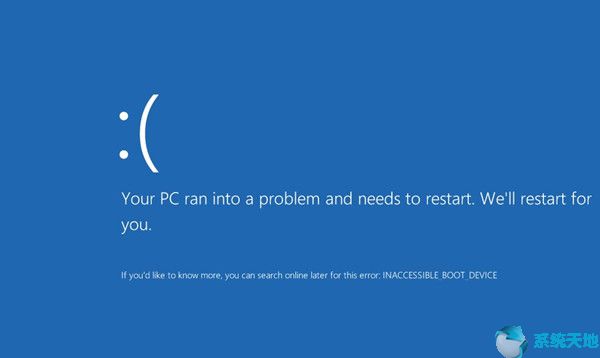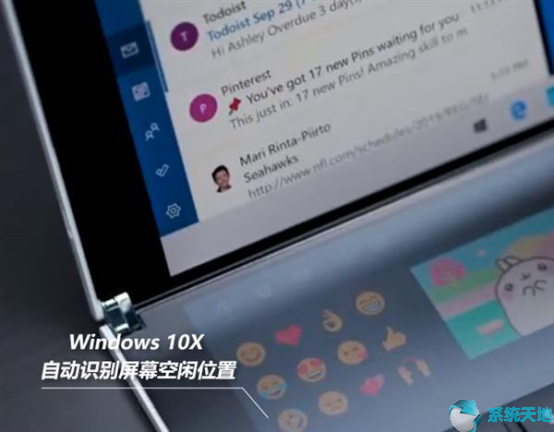一些用户抱怨,在更换计算机或更新到64 位Windows 10 后,即使插入麦克风,麦克风也无法正常工作。问题可能是麦克风无法识别,或者无法录制声音。为了弄清楚如何解决这个问题,我们需要找到可能的原因。
原因:
首先,电脑和麦克风之间的连接是一个因素。
其次,这个问题可能是由于麦克风的一些错误设置引起的,例如音量和格式,因此检查相关设置可能会有很大帮助。
此外,音频驱动程序和硬件问题也可能发挥作用。
根据这些可能导致麦克风无法工作的原因,提供了六种解决方案。
解决方案1:在“设置”中打开麦克风
也许您的麦克风无法工作只是因为您没有在设置中将其打开。在这种情况下,您可以通过以下步骤轻松获取:
1. 进入设置隐私麦克风。
2. 打开如果关闭,让其他应用程序使用我的麦克风。
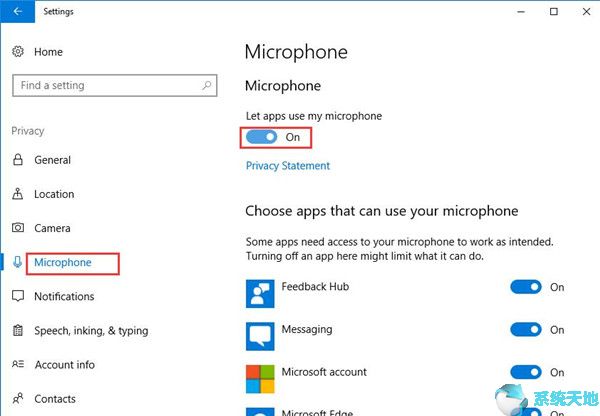
这个方法可以解决那些不小心关机的问题。但大多数情况下,它已打开,您需要使用其他解决方案。
解决方案2:检查麦克风设置
许多设置都与麦克风的正常运行有关。因此,麦克风很有可能无法正常工作。
右键单击任务栏右上角的扬声器图标,然后选择录音设备。然后,您可以按照以下步骤检查麦克风设置。
第1 步:检查麦克风连接
右键单击任何麦克风设备,并确保选中“显示已禁用的设备”和“显示已断开连接的设备”。
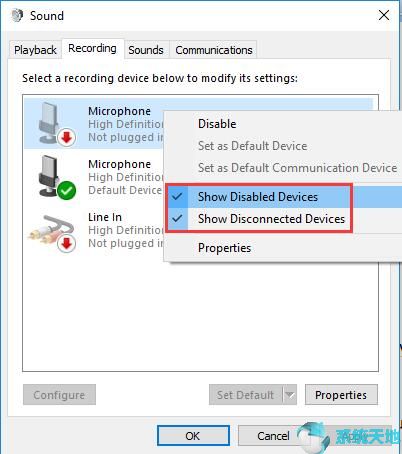
如果您的麦克风设备似乎未插入,您应该检查您使用的插孔连接器是否与您的计算机兼容,并且是否已插入正确的位置。
如果显示“当前不可用”,您可以断开连接并将其重新连接到端口。
如果它显示“已禁用”,您可以右键单击并启用它。
第2 步:更改默认麦克风设备
选择错误的麦克风作为默认值可能会导致麦克风无法与Skype 或其他Internet 软件一起使用等问题。以下是更改默认麦克风设备的方法。
单击您正在使用的麦克风设备,然后选择“设置默认值”以使该设备成为默认音频输入设备。
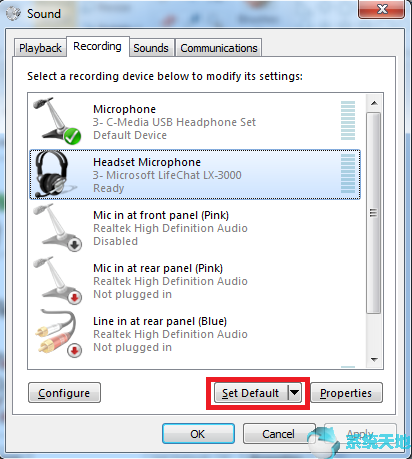
步骤3:调高麦克风音量
单击麦克风设备,然后单击设置默认值旁边的属性按钮。
选择级别将麦克风和麦克风增强设置为最高级别,并确保扬声器图标上没有红色标记。然后单击“确定”。
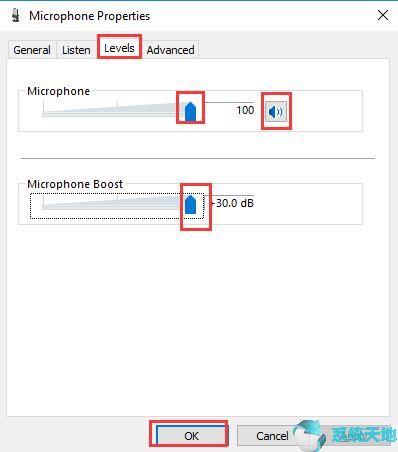
为了确保您的麦克风没有静音,您还需要检查麦克风的声音开关。
步骤4:取消选中允许应用程序对此设备具有独占控制权
如果您同时使用多个应用程序,则需要执行此步骤以改进麦克风功能。
在“麦克风属性”窗口中选择“高级”选项卡。取消选中允许应用程序独占控制该设备。然后单击“应用”。
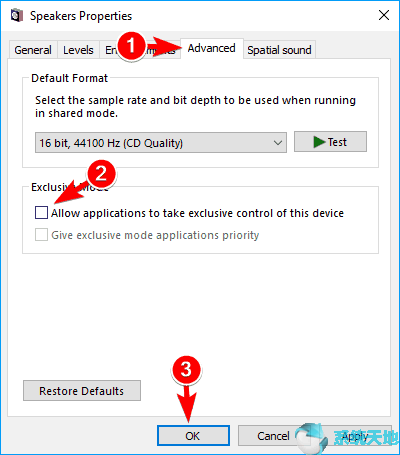
第5 步:更改麦克风的格式
再次选择“麦克风属性”窗口中的“高级”选项卡。在“默认格式”选择框中,选择列表中的另一个16 位选项。然后应用此更改。
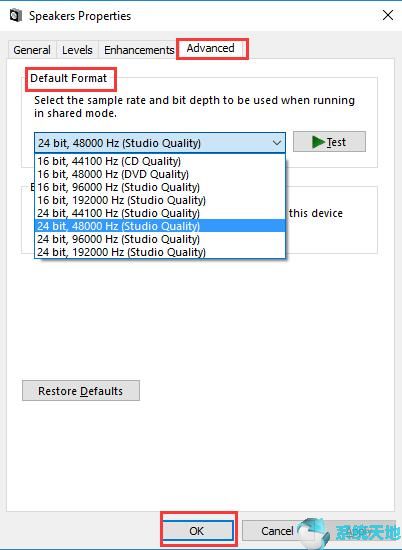
第6 步:禁用增强功能
选择麦克风设备的属性后,选择增强选项卡。然后选中“禁用所有声音效果”并单击“应用”。
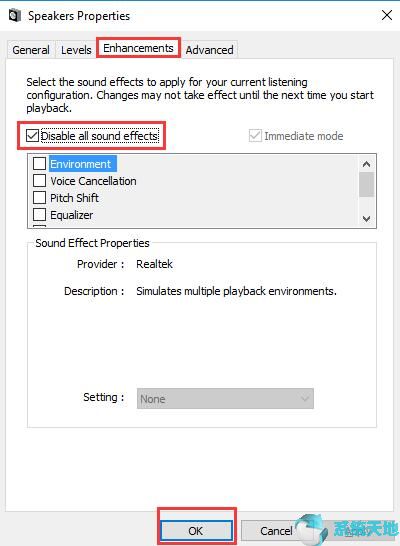
第7 步:设置麦克风
单击“声音”窗口中的麦克风设备,然后单击左下角的“配置”。
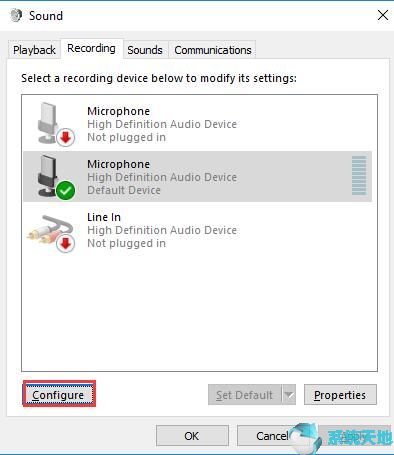
选择设置麦克风。
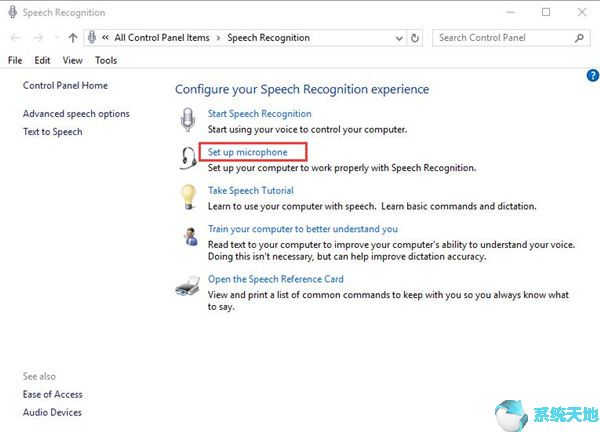
更改麦克风类型并单击下一步。
[!--empirenews.page--]
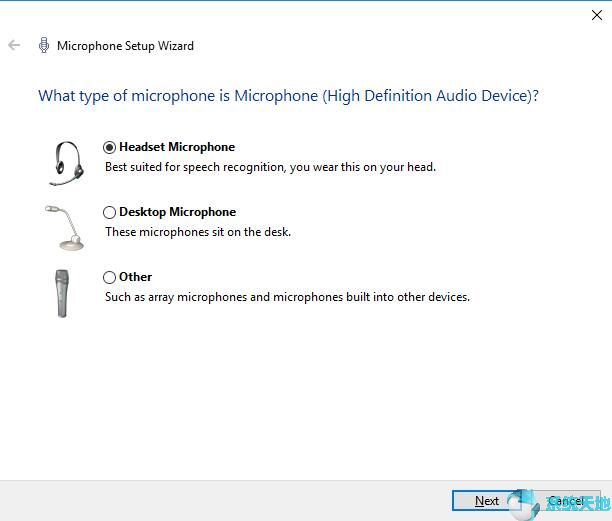
然后按照麦克风设置向导设置麦克风。
如果您发现设置为耳机时麦克风无法工作,您可以更改为其他类型(例如桌面麦克风)重试。
也许您不需要更改上述所有设置来解决您的问题,但这些设置问题可能会导致您的麦克风无法正常工作。您可以一一检查它们,看看它们有什么帮助。
解决方案3:更新驱动程序
音频驱动程序和麦克风驱动程序中的问题可能会导致麦克风出现问题。更新这些驱动程序可以帮助解决此错误。
您可以从三个选项中进行选择来更新音频驱动程序。
选项1:按“设备管理器”更新音频驱动程序
1. 右键单击“开始”菜单,然后选择“设备管理器”。
2. 展开声音、视频和游戏控制器。右键单击音频设备并选择更新驱动程序。
3. 选择自动搜索更新的驱动程序。
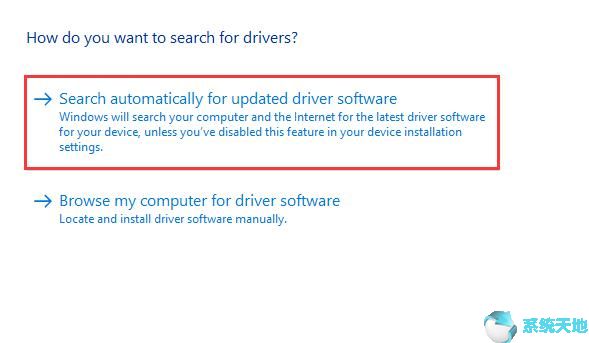
然后它会为您搜索并安装新版本的音频驱动程序。
选项2:手动下载并更新音频驱动程序
有时选项1无法检测到您的最新版本驱动程序,您需要从制造商网站手动下载并安装最新驱动程序。
您可以根据设备管理器中的驱动信息搜索并下载正确的驱动程序。在网站上下载后,按照安装向导安装驱动程序。
选项3:通过Driver Doctor下载并更新
1.下载并安装到您的计算机上。
2. 运行驱动程序助推器并单击立即扫描。
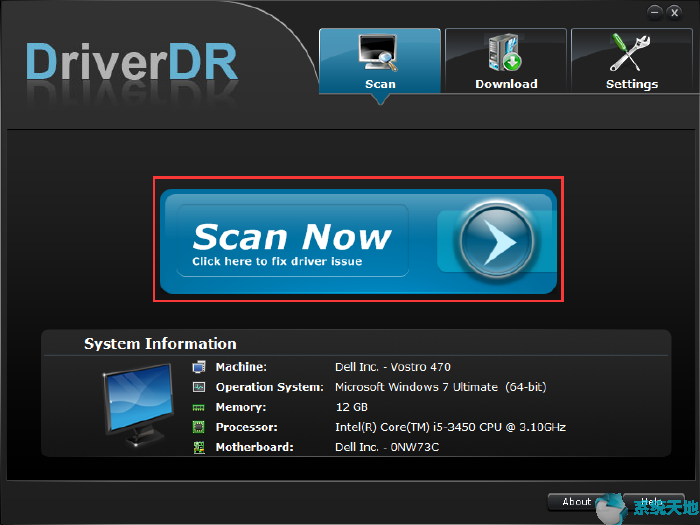
3. 选择获取驱动程序。
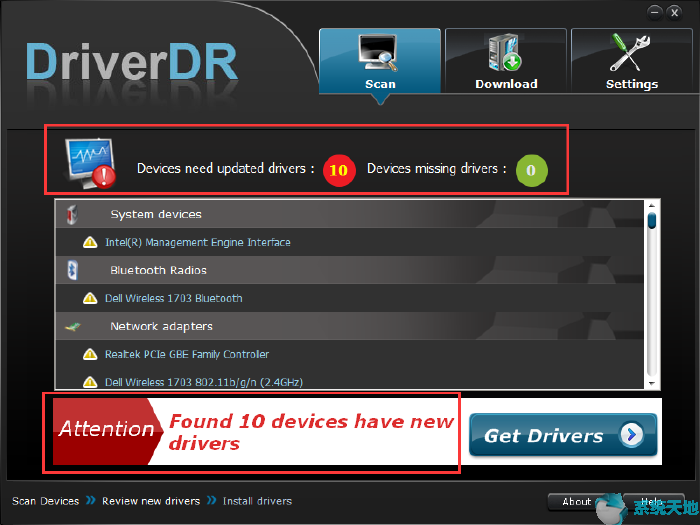
4. 在列表中找到您的音频设备。单击设备名称下方的下载。下载驱动程序后,单击“安装”。
然后它会自动为您安装最新的音频驱动程序。
至于更新麦克风驱动程序,您也可以使用这三种方法。扩展音频输入输出时,您可以在设备管理器中找到麦克风设备。
更新两个驱动程序后,您的问题应该消失。
解决方案4:运行录制音频疑难解答
录音音频疑难解答可以帮助查找和解决录音问题。以下是应用此疑难解答程序的步骤。
1. 转至设置更新和安全故障排除。
2. 选择“录制音频”并单击“运行故障排除程序”。
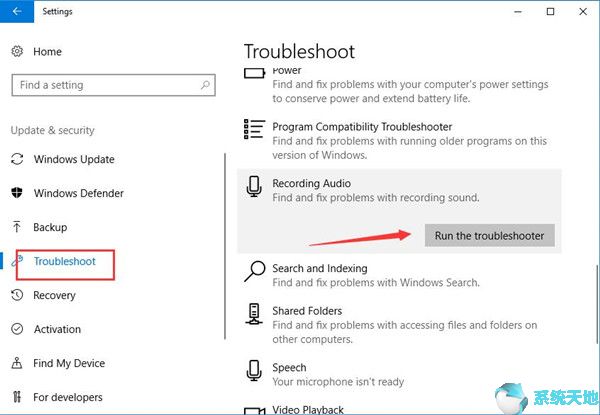
3.然后会检测到录音问题。
4. 选择您要排除故障的录音设备。然后单击“下一步”。
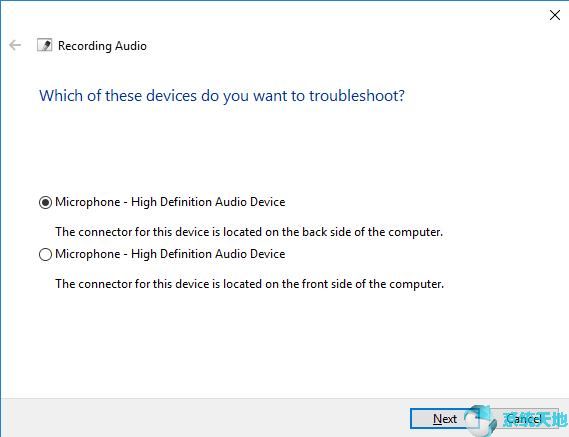
如果录制音频时出现任何问题,它会提醒您。然后,您可以选择“应用此修复”来解决该问题。
解决方案5:修复USB 端口问题
有时,由于计算机上的USB 端口有故障,USB 连接的麦克风和耳机无法正常工作。要解决麦克风问题,USB 端口必须正常工作。您可以参考获取修复USB 端口无法正常工作的解决方案。
解决方案6:检查硬件
如果应用上述所有解决方案后仍然无法使麦克风工作,则问题可能出在您的硬件上。您可以将麦克风连接到另一台计算机上,检查硬件是否存在问题。
麦克风测试:
尝试这些解决方案后,您可以测试您的麦克风现在是否正常工作。以下是测试麦克风的方法:
1. 在搜索框中键入录音机。然后点击它。
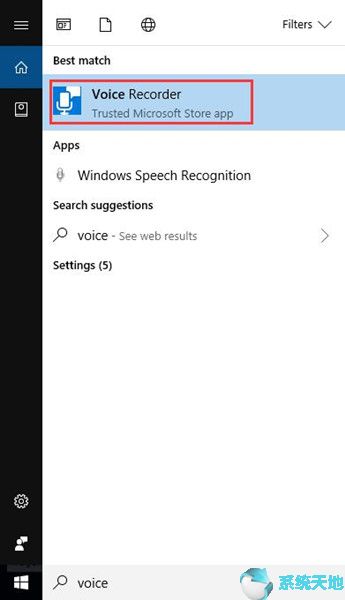
2. 单击麦克风图标开始录音。对着麦克风讲话。
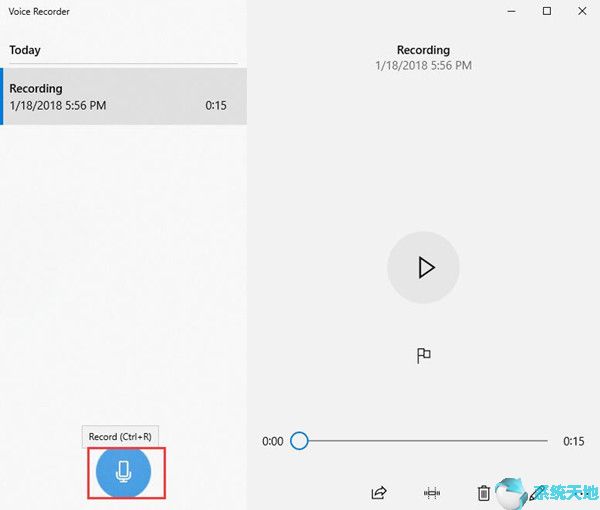
3. 单击中间的蓝色按钮停止录制。
4. 单击左侧窗格中的“录制”或单击“播放”图标即可开始播放。您可以收听录音并查看麦克风现在是否正常工作。
这些都是关于如何解决麦克风不工作问题以及如何在使用给定解决方案后测试麦克风。希望这段话可以帮助您解决这个问题。
未经允许不得转载:探秘猎奇网 » 修复:64位 Win10系统上的麦克风不工作问题

 探秘猎奇网
探秘猎奇网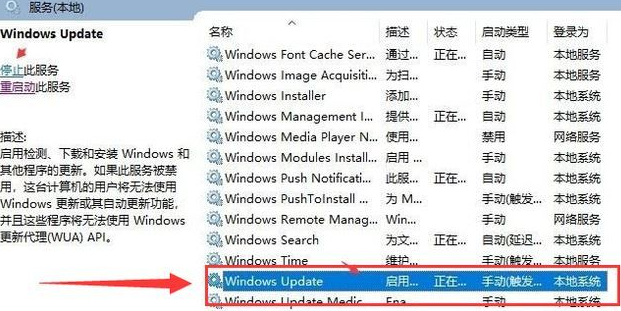 w10提示你的设备中缺少重要的安全和质量修复(win10显示你的设备中缺少重要的安全和质量修复)
w10提示你的设备中缺少重要的安全和质量修复(win10显示你的设备中缺少重要的安全和质量修复) 0x80131500打不开微软商店(微软商店代码: 0x80131500)
0x80131500打不开微软商店(微软商店代码: 0x80131500) 记事本文件保存不了怎么办(win10记事本不能用)
记事本文件保存不了怎么办(win10记事本不能用) 会声会影调整素材大小(会声会影怎么出自定义尺寸的视频)
会声会影调整素材大小(会声会影怎么出自定义尺寸的视频)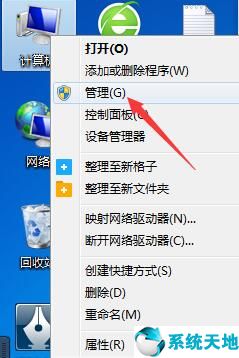 win7电脑的账户被禁用了怎么办恢复(win7账户已禁用)
win7电脑的账户被禁用了怎么办恢复(win7账户已禁用)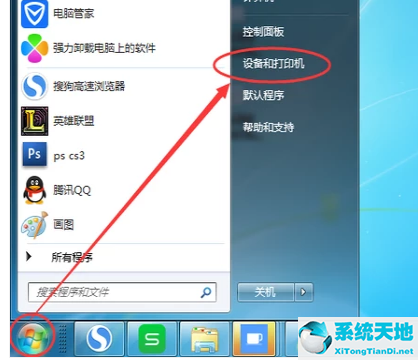 w7系统如何添加网络打印机(win7系统怎样添加网络打印机)
w7系统如何添加网络打印机(win7系统怎样添加网络打印机) 蔚来宣布1600座换电站建成,厦门首座蔚来第三代换电站正式启用
蔚来宣布1600座换电站建成,厦门首座蔚来第三代换电站正式启用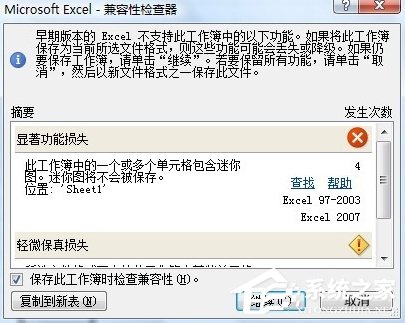 如何打开关闭Excel(如何打开关闭的朋友圈功能)
如何打开关闭Excel(如何打开关闭的朋友圈功能)