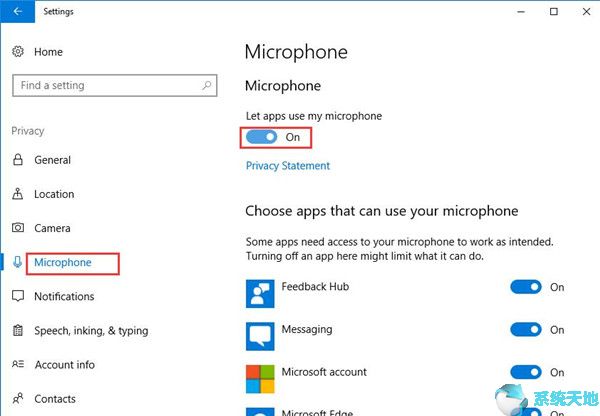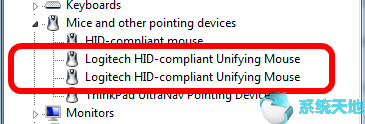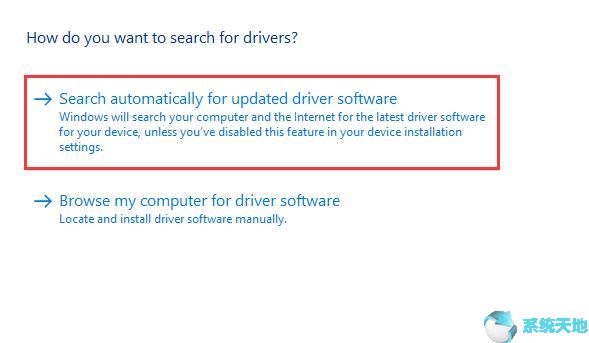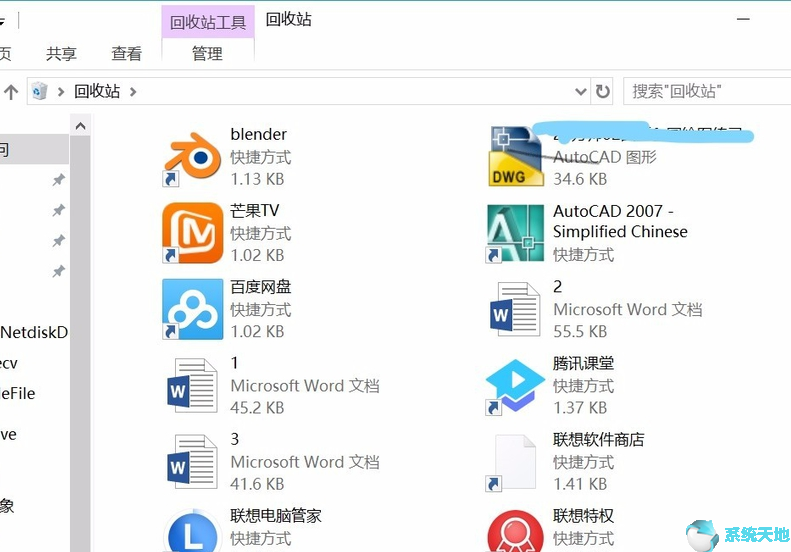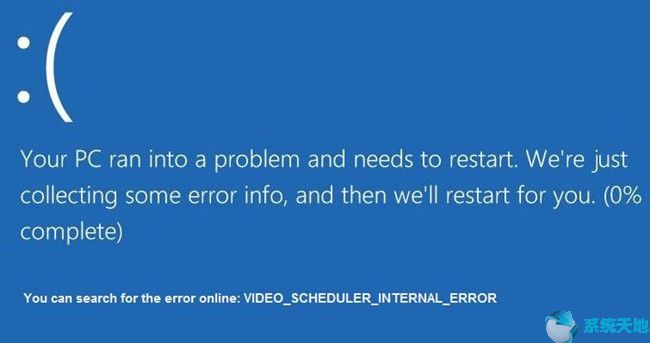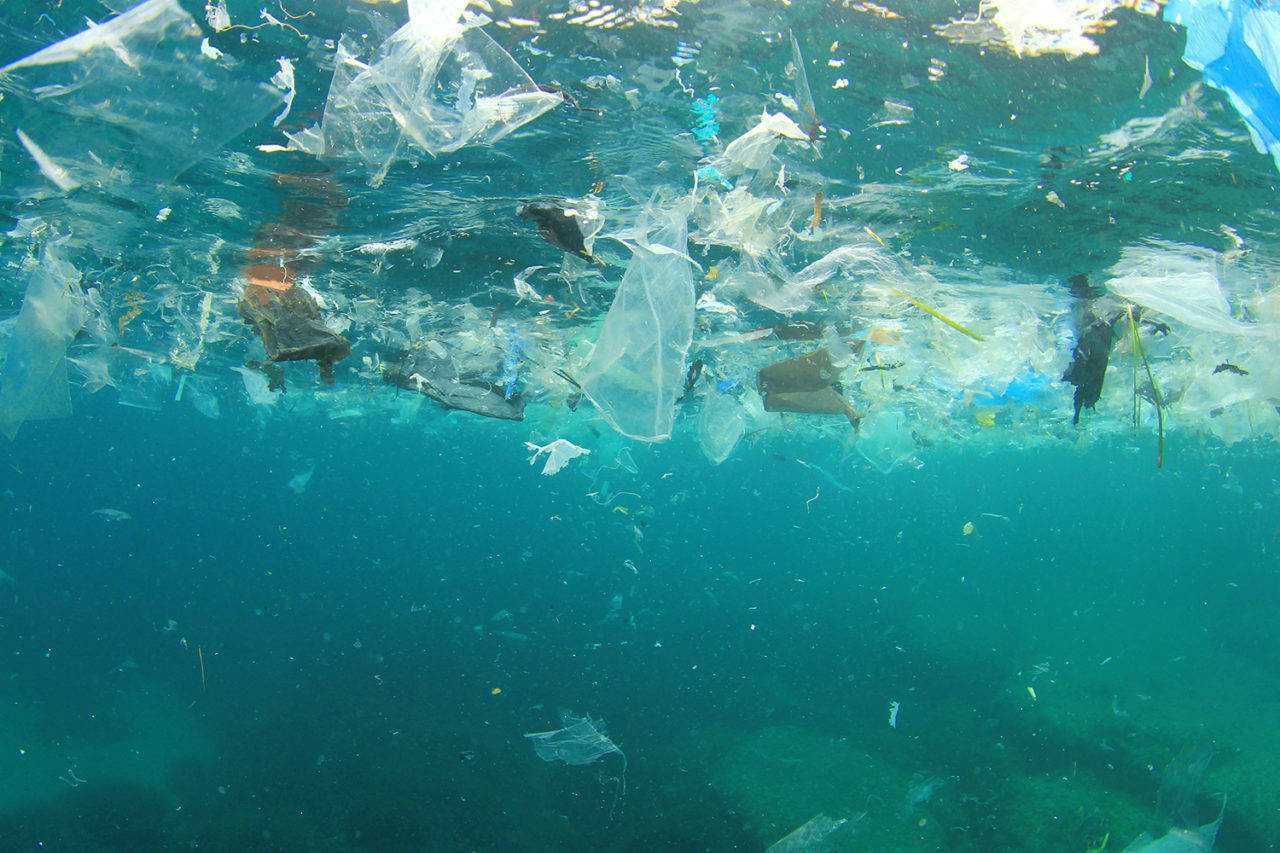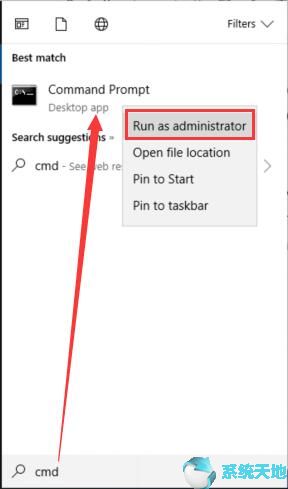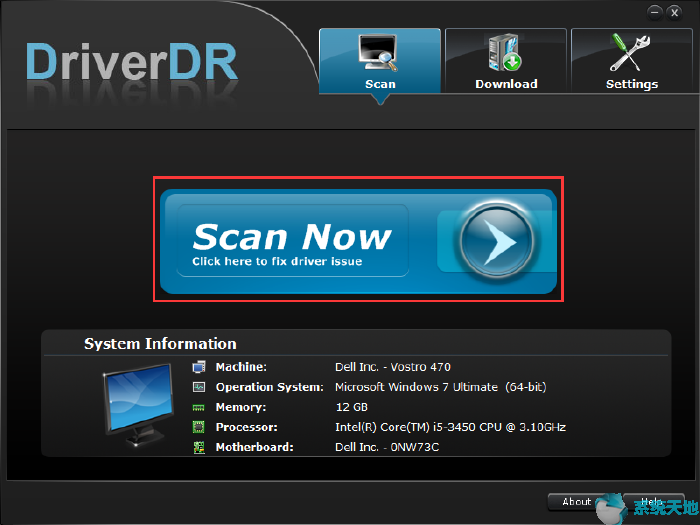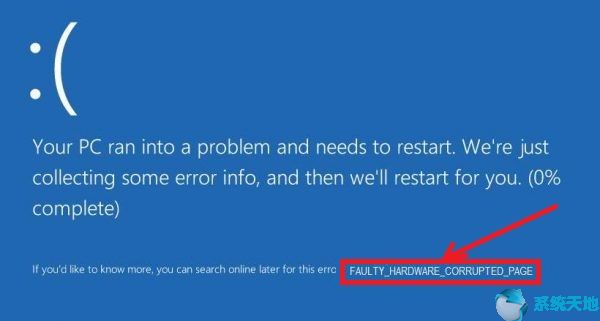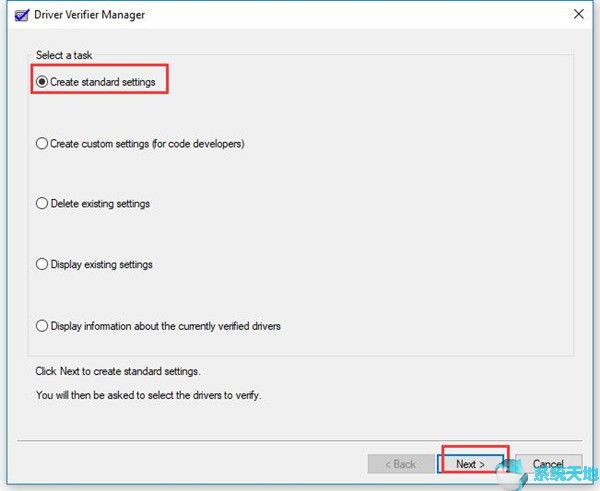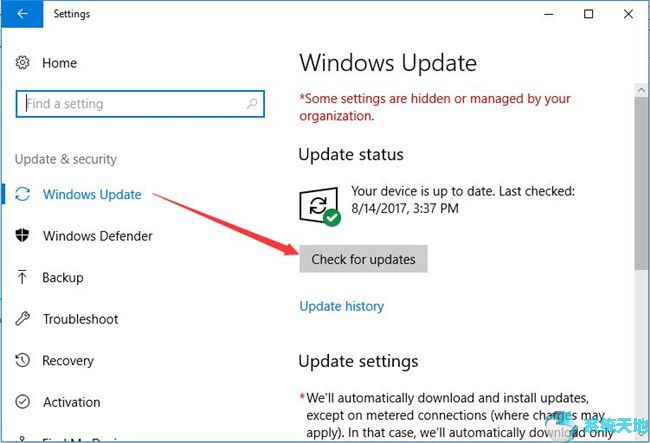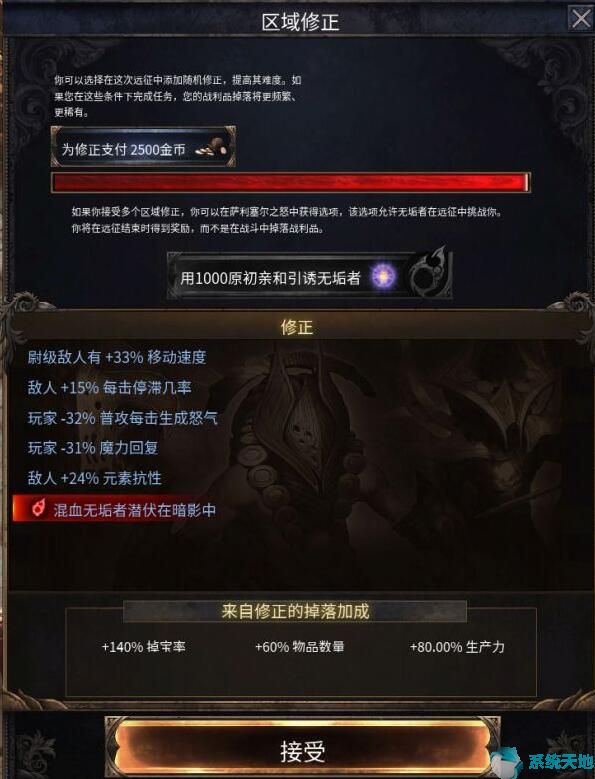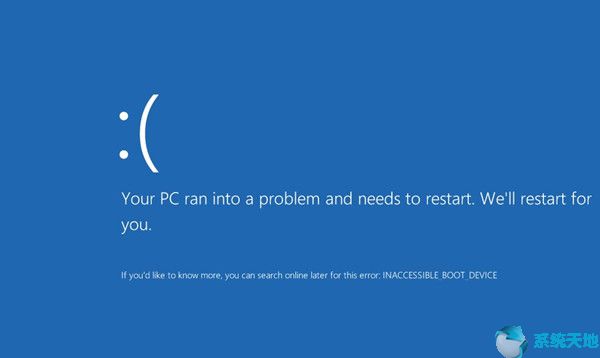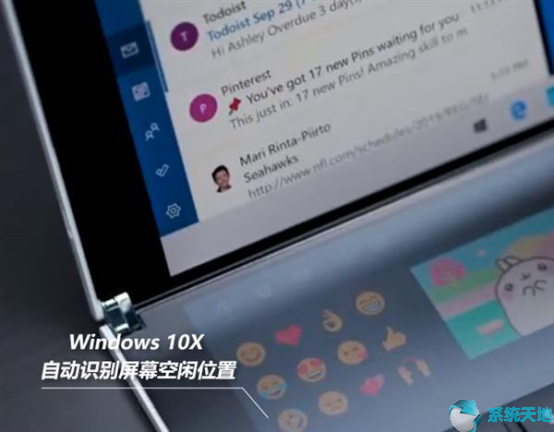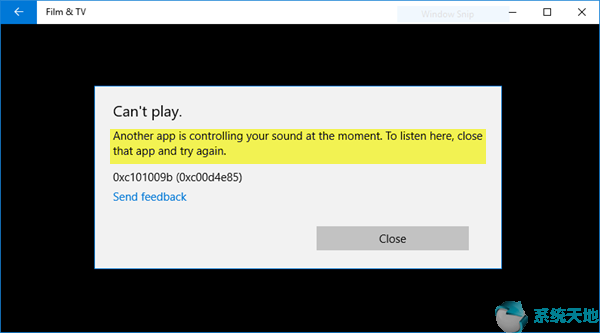
除了默认应用程序之外,许多Windows 10 Pro 用户还希望安装一些第三方视频应用程序来打开多媒体文件。但他们中的许多人可能会发现,当他们尝试播放视频或音乐时,会出现无法播放的错误,提示“错误0xc00d4e85:另一个应用程序正在控制您的声音。”要在此处收听应用程序,然后重试”。
这意味着该应用程序已独占扬声器的控制权,从而使音频或视频应用程序不会发出任何声音。有些人可能认为该问题是由Windows 更新引起的。此外,此错误也可能是由某些错误的音频设置或不兼容的音频驱动程序引起的。
接下来,您可以使用以下9 种方法来修复错误0xc00d4e85。
解决方案1:重新启动Windows 音频服务
Windows 音频服务的正常运行是避免错误的重要因素。您可以重新启动此服务并将其启动类型设置为自动。请执行以下操作:
1. 在搜索框中键入服务并单击它。
2. 在列表中找到Windows 音频。如果该服务正在运行,请右键单击它并重新启动。如果它没有运行,请启动它。
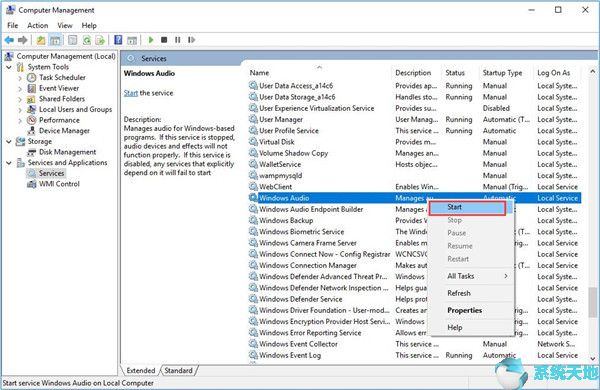
3. 右键单击它并选择属性。然后将启动类型设置为自动。并应用此更改。
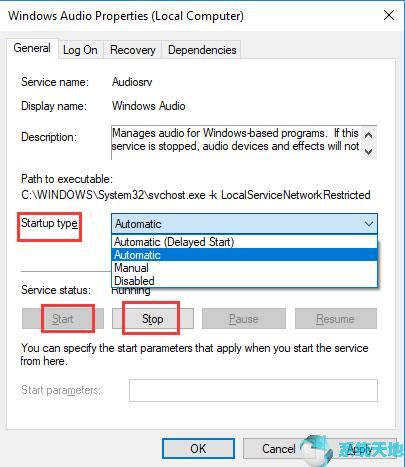
之后,检查此方法是否可以帮助您解决此问题。
解决方案2:结束任务
Windows 音频设备图形隔离和audiodg.exe 可能会导致其他应用程序无法正确控制声音,因此请尝试结束这两个进程。许多HP 用户还表示,audiodg.exe 等任务会导致错误,因此通过结束这些任务来解决问题是有意义的。
1.右键单击任务栏的空白区域,然后选择任务管理器。
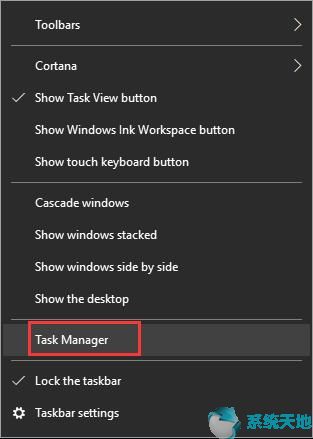
2. 单击更多详细信息。
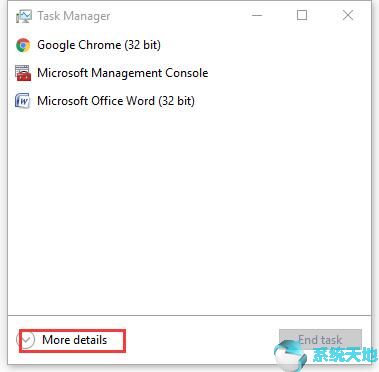
3.找到Windows音频设备图形隔离器和audiodg.exe。然后单击它们并选择结束任务。
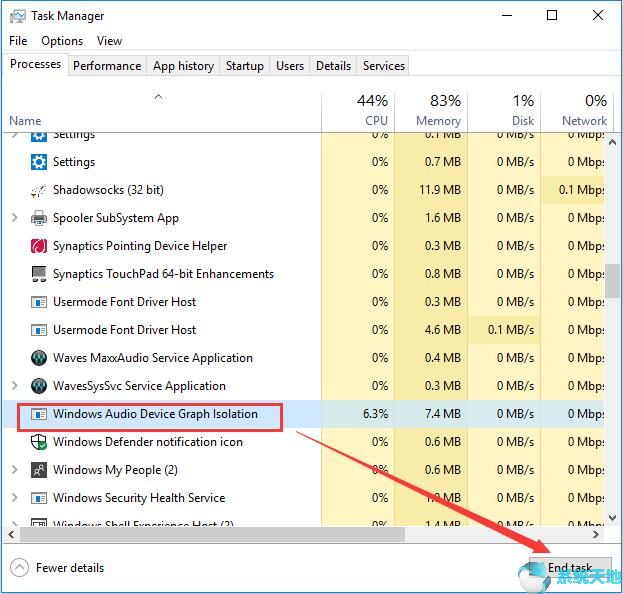
然后再次运行您的应用程序并查看声音是否恢复。
但许多非HP 计算机的用户发现任务管理器列表中不存在audiodg.exe。在这种情况下,您可以按照以下步骤杀死audio.exe:
4. 在搜索框中键入audiodg,然后右键单击搜索结果。选择打开文件的位置。
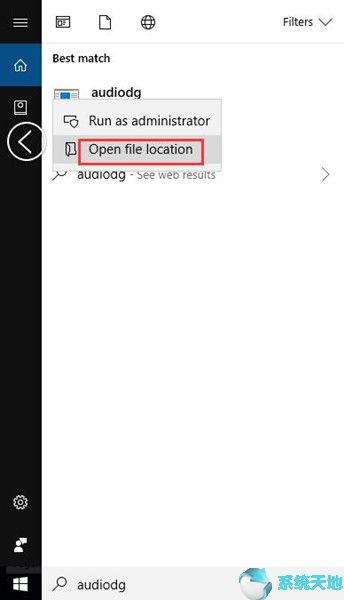
5. 在列表中找到audiodg并右键单击它。选择删除。
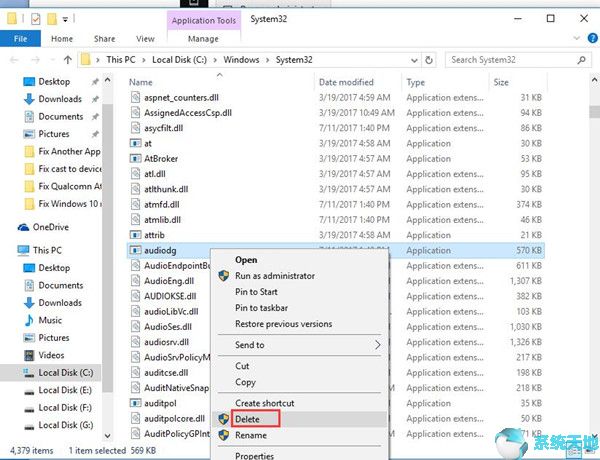
解决方案3:禁止应用程序独占设备控制
如果您的音频设备已设置为允许设备独占控制该设备,则可能会导致您的应用程序遇到错误0xc00d4e85。在这种情况下,您只需禁用此设置即可修复错误。步骤如下:
1. 右键单击任务栏中的声音图标,然后选择播放设备。
2. 找到并右键单击音频设备。选择属性。
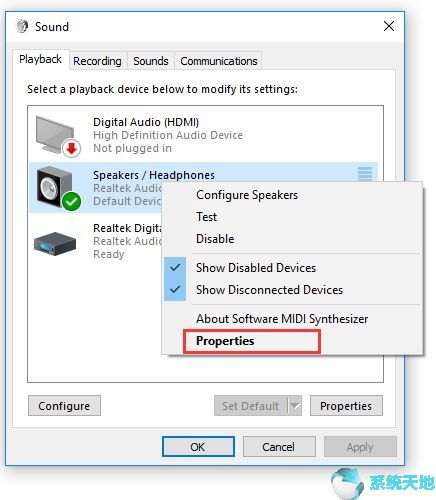
3. 选择高级选项卡。取消选中允许应用程序独占控制该设备。然后单击“确定”。
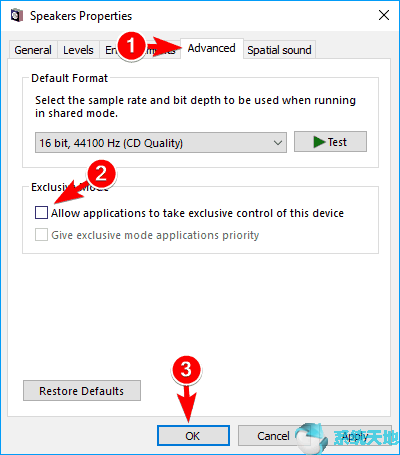
之后,您可以再次尝试查看问题是否解决。
解决方案4:禁用和启用音频设备
您可以重新启动音频设备以重新开始来解决此问题。
1. 右键单击“开始”菜单,然后选择“设备管理器”。
2. 展开声音、视频和游戏控制器。选择要更新的音频设备并右键单击它。选择禁用该设备。
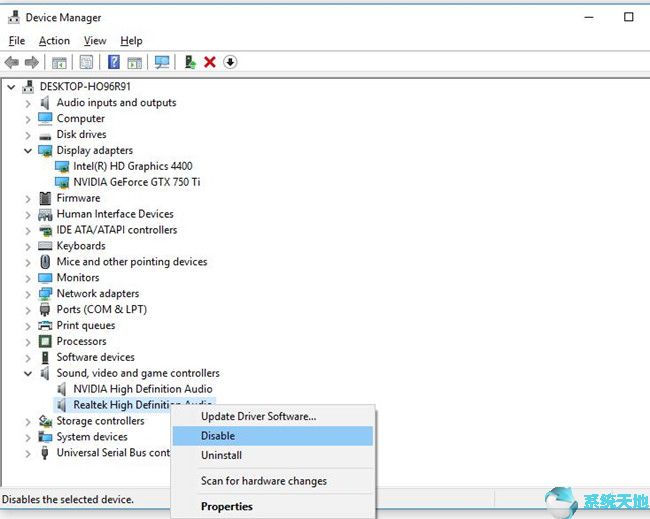
如果您看到这样的警告,请单击“是”。
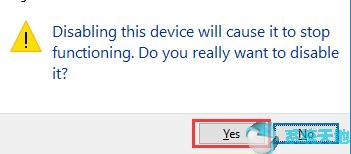
3. 几分钟后,再次右键单击它。选择要启用的设备。
重新启动音频设备后,错误应该会消失。如果没有,请应用下一个解决方案
解决方案5:更新音频驱动程序
更新音频驱动程序也是解决问题的方法。您可以通过三个选项来更新音频驱动程序。
选项1:按“设备管理器”进行更新
对于此方法,您需要进入设备管理器声音、视频和游戏控制器音频设备来更新驱动程序。然后选择自动搜索更新的驱动程序软件。
然后它会自动搜索并安装新版本的音频驱动程序。您可以按照说明进行安装。
选项2:手动下载并更新音频驱动程序
这种方式就是从厂商官网下载最新版本的音频驱动并自行安装。在设备管理器中,您可以获取您正在使用的音频驱动程序的信息,然后您可以在官方网站上搜索您需要的驱动程序。下载后,您可以双击它并按照安装向导安装驱动程序。
假设您的音频设备是Realtek HD Audio,您可以获得更多信息。
如果您选择此方法来更新驱动程序,您将能够获得比通过设备管理器更新更好的声音和视频体验。
选项3:通过Driver DR 下载并更新音频驱动程序
Driver DR是一款专业的工具,可以帮助我们下载并安装更新的驱动程序和丢失的驱动程序。如果您使用此应用程序更新驱动程序,可能会节省您一些时间。因为它可以检测到缺少的驱动程序并需要自动升级驱动程序。步骤如下:
1. 下载并安装到您的计算机上。
2. 运行驱动程序DR 并单击立即扫描。
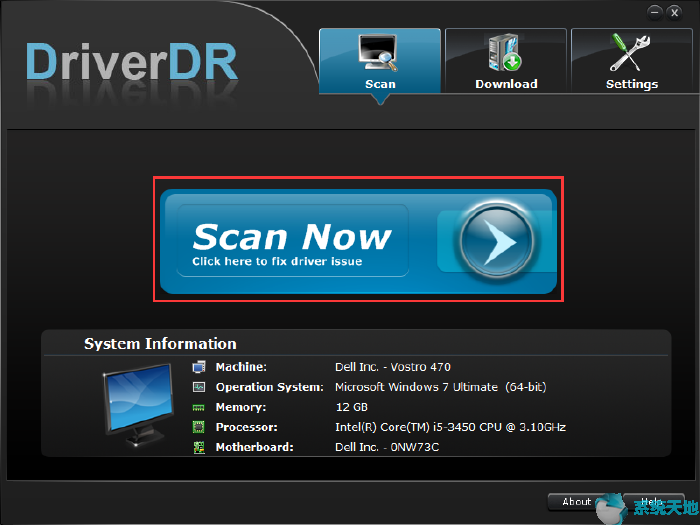
然后,它会自动扫描需要更新的驱动程序和设备的设备。
3. 单击获取驱动程序。
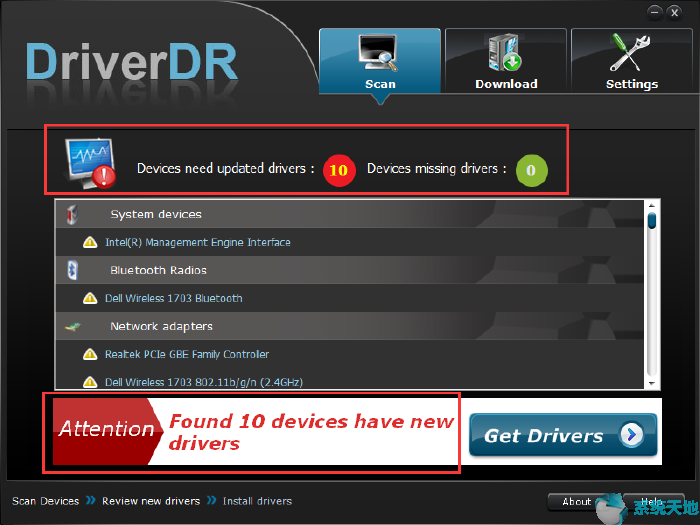
4. 找到您要更新的音频驱动程序。点击下面的下载,下载后点击安装。
您还可以选择全部下载来下载框中列出的所有驱动程序。然后安装任何可以更新旧驱动程序的程序。
您可以选择三个选项之一来更新音频驱动程序。
解决方案6:运行音频疑难解答
此疑难解答程序可以帮助查找并解决播放声音的问题。因此运行它可能会为您解决问题。您可以执行以下步骤。
1. 转至设置更新和安全故障排除。
2. 选择播放音频并单击运行故障排除程序。
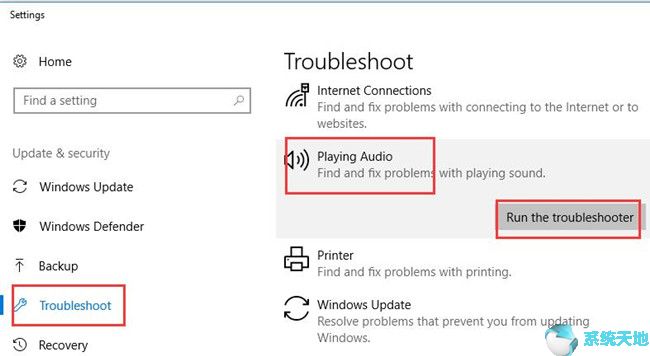
然后就会发现播放声音有问题。
如果有任何问题,它会提醒您。然后,您可以选择“应用此修复”来解决该问题。
提示:打开“播放视频疑难解答”的另一种方法是以管理员身份运行命令提示符并输入:msdt.exe /id AudioPlaybackDiagnostic。
解决方案7:暂停MS Office 上传中心
一些使用Microsoft Office的人发现这个问题可能是由MS Office上传中心引起的。要修复此错误,您应该暂停上传中心。因此,如果您是MS Office 用户并遇到此问题,您需要尝试此解决方案。
它可以在任务栏右侧的隐藏图标中找到。
您只需暂停上传即可恢复声音。
解决方案8:Windows 更新
Windows 更新可以解决多种类型的问题,也可能有助于解决此问题。您可以通过转到“设置更新和安全Windows 更新”来检查更新。
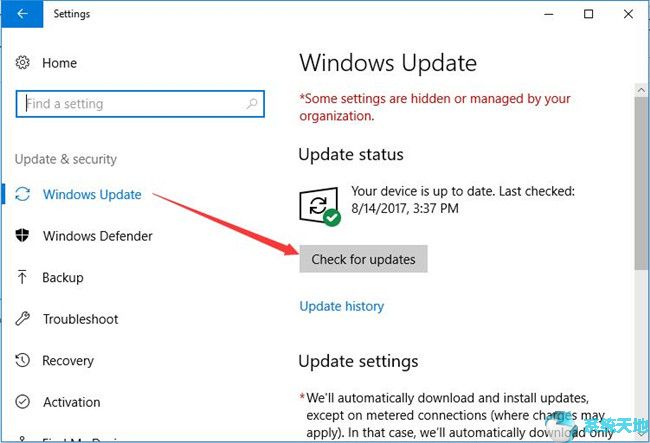
选择后,它将检查并为您下载更新。
下载完成后您可以检查此方法是否有帮助。
解决方案9:删除KB2962407 更新
事实证明,Windows KB2962407 更新在某种程度上与错误0xc00d4e85 有关,卸载此更新在许多情况下可以修复此错误。您可以按照以下步骤操作:
1. 转到“设置”、“更新和安全”、“Windows 更新”、“更新历史记录”。
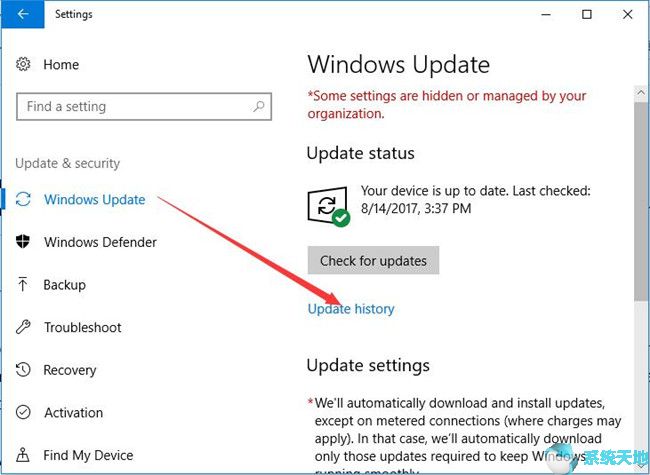
2. 选择卸载更新。
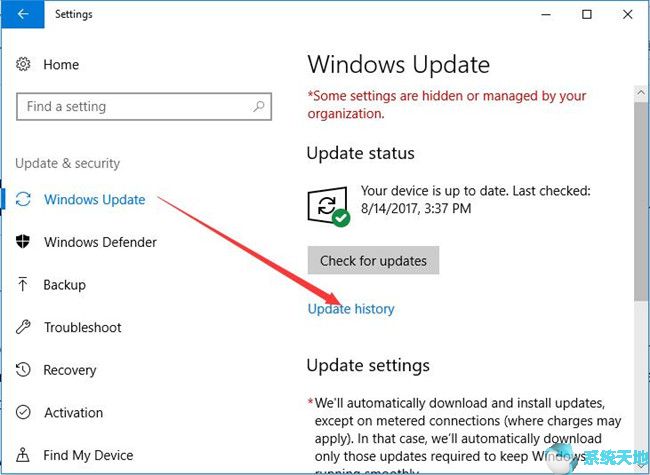
3.在列表中找到KB2962407更新,右键单击卸载。
卸载完成后,重新启动计算机。
如果您在使用第三方应用程序时发现错误0xc00d4e85“另一个应用程序正在控制您的声音”,您可以应用上面给出的九种解决方案。希望这段话可以帮助您解决这个问题。
未经允许不得转载:探秘猎奇网 » 提示另一个程序正在使用此文件(0x80070020 另一个程序正在使用此文件)

 探秘猎奇网
探秘猎奇网 Word2010更换表格线条颜色的操作方法分享(表格线条怎么换颜色word)
Word2010更换表格线条颜色的操作方法分享(表格线条怎么换颜色word) Word快速设置标题样式步骤详解(word怎么快速设置标题样式)
Word快速设置标题样式步骤详解(word怎么快速设置标题样式)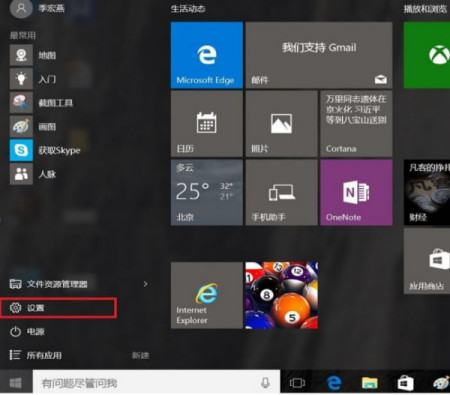 win10系统如何进入安全模式(win10怎么进入安全模式)
win10系统如何进入安全模式(win10怎么进入安全模式)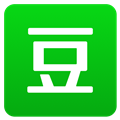 豆瓣更新后想看在哪里(豆瓣怎么看?)
豆瓣更新后想看在哪里(豆瓣怎么看?) 无法枚举容器中的对象访问被拒绝win10(目标文件夹访问被拒绝您需要权限来执行此操作win10)
无法枚举容器中的对象访问被拒绝win10(目标文件夹访问被拒绝您需要权限来执行此操作win10) 长沙致54死塌楼事故调查报告公布,背后的情况让我们反思
长沙致54死塌楼事故调查报告公布,背后的情况让我们反思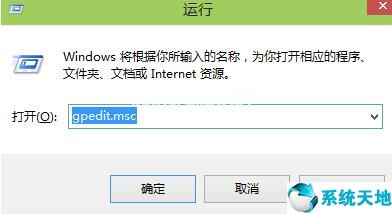 window10安装失败怎么办(win10安装不成功怎么办)
window10安装失败怎么办(win10安装不成功怎么办) 饿了么免密支付怎么开启(支付宝饿了么开通了免密支付怎么关闭)
饿了么免密支付怎么开启(支付宝饿了么开通了免密支付怎么关闭)