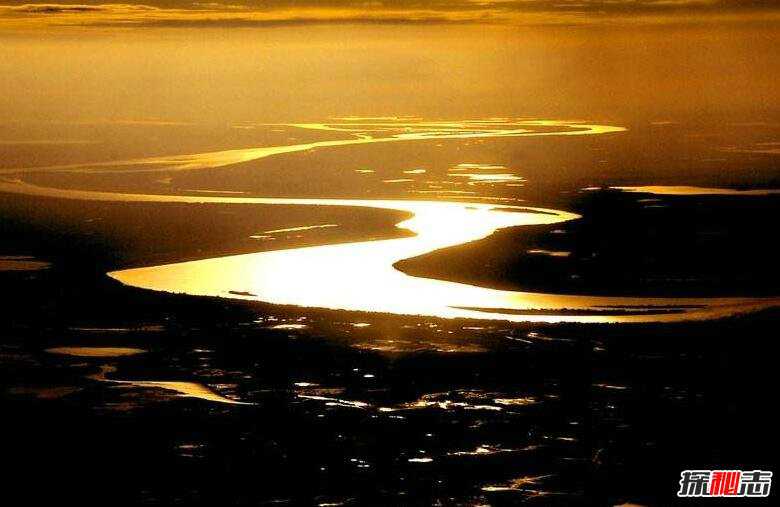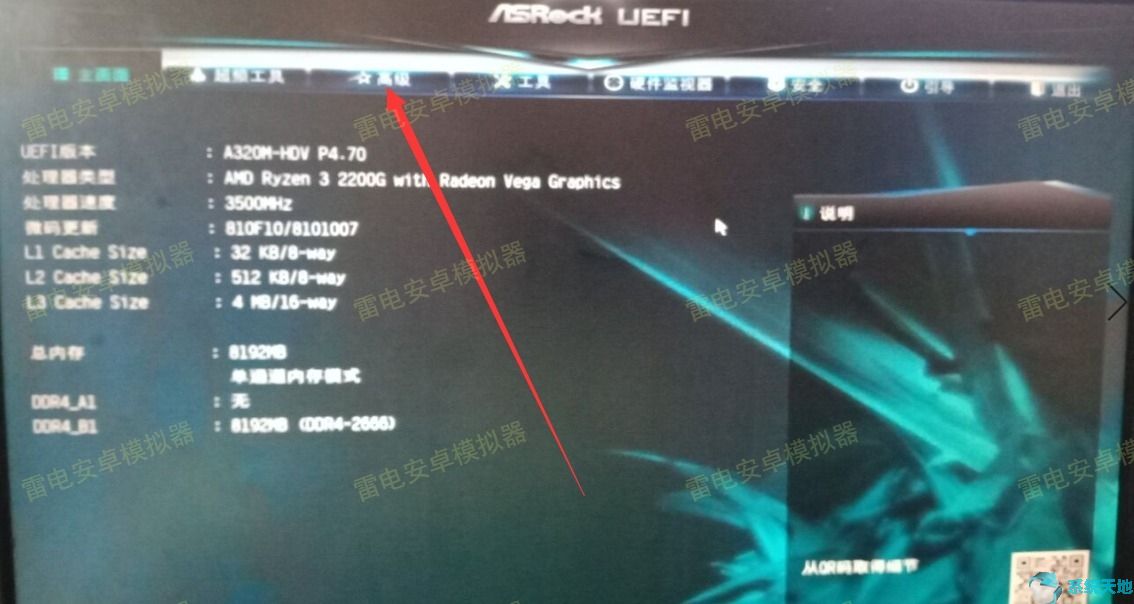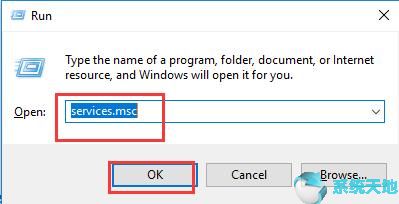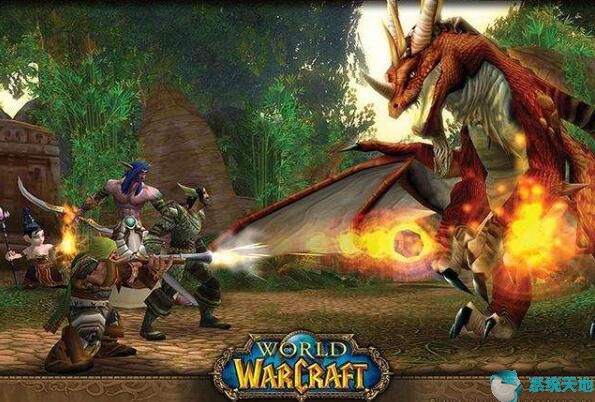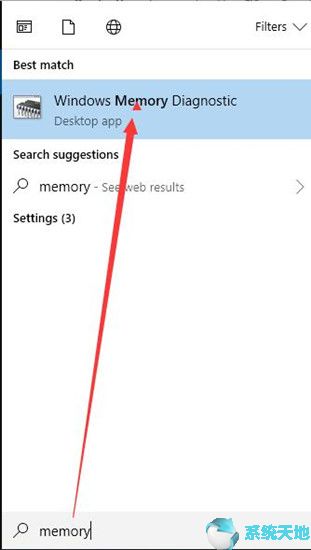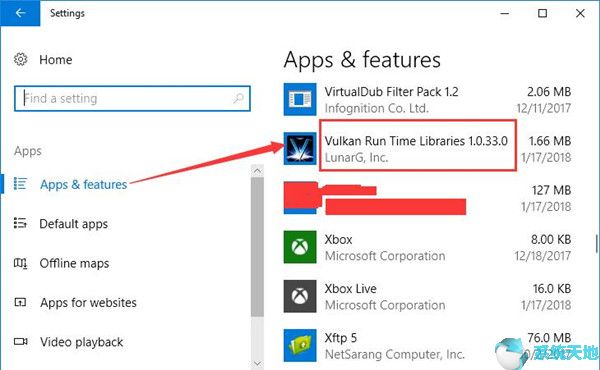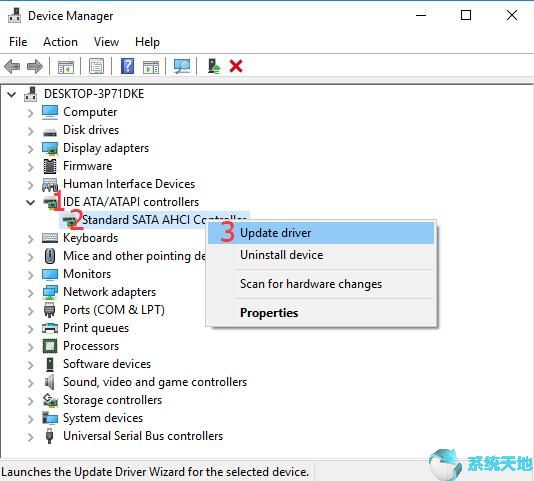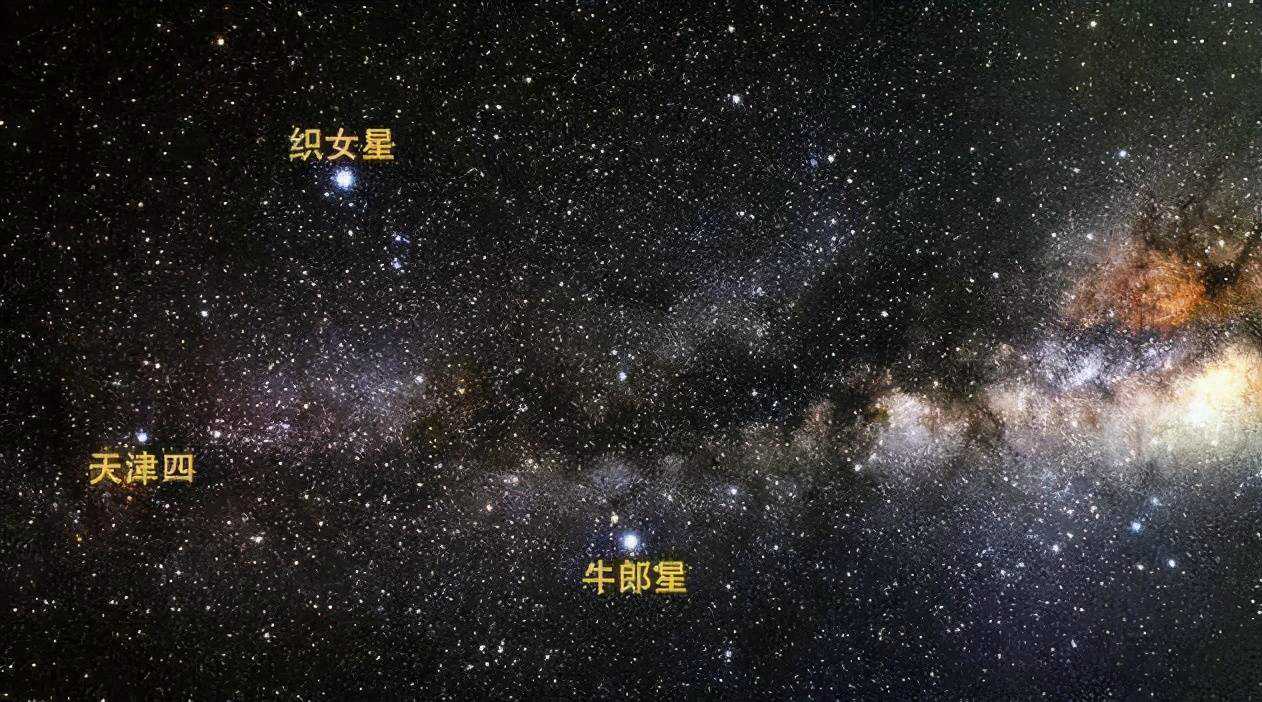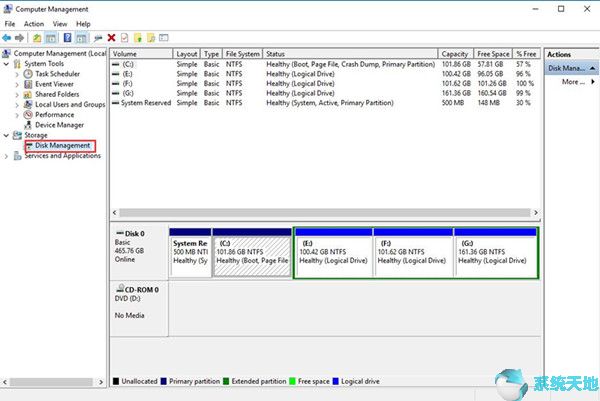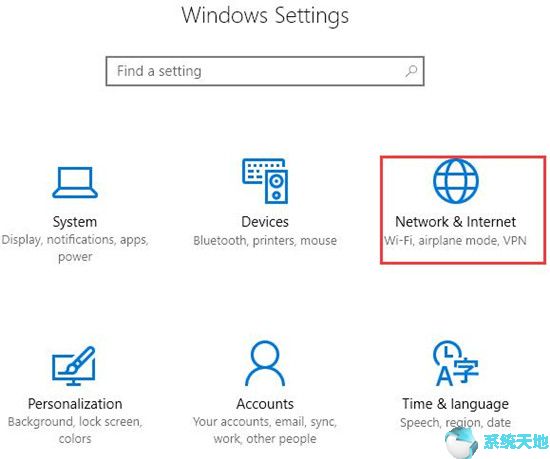通常,当您为HP或Samsung等打印机或PC安装软件时,Windows 10系统会警告您发布者已被阻止。但即使您单击警告窗口上的“如何解除阻止发布者”选项,也没有任何反应。
原因:
那么,很多人都想知道为什么Windows 10 会出现这种情况?
主要分为两个方面,一是软件,比如阻止发布者正常工作的防病毒程序。另一个原因是您的管理员阻止了发布者。
如果这是一个真实的案例,你会发现在Windows 10系统上修复这个发布者阻止问题要容易得多。以下措施旨在解决这一问题。
解决方案1:删除软件证书
由于某些品牌计算机(例如HP)的一些证书被泄露,Windows 10 系统的许多软件都不值得信赖。这意味着很多恶意软件会冒充惠普、联想和其他计算机。这就是您的发布者在Windows 10 上被阻止的原因。因此,您可以尝试删除某些软件的证书。
1. 在搜索框中搜索并输入控制面板。
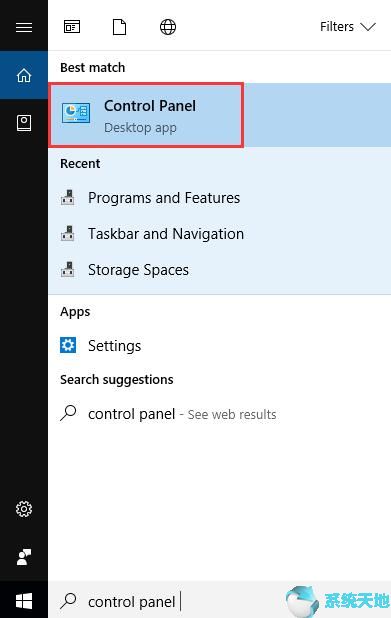
2. 在网络和Internet 设置下,单击Internet 选项。
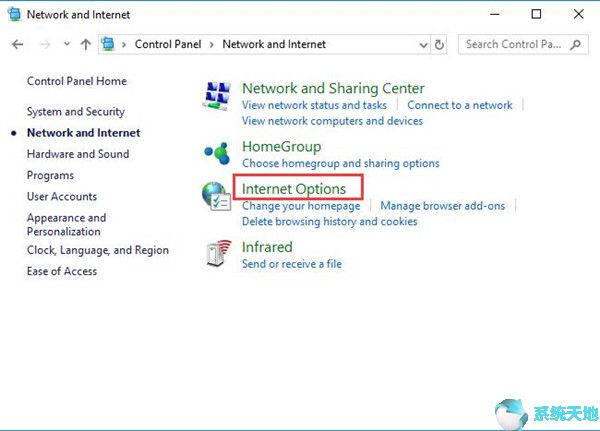
3. 在内容选项卡下,选择证书。
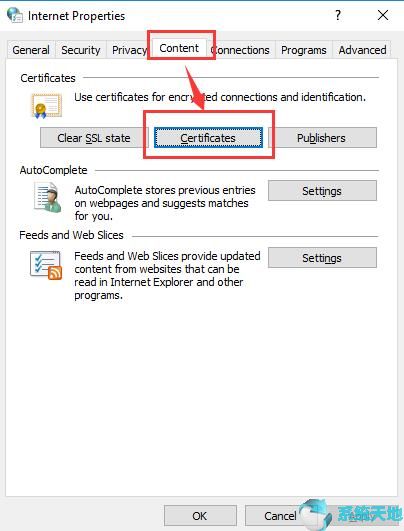
4. 在“证书”窗口中的“不受信任的发布者”下,选择“删除”。
在此屏幕截图中,“删除”选项呈灰色,因为没有证书不受信任。但如果你的电脑上有任何不值得信赖的发行商,无论是惠普还是联想,你都想点击它并将其删除。
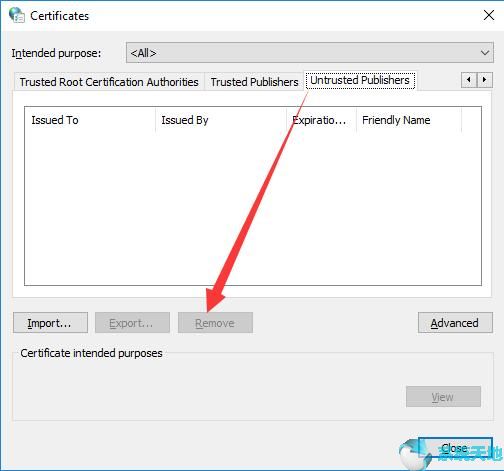
成功删除不可信发布者后,您可以发现被屏蔽的发布者已解除屏蔽。这样,该发布者被阻止运行软件的问题将不再存在于Windows 10系统上。
解决方案2:在命令提示符下执行程序
您可以尝试在命令提示符下运行一下,看看是否是Windows 10系统上阻止发布者的第三方程序。
1. 在搜索框中键入命令提示符。
如果您尚未使用管理员命令提示符,请右键单击最匹配的命令以管理员身份运行它。
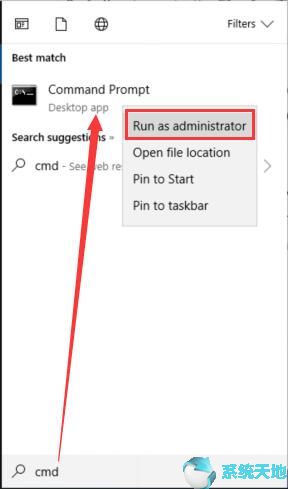
2. 按住Shift 键的同时右键单击要复制为路径的程序。
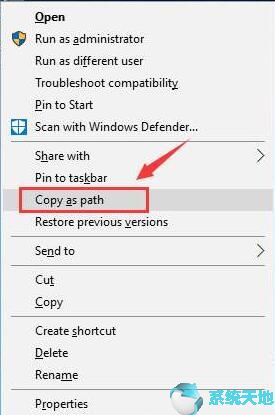
3. 将路径粘贴到命令提示符中。并输入Enter 运行该命令。
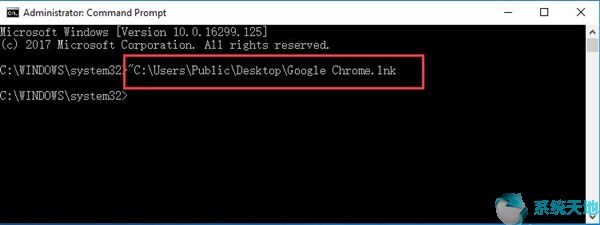
然后您可以看到通过命令提示符打开的被阻止的程序。您会发现解除对发布商的阻止很容易。
解决方案3:卸载防病毒程序
如您之前所知,如果存在一些有问题的程序或软件阻止发布者正常工作,Windows 10 会阻止发布者。那么,为什么不从Windows 10 系统中卸载该程序并解锁被阻止的发布者呢?
1. 单击“开始”并选择“设置”。
2. 从选项中选择应用程序。
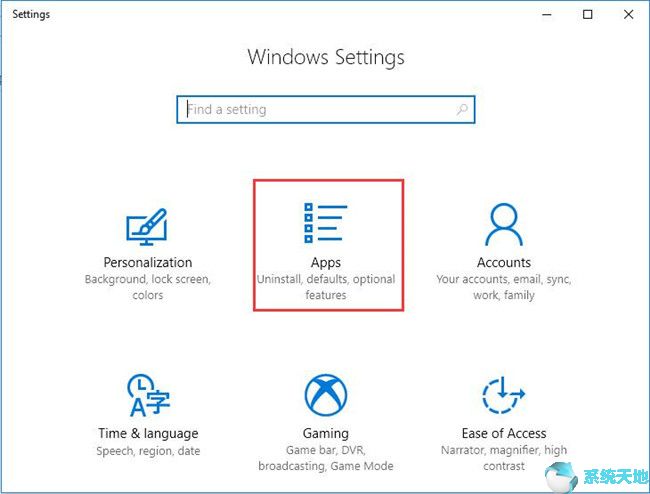
3. 在应用程序和功能下,选择不正确的应用程序,然后单击卸载。
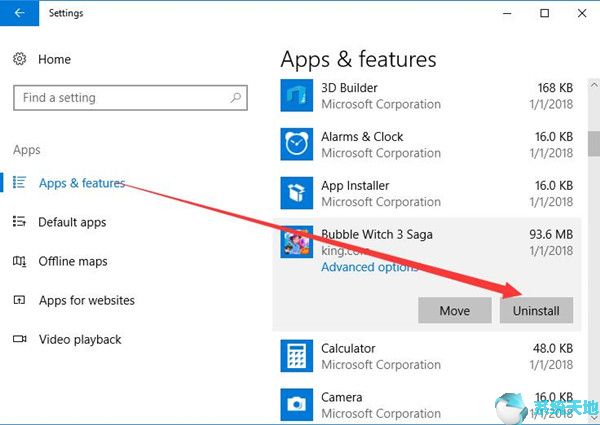
随着有问题的应用程序消失,发布者被阻止运行该软件的问题也将得到解决。
解决方案4:重置Internet Explorer 设置
每个Internet 浏览器都会遇到阻止您登录Explorer 的问题。因此,您最好在Windows 10上重置Internet Explorer的设置以解锁发布者。
1. 在搜索框中搜索Internet 选项,然后选择确定。
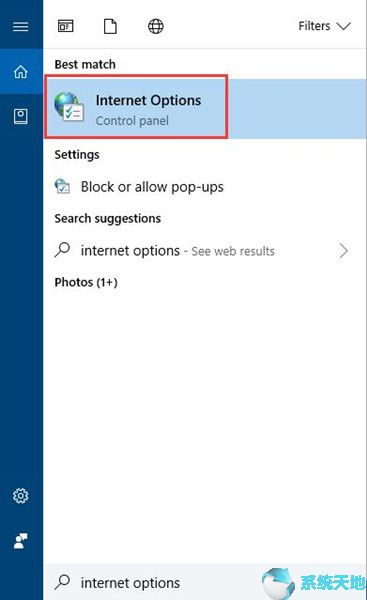
2. 在“高级”选项卡下,单击“重置”。
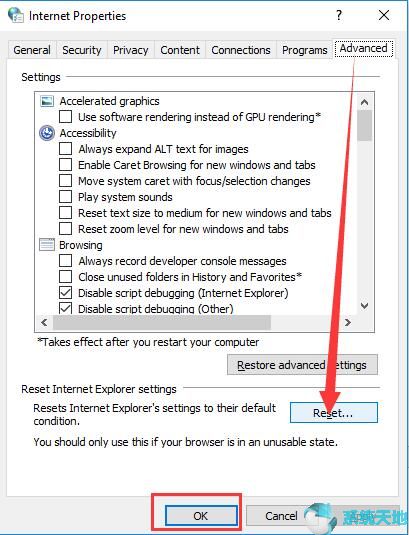
然后您会发现所有Internet Explorer 设置都将返回为原始设置。
显然,之前被屏蔽的发布者现在已经在Windows 10 上被解除屏蔽。
现在,您可能拥有解锁Windows 10 发行版的确切方法。如果您仍然遇到任何问题,请联系我们。
未经允许不得转载:探秘猎奇网 » win10已经阻止此发布者在你的计算机上运行软件(阻止此发布者在你的电脑上运行)

 探秘猎奇网
探秘猎奇网 东家怎么申请开店(东家门店)
东家怎么申请开店(东家门店) 如何打出生僻字?用下面这几种方法试试
如何打出生僻字?用下面这几种方法试试 心跳正常一分钟多少次,心动过速的原因及治疗吃什么药好?
心跳正常一分钟多少次,心动过速的原因及治疗吃什么药好? Ghost Win10企业版系统64位官方正版 iso下载
Ghost Win10企业版系统64位官方正版 iso下载 优才官网(优才怎么报名)
优才官网(优才怎么报名) 网红车手张雷被曝车祸去世,真是太可惜了
网红车手张雷被曝车祸去世,真是太可惜了 Word文档中如何调整页面顺序(如何调整Word文档的页面顺序)
Word文档中如何调整页面顺序(如何调整Word文档的页面顺序) 迅捷cad编辑器使用方法(迅捷cad编辑器会员vip账号共享)
迅捷cad编辑器使用方法(迅捷cad编辑器会员vip账号共享)