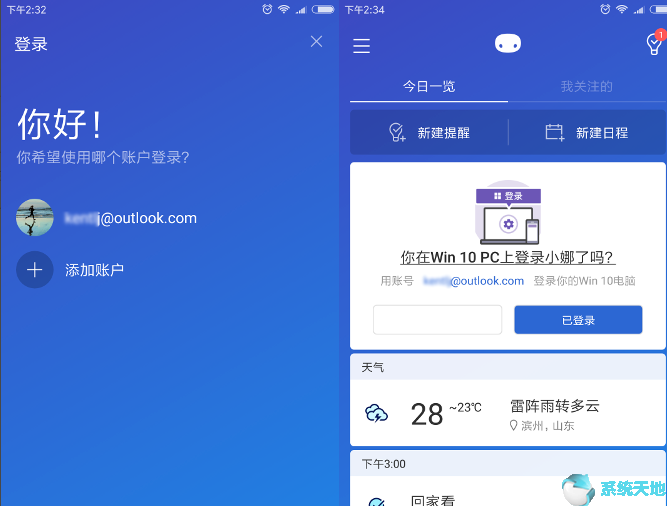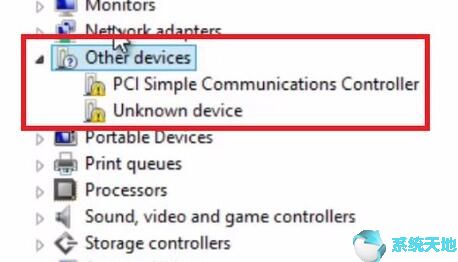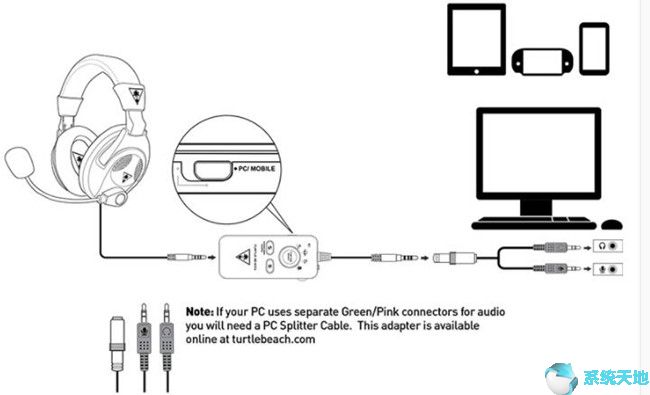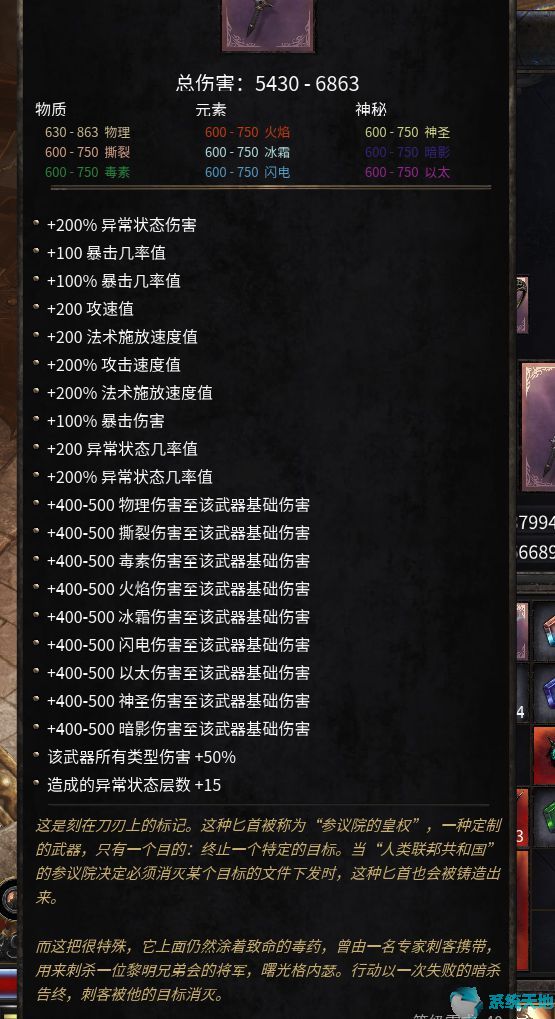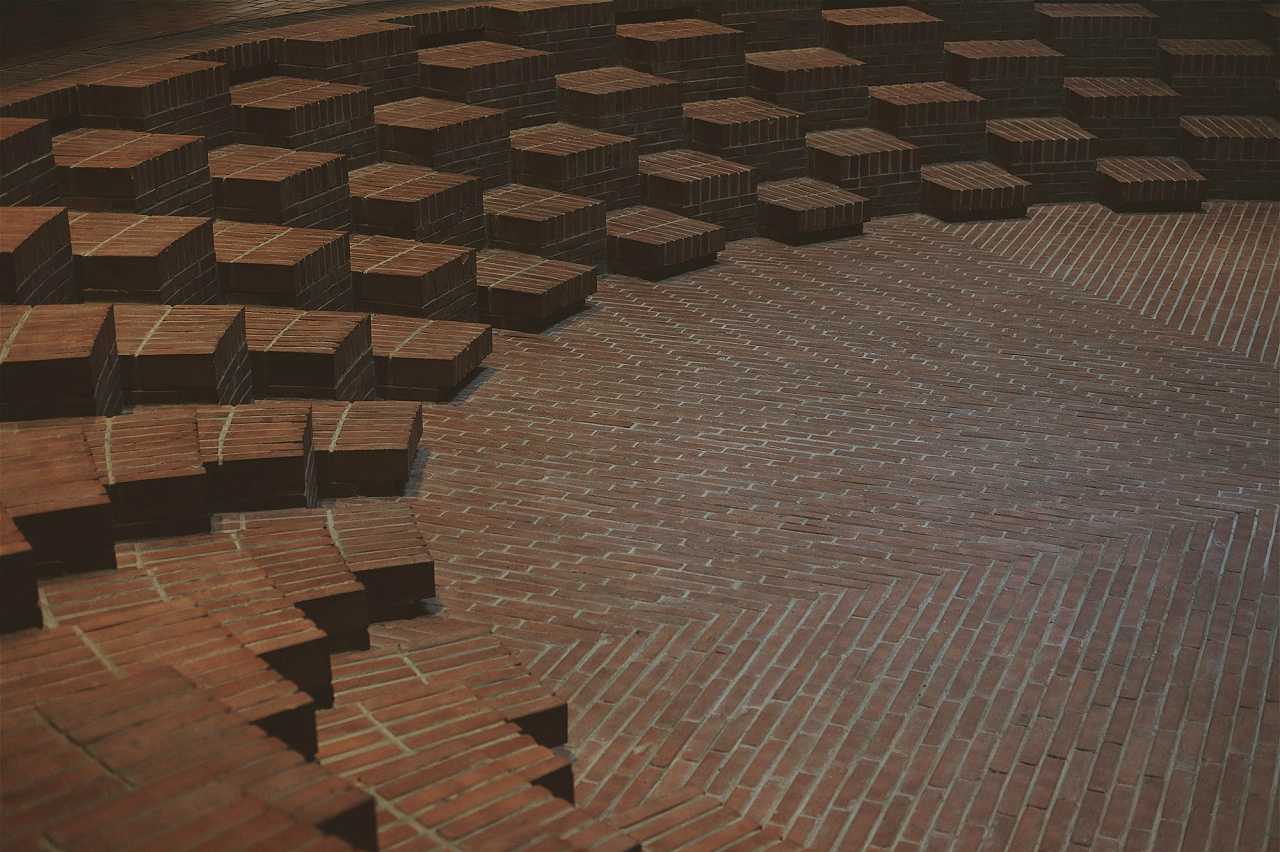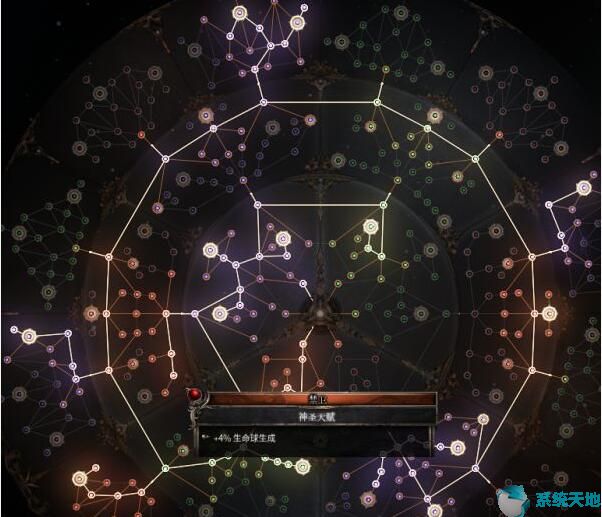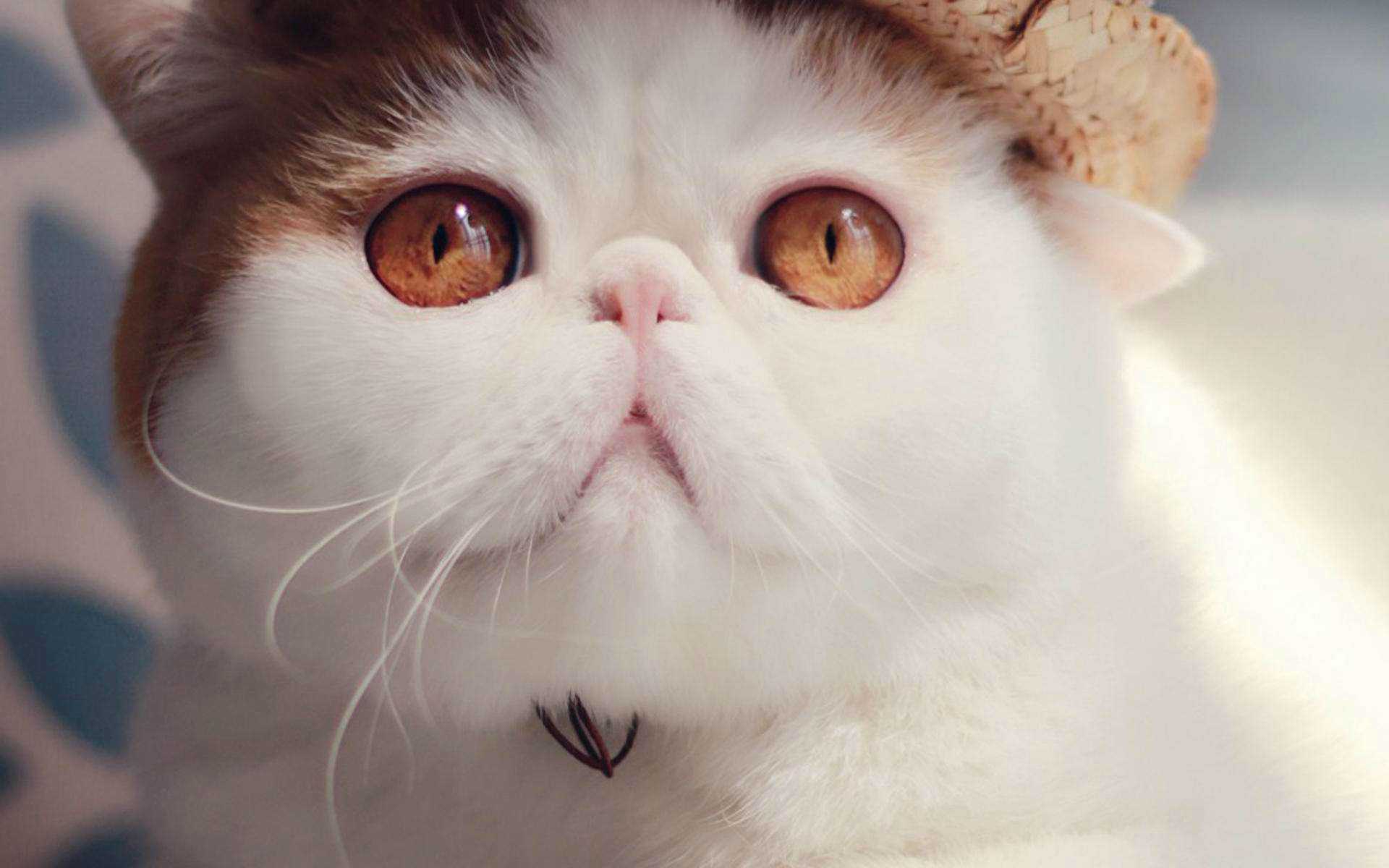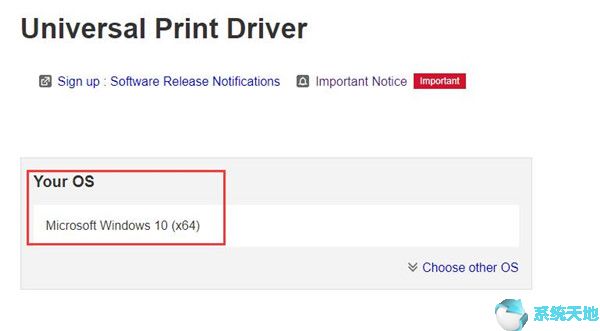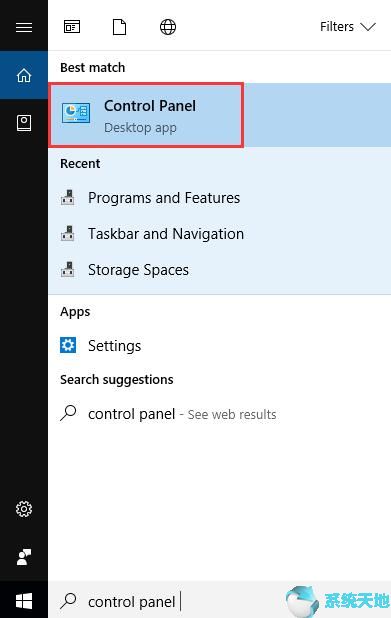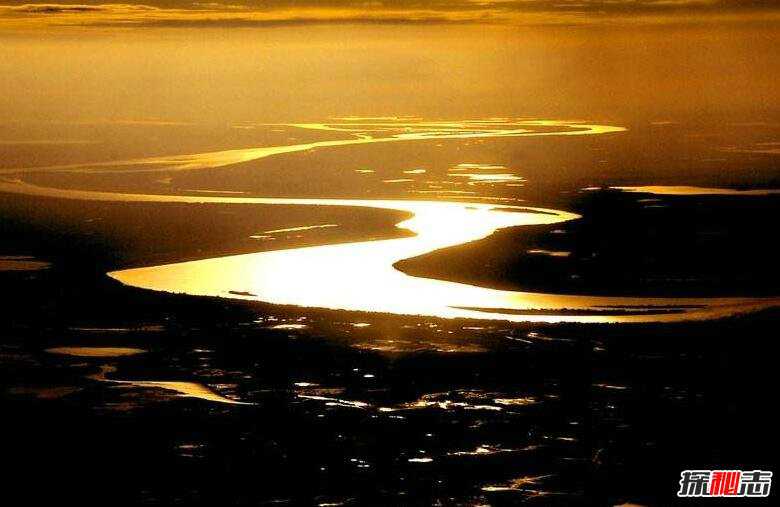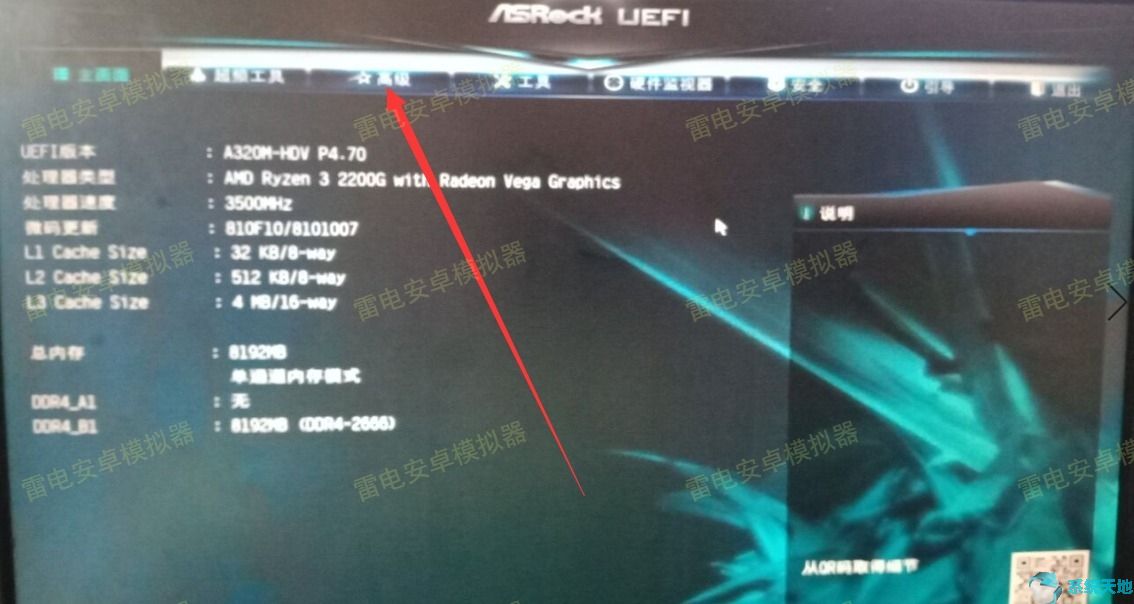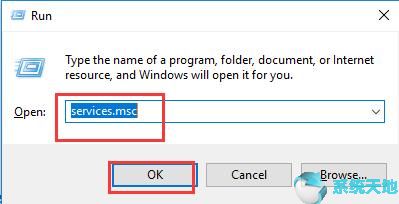如果您想与某人一起使用一台电脑听您喜欢的音乐,您可能会有一个问题:我可以将音频输出给2个人吗? Win10可以双输出吗?
据称,有一个立体声混合选项,使客户能够将音频发送到不同的设备。但现在它从Win10系统音频设置中消失了。
通过阅读本文,您不仅可以再次获得立体声混音选项,还可以将音频输出到Windows 10 系统上的各种设备。
解决方案1:激活立体声混音
现在您已经注意到,您无法选择将音频发送给不同的人。您可以选择在Windows 10 上激活立体声混音,以将输出音频发送到多个设备。
1. 在搜索框中搜索声音,然后按Enter 打开声音设置。
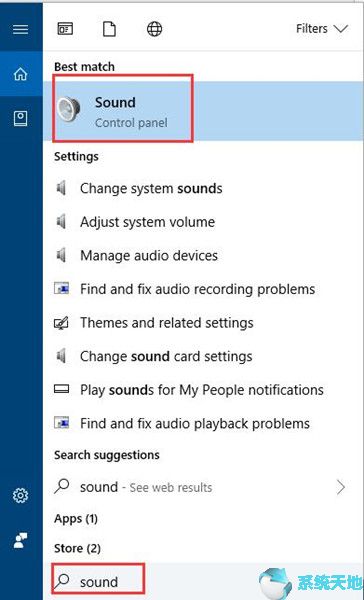
2. 单击扬声器并设置默认值。在这里,您可以选择将扬声器设置为Windows 10 系统上的默认设备。
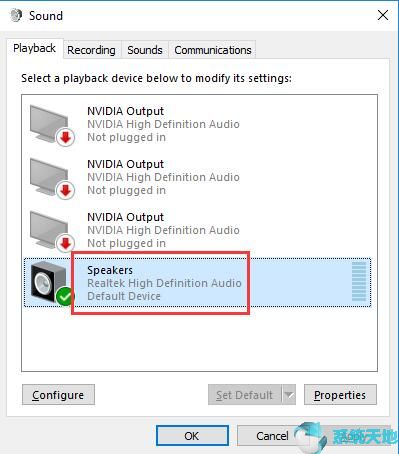
3. 在“录制”选项卡下,右键单击空白位置以选中“显示禁用的设备”。
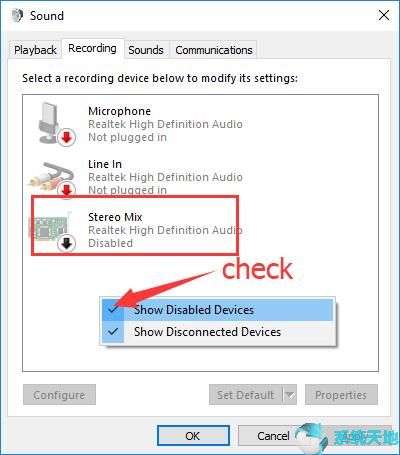
勾选显示禁用设备的框后,您可以看到“立体声混音”或“波形输出混音”或“单声道混音”选项。
4. 右键单击立体声混音以启用它。
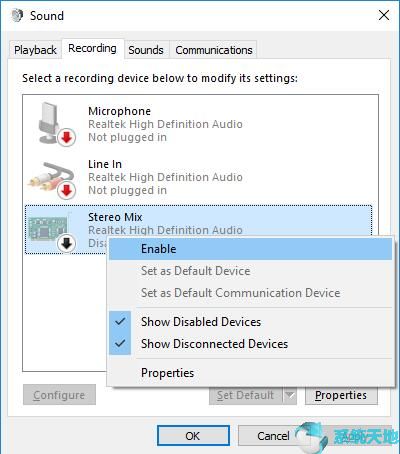
5. 单击“立体声混音”并选择“设置默认值”。
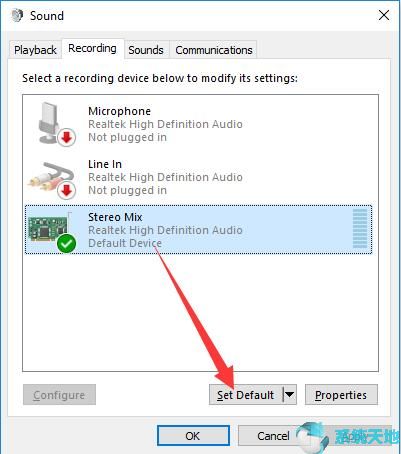
这样就可以在Win10系统上成功激活Stereo或Mono Mix或Wave out Mix了。
6. 双击立体声混音以输入其属性。
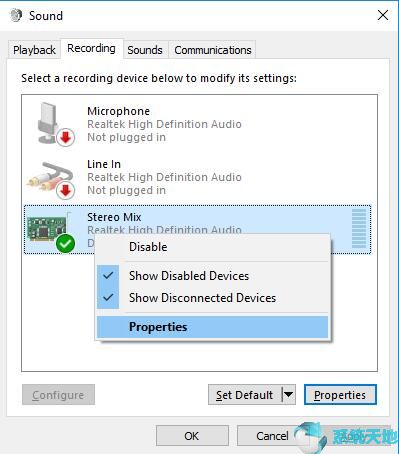
7. 在“监听”选项卡下,勾选“监听此设备”框,然后向下滚动以从“按设备播放”中选择HDMI 设备。最后,单击“确定”保存更改。
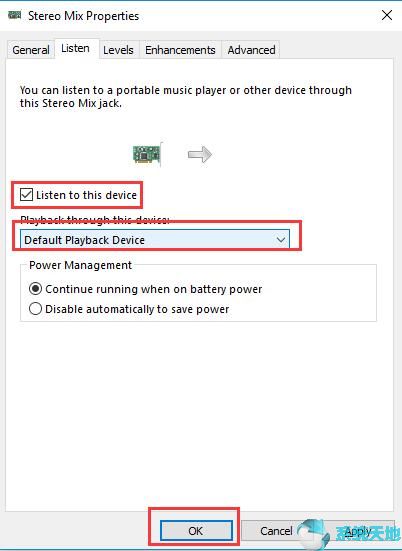
然后,当你关闭声音设置时,尝试在不同的设备上听一首歌曲,你就会对这个小技巧着迷。
或者您觉得它不会改变任何事情,请继续寻求进一步的解决方案。
解决方案2:更新音频驱动程序
Windows 7 或8 上常见的已知设置是在Windows 10 系统上使用多媒体音频将音频同时发送到各个客户端。然而,当你升级到Windows 10时,虽然一开始你发现声音设置中有一个立体声混音选项,但后来你就失去了它。如果您遇到这种情况,您可以设法更新音频驱动程序来解决Windows 10 系统上的此音频问题。
1.
2. 找到并展开声音、视频和游戏控制器,然后右键单击音频设备以更新驱动程序。
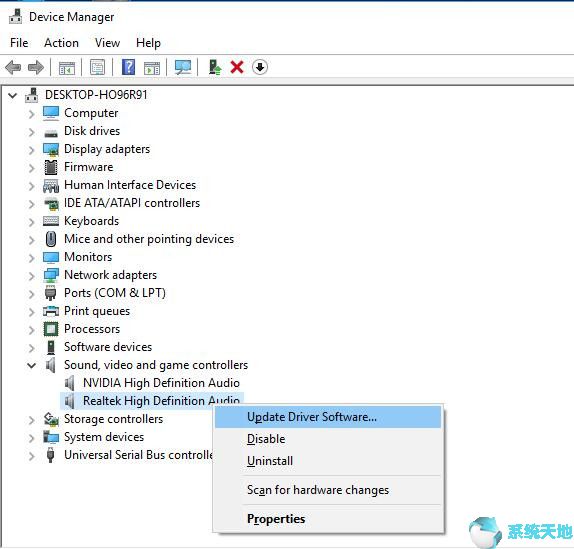
3. 单击自动搜索更新的驱动程序软件。
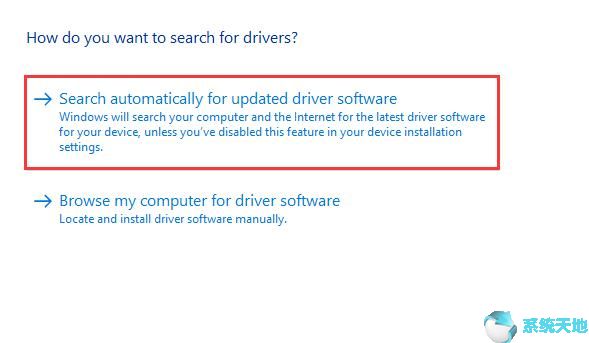
4、Win10系统正在网上搜索驱动程序。
或者您也可以充分利用Windows Update来帮助您下载Win10系统的最新音频驱动程序。
转到路径:开始设置更新和安全Windows 更新检查更新。
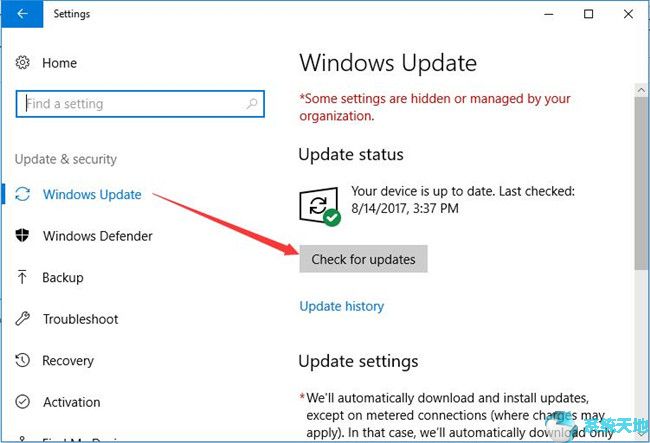
使用最新的NVIDIA或Realtek或Intel高清晰度音频驱动程序,问题是:无法将输出音频发送到不同的设备将从Win10系统中消失
解决方案3:运行疑难解答程序
Windows 10 系统故障排除程序是一个非常有用的工具,用于检测各种系统设备错误并设置正确的设置。因此,您可以利用它来检测音频问题,包括现在起作用或消失的立体声混音选项。因此,如果您的计算机无法将输出发送到多个设备,您可以使用故障排除程序来修复它。
1. 在搜索框中键入故障排除,然后选择最匹配的故障排除。
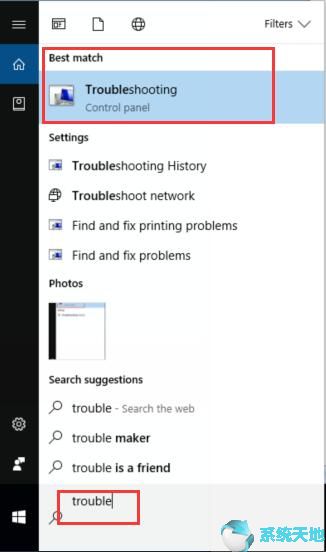
2. 在“故障排除”下,找到“播放音频”并单击“运行故障排除程序”。
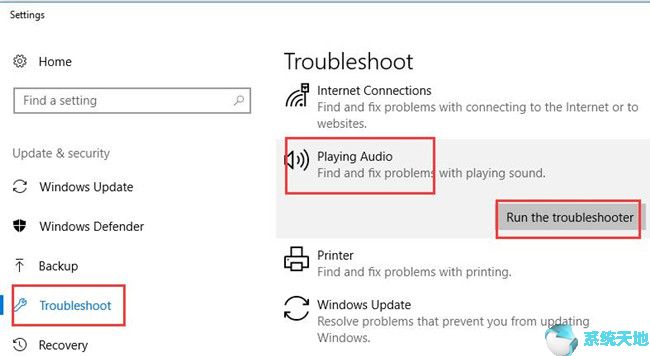
之后,Windows 10 上的音频疑难解答会检测您电脑上的音频问题。无论您在Windows 10 系统上使用NVIDIA、Realtek 还是Intel High Definition Audio,都可以通过这种方式解决问题。
解决方案4:免费下载音频软件
如果您想立即解决此音频问题并将输出音频发送到其他设备,我们建议您在Windows 10 系统上免费下载第三方软件。
是一个免费实用程序,能够将任何音频设备管理为一个虚拟音频设备或多个音频设备。您可以选择下载Voicemetter Exe 文件或Zip 包并将其安装到您的PC 上。
完成一些基本设置后,您将能够将音频输出到Windows 10 系统上的另一个或多个音频设备。
总而言之,想要将输出音频发送给其他人的人常常对如何在Windows 10 上恢复立体声混音并解决此多媒体传输音频问题感到困惑。本文将是必要的保护过程。
未经允许不得转载:探秘猎奇网 » 电脑多个音频输出(win10两个音频输出)

 探秘猎奇网
探秘猎奇网 音节是指的什么?语言发音的要素是哪些?
音节是指的什么?语言发音的要素是哪些? Word如何制作饼图图表(word如何做饼图)
Word如何制作饼图图表(word如何做饼图)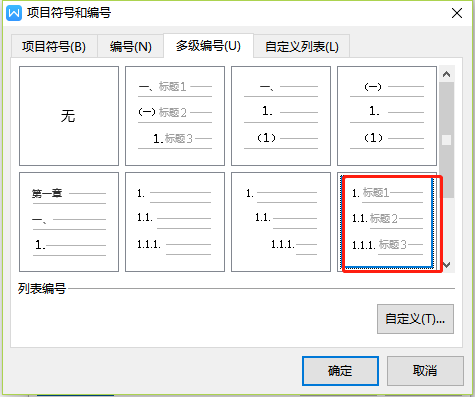 Wps文字多级编号怎么设置2.1(wps如何多级编号)
Wps文字多级编号怎么设置2.1(wps如何多级编号) win8系统禁止自动更新的操作方法怎么办(win8怎么停止windows自动更新)
win8系统禁止自动更新的操作方法怎么办(win8怎么停止windows自动更新) 钉钉新增班次怎么纳入员工考勤(钉钉增加班次)
钉钉新增班次怎么纳入员工考勤(钉钉增加班次) win10硬件加速gpu计划开还是不开(window10硬件加速gpu计划)
win10硬件加速gpu计划开还是不开(window10硬件加速gpu计划) 补眼睛最好的食物,猪肝真的补视力吗?
补眼睛最好的食物,猪肝真的补视力吗? WPS如何快速创建新表格的操作方法分享(如何在WPS中快速创建新表单)
WPS如何快速创建新表格的操作方法分享(如何在WPS中快速创建新表单)