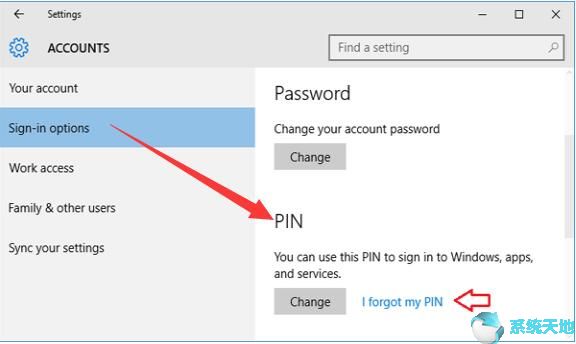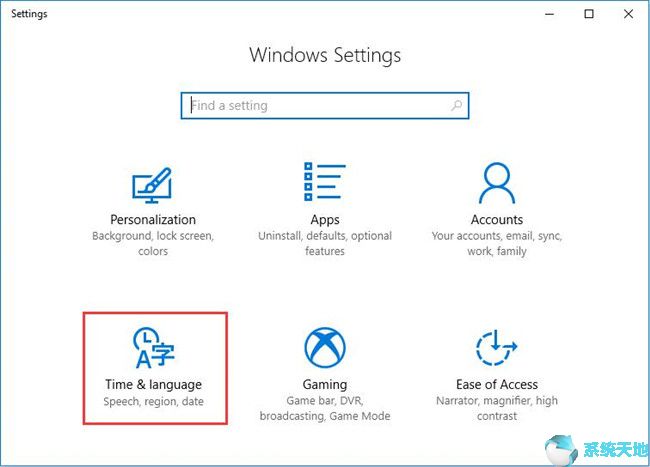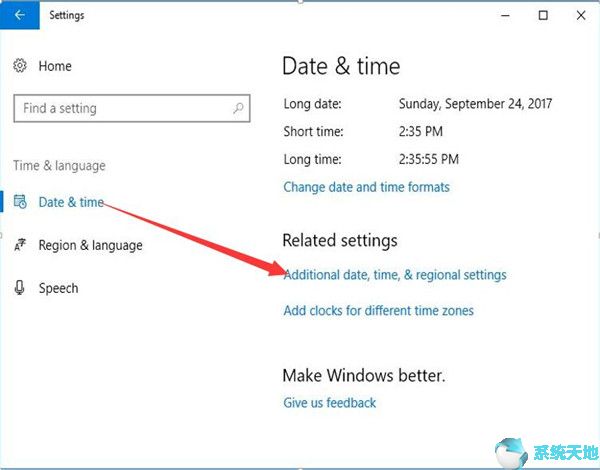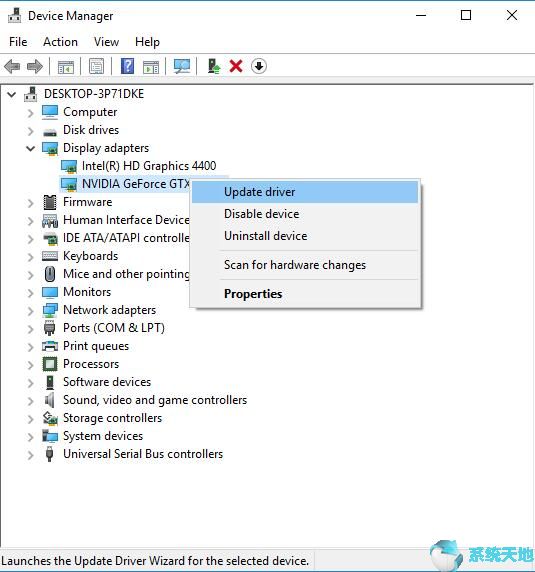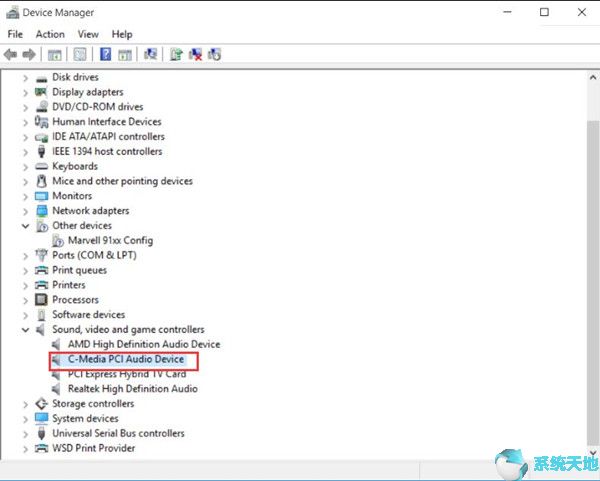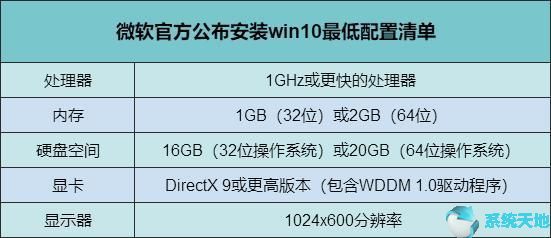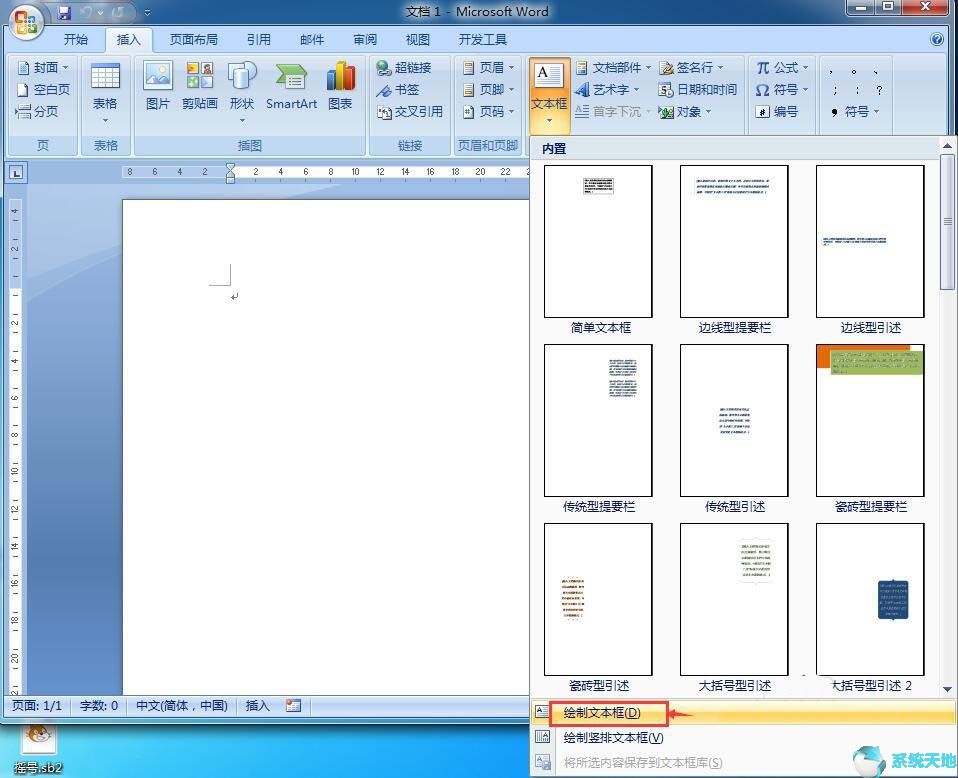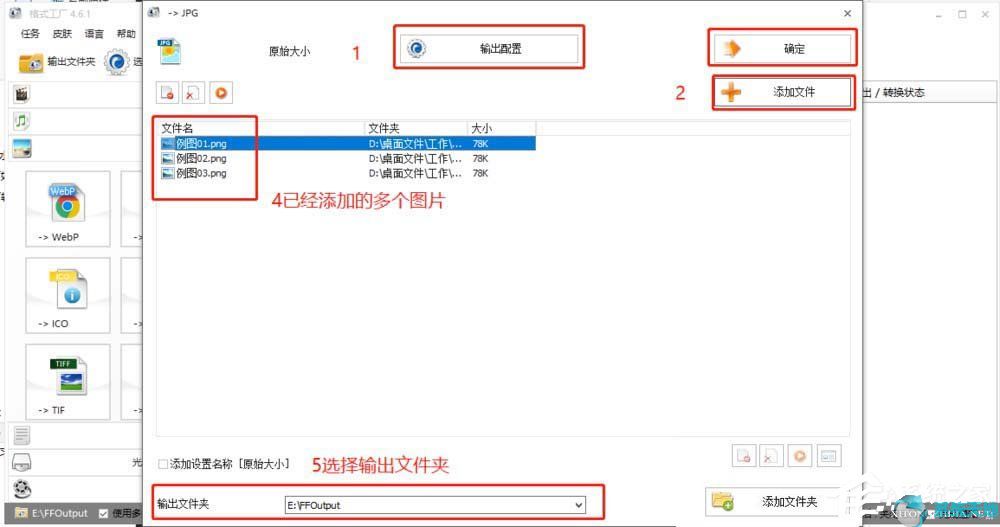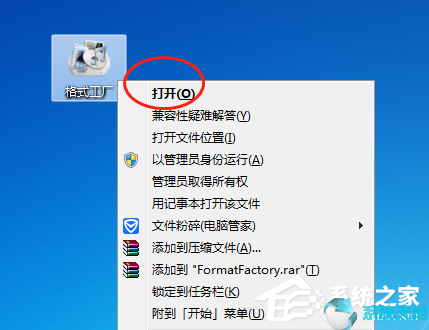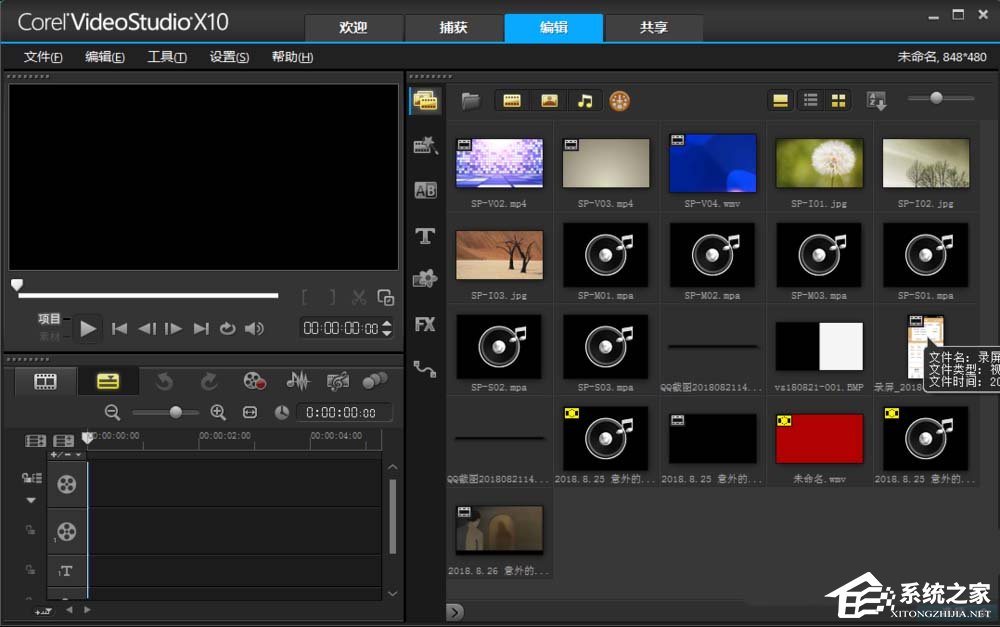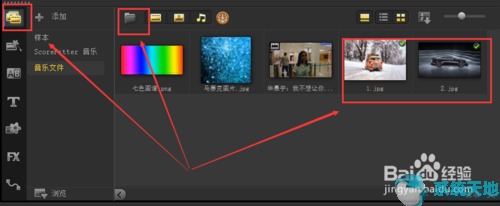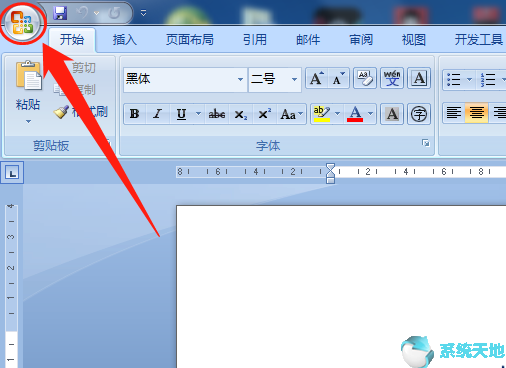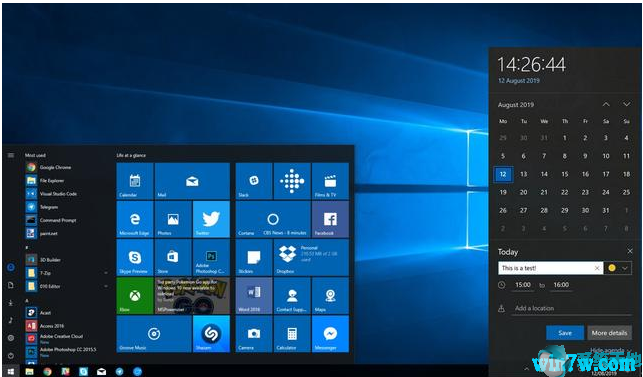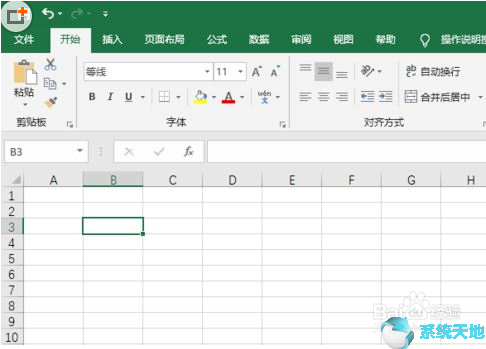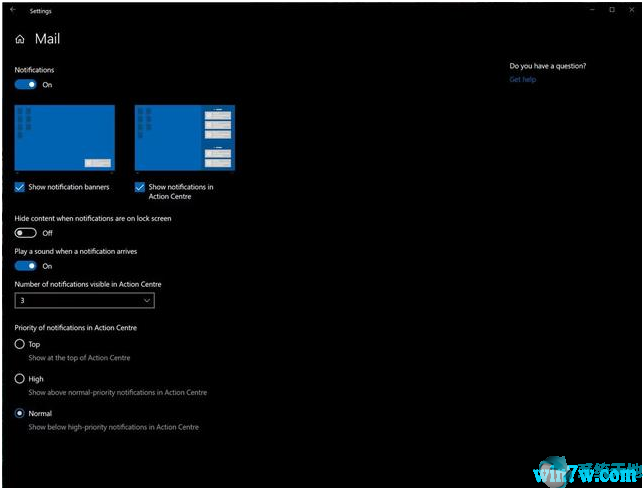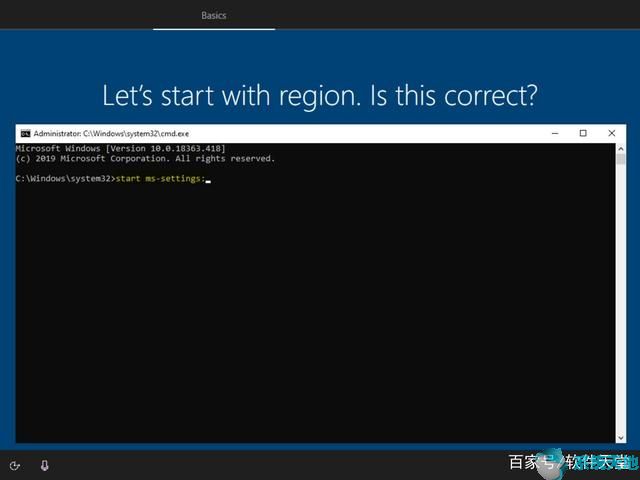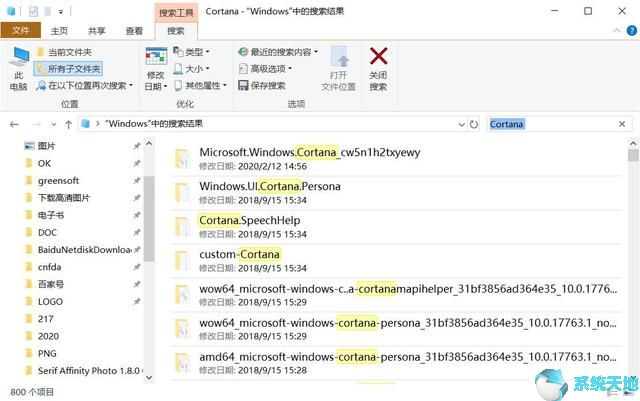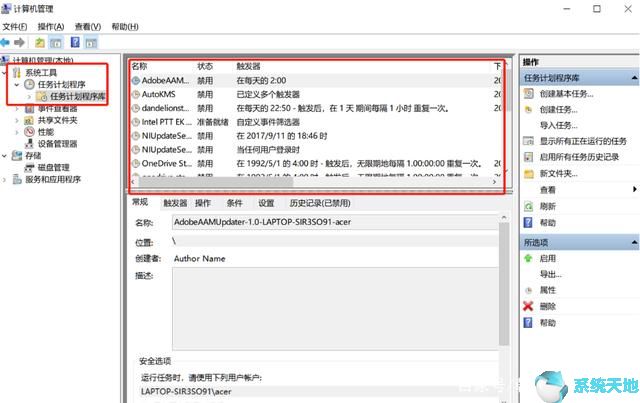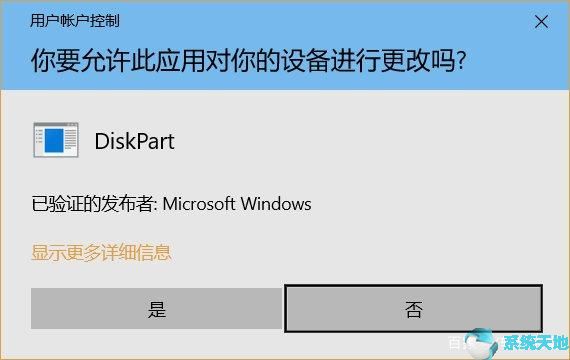很多Windows用户都困惑应该选择哪个密码来解锁Win10操作系统,密码、密码还是图片密码?他们很难权衡各种选择。
为什么Pin 密码比其他密码更好?
最后,他们得出的结论是,虽然Pin 看起来像密码,并且包含比密码或图片密码更复杂的字母或数字,但它可以比常规密码更简单。
更不同的是,客户端无需密码而是使用PIN即可进入Windows 7、8或10。最重要的是,该Pin 码对于该设备来说是唯一的,因此可以防止黑客攻击。
现在您可以获得一些有关PIN 码的提示,例如,在Windows 10 操作系统上添加PIN 码锁。
如何将Pin 图添加到用户帐户?
与Microsoft 帐户不同,如果您的帐户在一个程序中遭到入侵,您将无法登录其他帐户,例如Xbox 和Hotmail。 PIN 码可让您的帐户在一台设备上运行。基于此,为什么不开始为您的用户帐户或Microsoft 帐户创建密码呢?
1. 触摸“开始”按钮并选择“设置”。
2. 从选项中选择一个帐户。
3. 找到登录选项并找到Pin 图,然后单击“添加”。
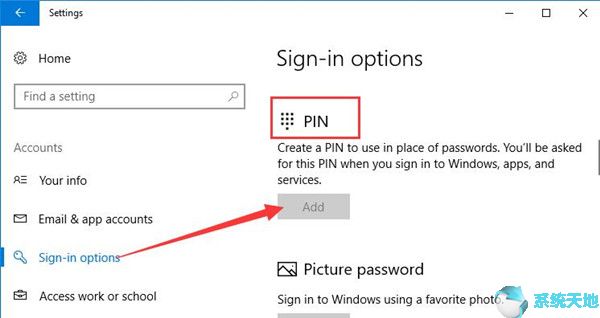
4. 如果您使用本地用户帐户,则需要验证当前用户帐户密码。
如果您是Microsoft帐户用户,则需要输入您的Microsoft帐户密码。
5. 为您的PC 创建新的PIN。
这里需要注意的是,如果你的新密码中有字母或符号,则必须勾选它。固定后,单击“确定”保存更改。
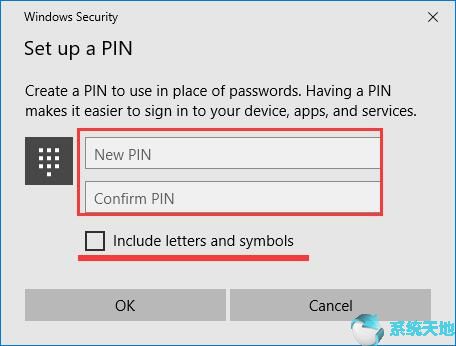
至于设置密码,您应该记住以下几点。首先,避免使用您的卡号或PIN 作为密码。另一方面,选择随机数而不是序列号。您还可以选择在不同的程序中使用字符和字母,但不能使用相同的数字。
如何更改我的密码?
每当您长时间使用密码时,您可能需要更改它。
关于更改Pin 图,您应该了解两个方面。一是更改Pin 密码号码。另一种是将Pin 密码更改为其他帐户类型。
要更改Pin 号码,请导航至“更改Pin”选项。
要更改您的帐户类型,您可以在帐户设置中进行。
1. 在“设置”中,选择“帐户”。
2. 在您的信息下,单击使用本地帐户登录。
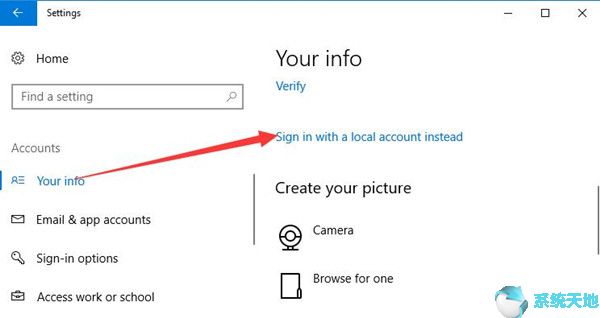
然后,您可以在Windows 10 上更改为使用用户帐户而不是PIN 密码。
或者你想来这里。
鉴于本文,为某些人添加或创建PC密码是非常有必要的,以便您可以在Windows 10操作系统上使用Pin密码来锁定和解锁本地或Microsoft帐户。但对于很多已经设置了Win10操作系统Pin号密码的客户来说,更让他们着急的是如何重置或找回自己的Pin号密码,因为很多用户都忘记了登录电脑的密码。
未经允许不得转载:探秘猎奇网 » 将pin添加到用户帐户信息(微软账户pin码重设)

 探秘猎奇网
探秘猎奇网 企业微信如何屏蔽朋友圈(企业微信哪里关闭)
企业微信如何屏蔽朋友圈(企业微信哪里关闭) 怎样关闭拼多多的拼小圈?(拼多多怎么好关闭拼小圈)
怎样关闭拼多多的拼小圈?(拼多多怎么好关闭拼小圈) WPS怎么设置格式图标(wps格式图标没有了)
WPS怎么设置格式图标(wps格式图标没有了) 如何用excel2010画排列图(怎么绘制排列图)
如何用excel2010画排列图(怎么绘制排列图)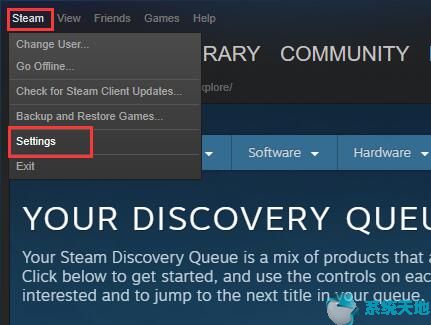 steam更新游戏显示磁盘写入错误(steam磁盘写入错误怎么解决)
steam更新游戏显示磁盘写入错误(steam磁盘写入错误怎么解决)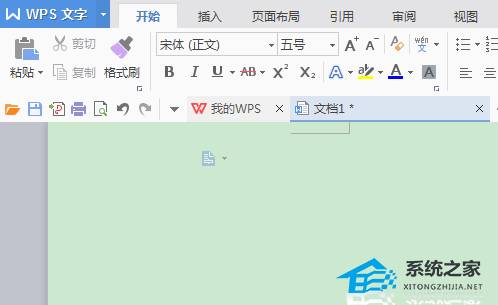 WPS第一页空白页删除不掉怎么办(WPS第一张空白页删除不了怎么办)
WPS第一页空白页删除不掉怎么办(WPS第一张空白页删除不了怎么办) 为什么高档衣服都是聚酯纤维,涤纶(聚酯纤维)为什么很贵?
为什么高档衣服都是聚酯纤维,涤纶(聚酯纤维)为什么很贵?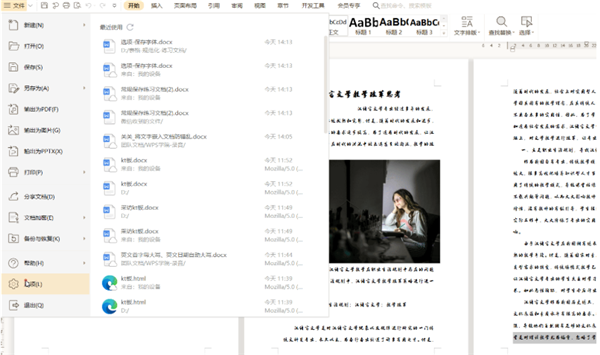 如何避免Word中的文字错乱(word如何避免文字覆盖)
如何避免Word中的文字错乱(word如何避免文字覆盖)