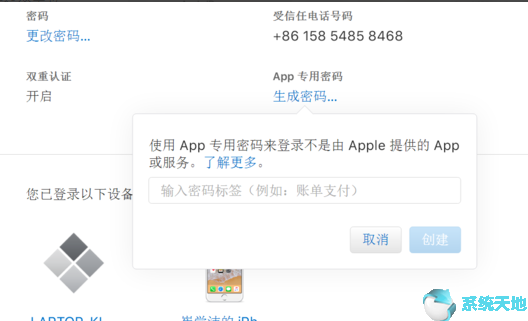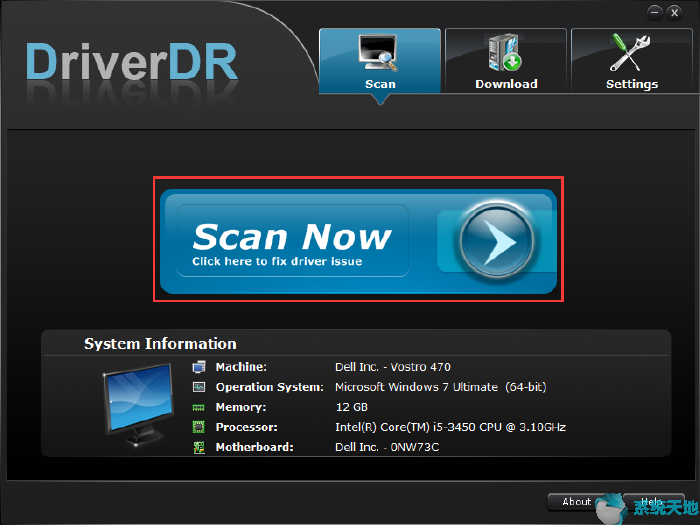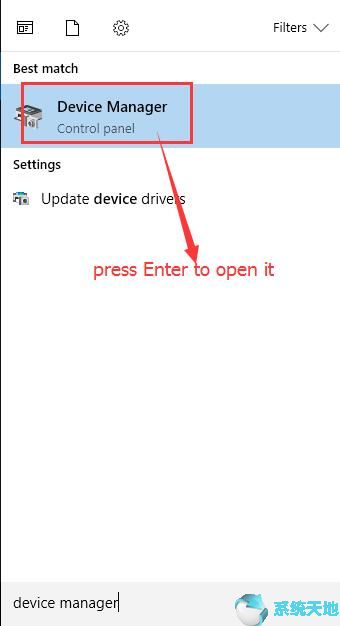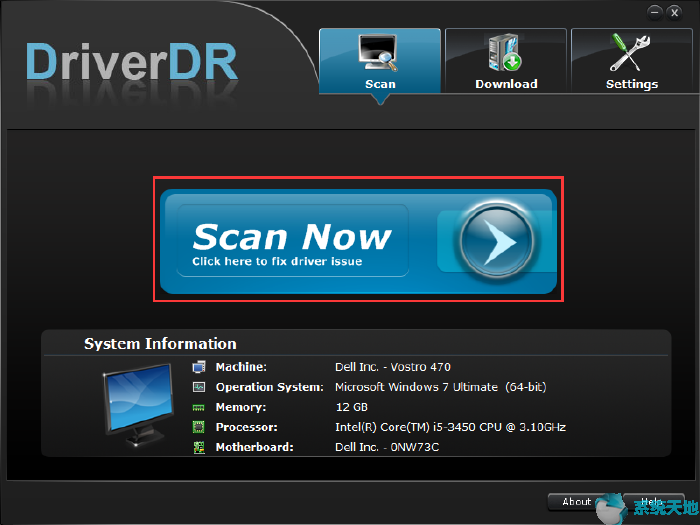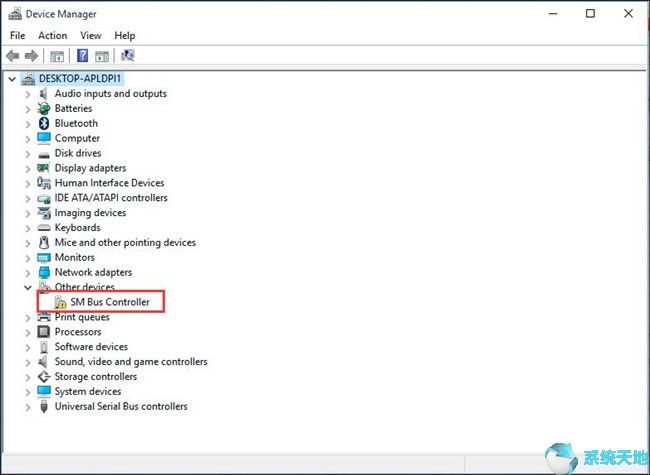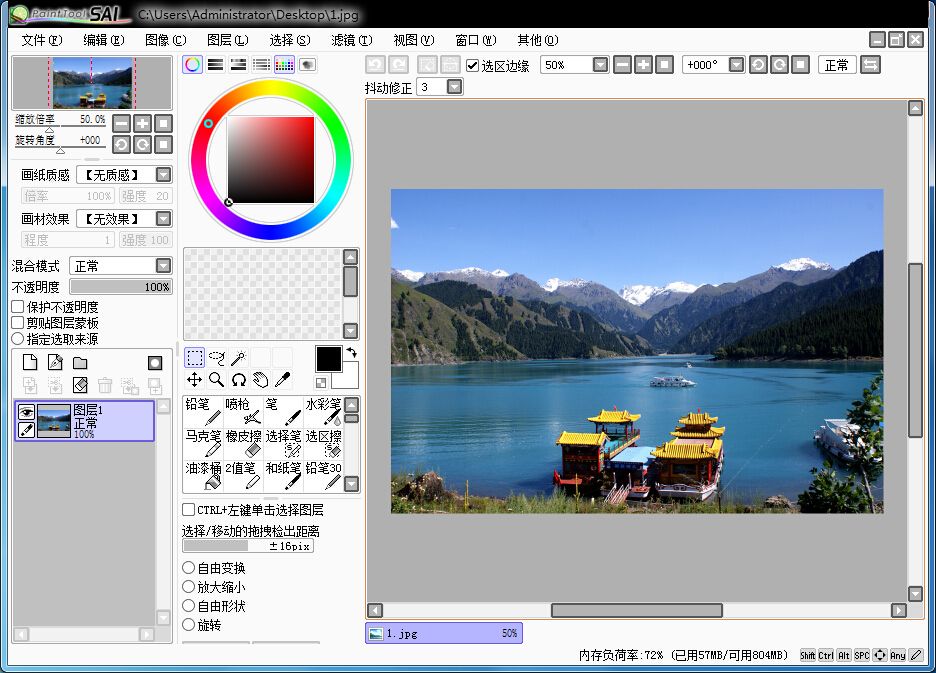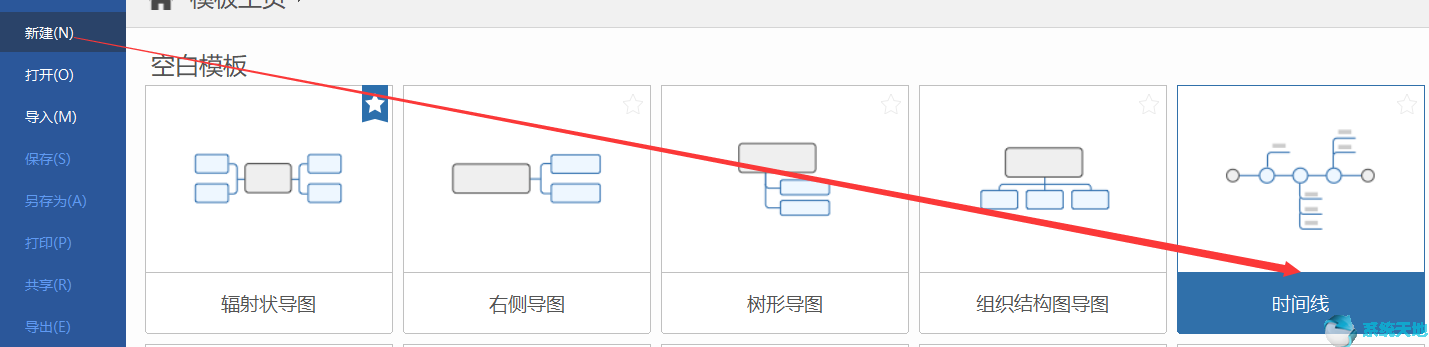Win10 Pro无法识别或读取您的USB设备?您是否在Windows 10 Pro 上遇到USB 设备描述符故障?当您将USB 设备连接到电脑时,大多数人都会遇到USB 问题,但被告知Windows 10 无法识别它。别担心,解决此USB 设备枚举失败错误非常简单。只要您仔细按照这些步骤操作即可。
USB设备描述符包含了USB设备的各种信息,也是识别不同USB设备的主要来源。因此,如果您在Windows 10 专业版上遇到USB 设备描述符故障,则可以确定Windows 10 专业版无法识别您的USB 设备,并且您可能会发现该USB 设备的设备状态显示设备管理器代码错误43:无法识别这个设备。
解决方案1:检查USB 设备和USB 端口
在开始解决方案之前,您应该确保USB 设备完好无损。
1.您需要将USB设备插入其他端口,看看是否是USB端口导致Win10 Pro无法识别您的USB设备。
2. 您应该在另一台PC 上使用USB 设备。如果另一台电脑上的USB 设备描述符故障仍然存在,您可能需要更换新的USB 设备。
或者如果USB端口和USB设备状况良好,您需要在下面的帖子中找到更多解决方案。
解决方案2:更新USB 驱动程序
驱动程序问题始终是主要原因,USB 设备描述符故障也不例外。基于此事实,您最好立即更新您的USB 驱动程序。
为了方便起见,强烈建议您充分利用Driver Booster 来更新Windows 10 Pro 的USB 驱动程序。
首先,您应该在计算机上。
1:立即扫描。您可以要求Driver Booster 在您的计算机上搜索有问题的Windows 10 Pro 驱动程序。
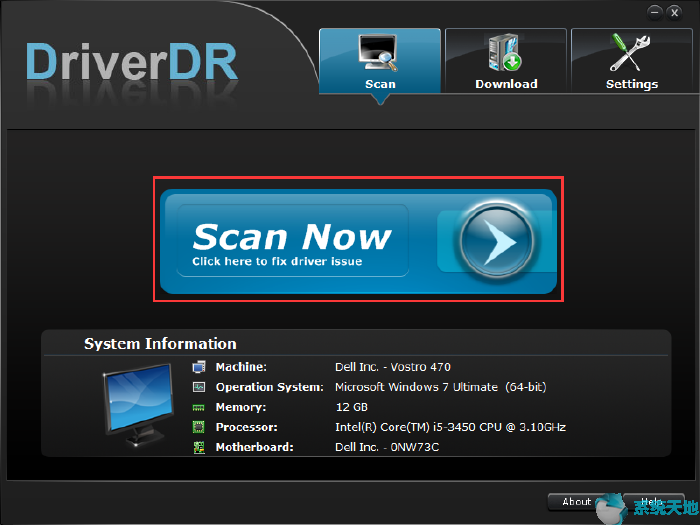
2:找司机。
3:全部下载。
4:安装驱动程序。
显然,Driver Booster可以轻松更新Windows 10 Pro的USB设备驱动程序,此外,它还可以帮助您毫无问题地修复Windows 10 Pro上的USB设备故障。
当然,如果您比较谨慎,不想使用第三方软件更新USB驱动,也可以求助于设备管理器。或者您也可以访问USB或PC的官方网站,自行下载并安装最新的USB驱动程序。
但如果使用最新USB 驱动程序的Windows 10 Pro 上仍然存在USB 设备枚举失败或USB 设备请求失败错误,则应继续寻找其他方法。
解决方案3:关闭快速启动以修复USB 设备故障
USB 快速启动可能会导致计算机执行速度过快,Windows 10 Pro 无法检测到USB 设备。所以USB设备描述符失败发生在你身上。要解决此问题,您应该禁用USB 设备的快速启动。
要关闭快速启动以解决Windows 10 上的USB 设备描述符故障,您应该从一开始就在“电源选项”下执行一系列操作。
有关更多详细信息,您可以在此处查看带图片的教程:
一旦禁用USB设备的快速启动,就可以避免Win10 Pro因快速重启而无法识别USB设备。因此,如果Windows 10 专业版上USB 设备描述符故障仍然存在,您可以继续。
解决方案4:运行USB 疑难解答
既然最新的USB 驱动程序无法修复Windows 10 上的USB 设备问题,您现在可以使用Windows 硬件和声音故障排除程序尝试一下。它有一个内置的检测工具,因此您可以信赖它的安全性。
1. 在搜索框中键入“故障排除”,然后按Enter 键将其打开。
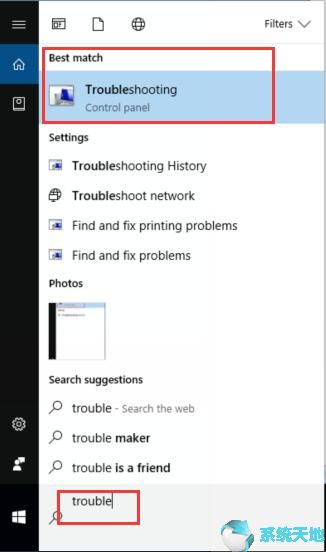
2. 找到硬件和设备并单击它。
3. 选择运行故障排除程序。
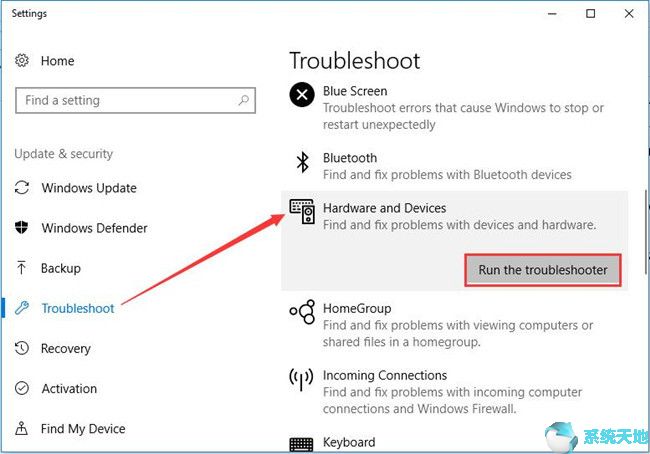
然后,Windows 10 Pro 将检测问题,如果是基本设备错误,它也可以自动修复。
总之,毫无疑问,您可以找到解决USB 设备描述符故障或Windows 10 Pro 无法识别USB 设备问题的解决方案。
未经允许不得转载:探秘猎奇网 » usb设备描述符失败43(u盘插电脑显示设备描述符请求失败 usb无法使用)

 探秘猎奇网
探秘猎奇网 win10声卡驱动卸载了怎么办(win10系统怎么卸载声卡驱动)
win10声卡驱动卸载了怎么办(win10系统怎么卸载声卡驱动) win10更新错误0x800f0831(windows10更新错误0x8004002)
win10更新错误0x800f0831(windows10更新错误0x8004002) 如何快速替换PPT中的全部颜色(如何快速替换PPT中的所有颜色)
如何快速替换PPT中的全部颜色(如何快速替换PPT中的所有颜色)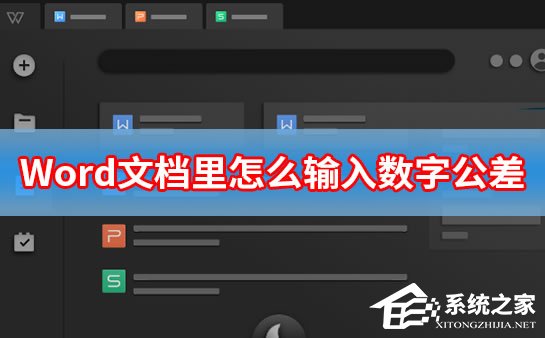 Word文档中如何输入数字公差(如何在Word文档中输入数字公差)
Word文档中如何输入数字公差(如何在Word文档中输入数字公差) window10更新失败无法开机(win10更新失败无限重启进不了桌面怎么办)
window10更新失败无法开机(win10更新失败无限重启进不了桌面怎么办)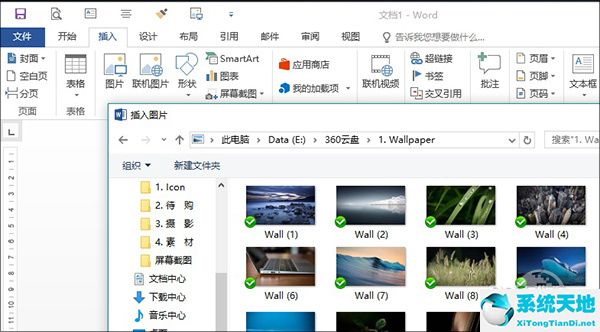 文档怎么修图(如何用word修图)
文档怎么修图(如何用word修图) 开卷有益app书架上的书没了(开卷有益导入本地图书显示不了)
开卷有益app书架上的书没了(开卷有益导入本地图书显示不了) window10如何关闭microsoft(关闭microsoft账户)
window10如何关闭microsoft(关闭microsoft账户)