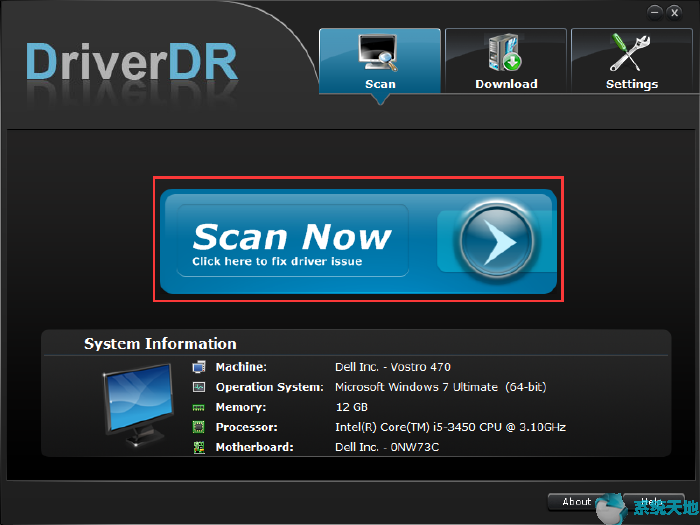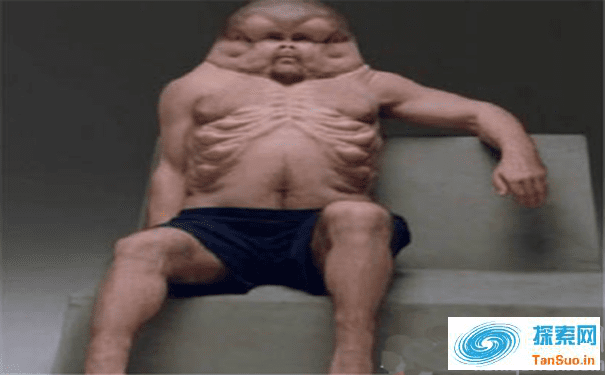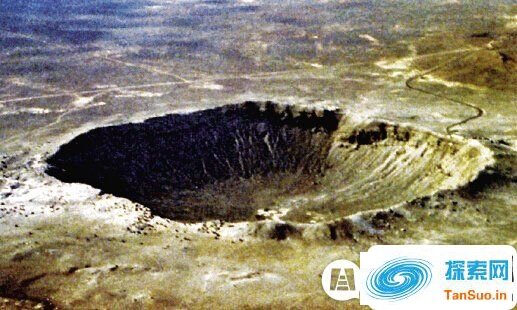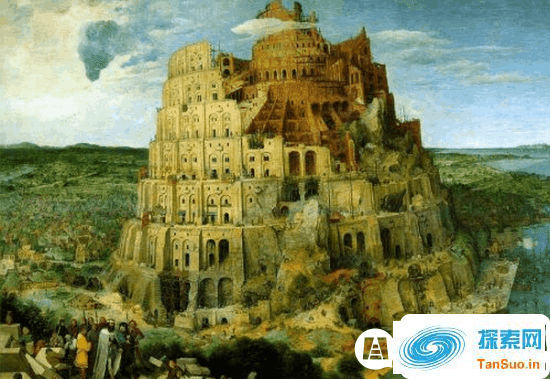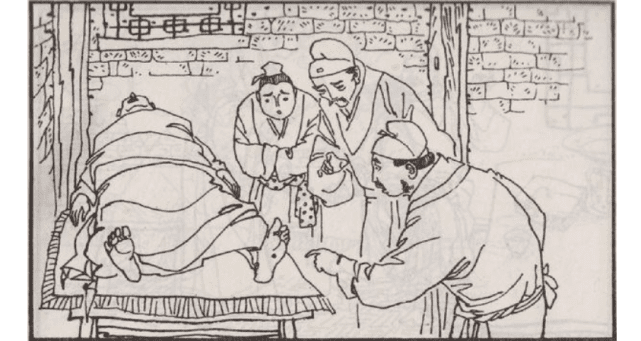安装Intel网络驱动程序时出现网络驱动程序错误:无法安装驱动程序。此计算机中不存在Intel 适配器。重新安装网络驱动程序或其他情况后可能会出现这种情况。在这些情况下,您无法完成安装或更新网络驱动程序。这始终意味着以太网网络驱动程序安装不正确或驱动程序与硬件不兼容。
由于您无法以正常方式安装驱动程序,因此您可能需要安装兼容的硬件驱动程序。以下是分步指南。
1. 下载英特尔网络适配器。
如果您使用的是笔记本电脑,则可以通过WIFI 连接互联网。如果您无法连接到互联网,则需要使用另一台电脑。输入将最新的Intel 网络驱动程序下载到本地磁盘。然后找到它并解压缩(如果它是.exe 文件或.zip 文件)。如果您没有压缩工具,请下载WinRAR 等工具。
2. 展开网络适配器。并列出了许多网络适配器,包括以太网适配器、无线适配器、蓝牙适配器
3. 找到Intel 网络适配器,右键单击它并选择更新驱动程序。
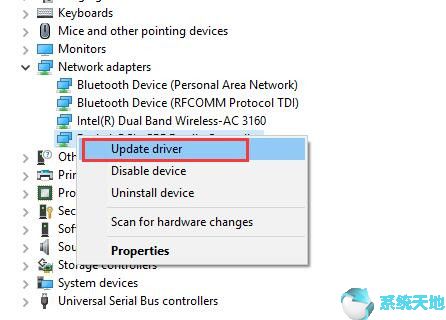
4. 之后,选择浏览我的计算机以查找驱动程序软件。当您选择此选项时,您将手动安装Intel 网络驱动程序。
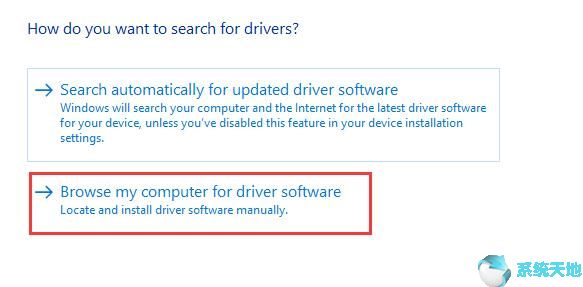
5. 选择让我从计算机上的可用驱动程序列表中进行选择。这有助于列出兼容设备。
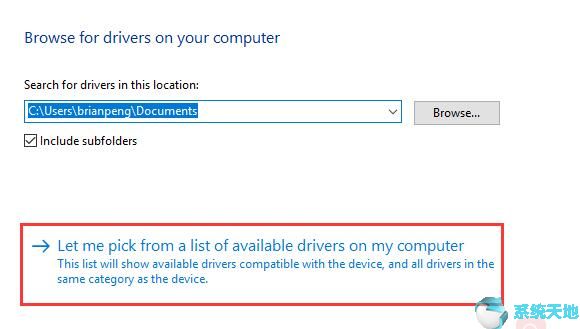
6. 在“兼容性”窗口中,选择“从磁盘安装”。
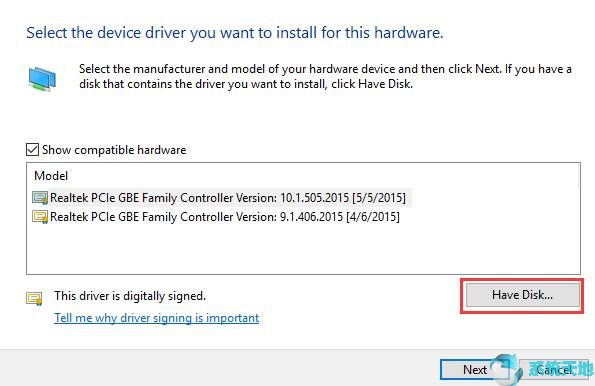
7. 然后单击“浏览”,从解压的驱动程序文件夹中选择驱动程序文件(.INF 文件)。
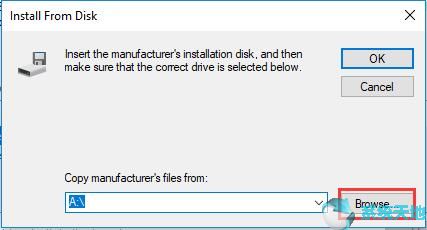
之后系统会逐步安装驱动程序。然后你会发现Intel网络驱动程序已安装。在设备管理器中,它不显示黄色感叹号。您可以连接到互联网来执行任何操作。
如果您自己下载英特尔网络适配器时遇到问题,可以使用它来帮助您下载和更新英特尔网络驱动程序。
Driver Doctor是一款自动驱动程序下载和更新软件,可以轻松快速地修复驱动程序问题。它将扫描您的所有计算机设备,然后对它们进行比较,以帮助您查找驱动程序是否丢失或错误。然后为您推荐最新版本的驱动程序。
1. 单击立即扫描按钮。扫描现在位于界面的中心。
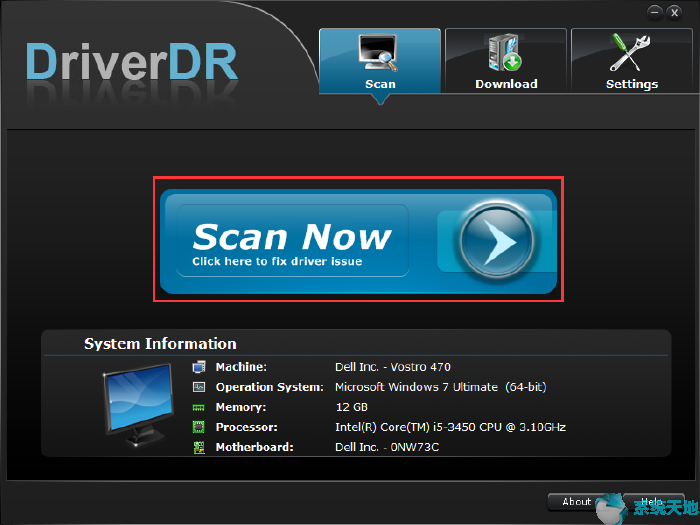
2. 单击获取驱动程序。扫描完成后将显示扫描结果。
3 下载全部。这将有助于下载所有驱动程序。当然,您只能下载Intel网络适配器驱动程序。
4. 单击“安装”按钮。之后,Windows 将安装Intel 网络驱动程序。
希望本文可以帮助您修复Windows 10 上无法安装英特尔网络适配器驱动程序的错误。
未经允许不得转载:探秘猎奇网 » 无法安装驱动设备(无法安装驱动没有可用的数据)

 探秘猎奇网
探秘猎奇网 怎么删除wps看图软件(如何删除wps图标)
怎么删除wps看图软件(如何删除wps图标) win7无线鼠标没反应怎么办(win7系统无线鼠标不能连接)
win7无线鼠标没反应怎么办(win7系统无线鼠标不能连接) 佛手的功效与作用?具体有哪些作用呢
佛手的功效与作用?具体有哪些作用呢 win10-dx在哪(如何打开dxf文件)
win10-dx在哪(如何打开dxf文件)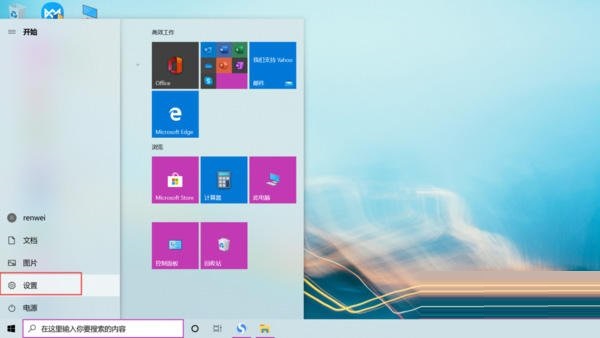 win10如何录制屏幕视频软件(win10如何录制屏幕视频教程)
win10如何录制屏幕视频软件(win10如何录制屏幕视频教程) 全能扫描王身份证扫描件怎么弄(全能扫描怎么扫描身份证 操作方法详解视频)
全能扫描王身份证扫描件怎么弄(全能扫描怎么扫描身份证 操作方法详解视频) 齐齐哈尔是哪个省?是属于哪里呢
齐齐哈尔是哪个省?是属于哪里呢 Excel单重密码和双重密码设置方法教程(excel单重密码和双重密码设置方法教程)
Excel单重密码和双重密码设置方法教程(excel单重密码和双重密码设置方法教程)