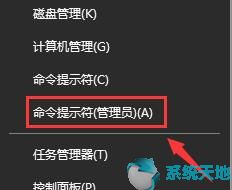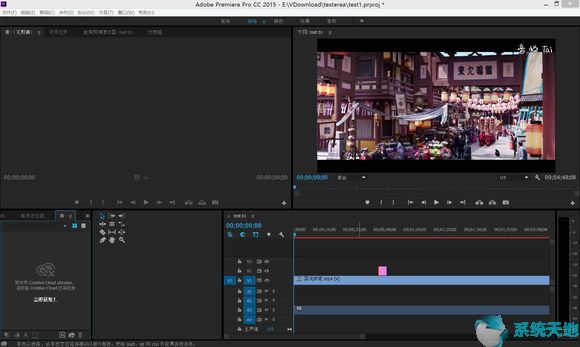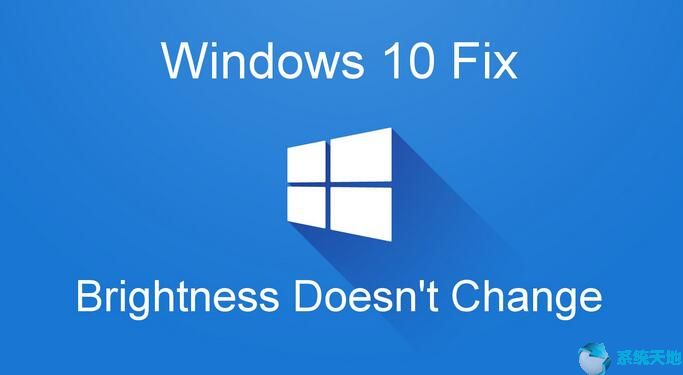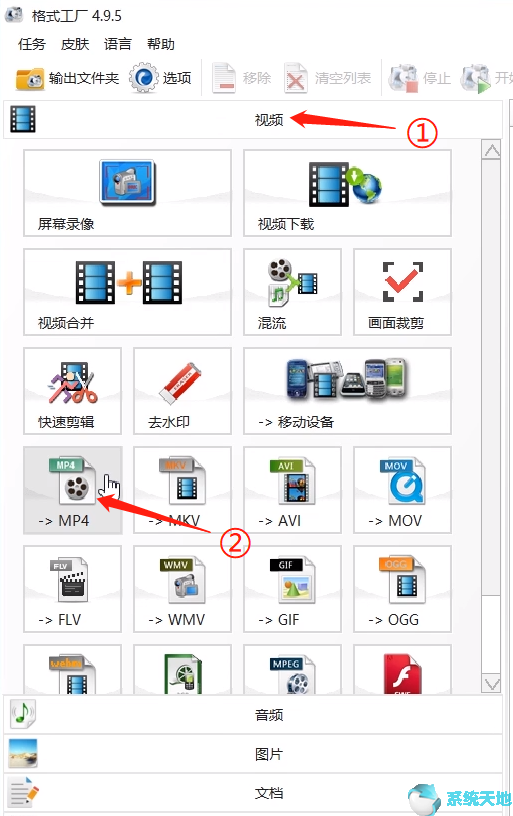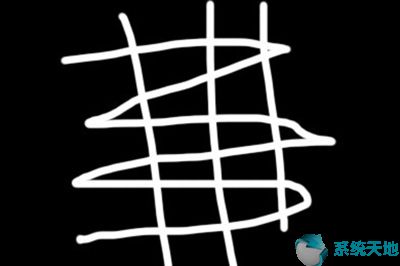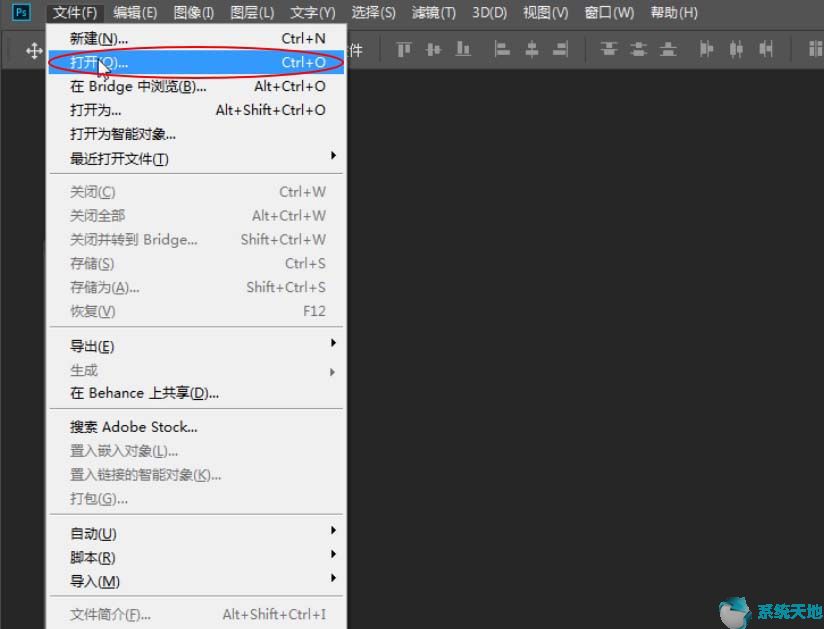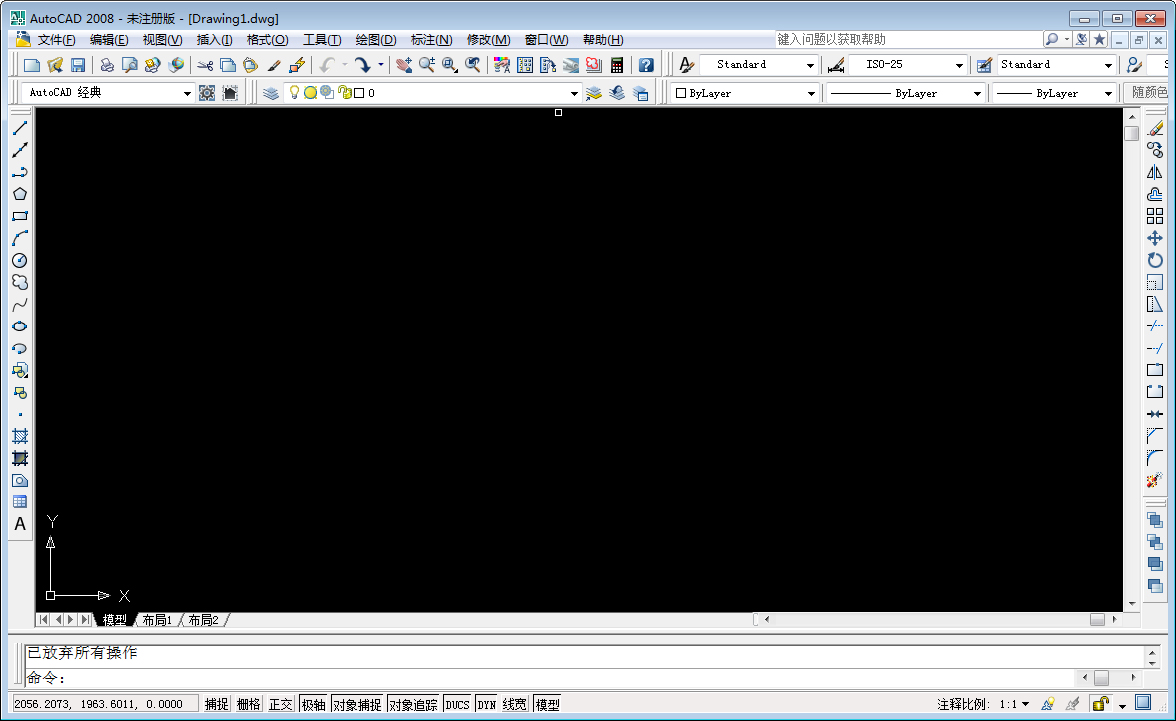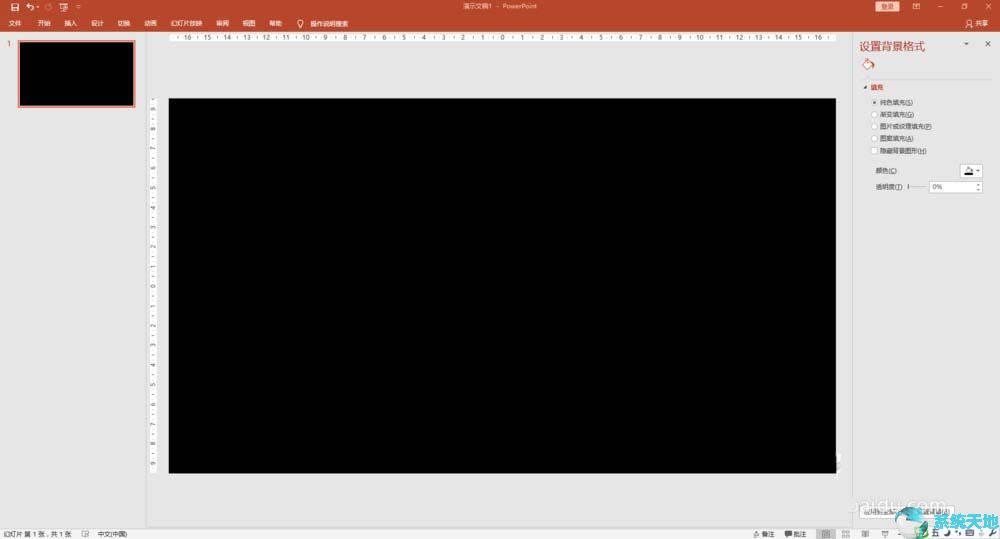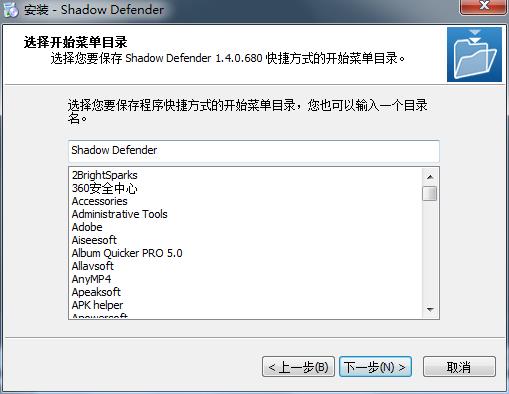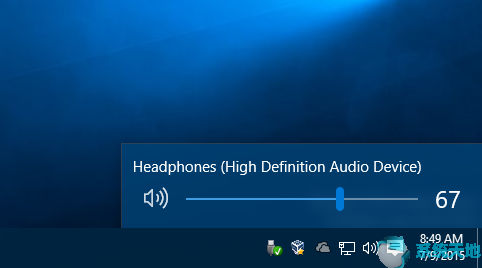
当您在Windows 10 上看电影、听音乐或玩电脑游戏时,通常会使用音量控制来调节声音。打开音量控制移动滑块调节音量后,无法左右移动且音量图标停止工作。另一种情况是,无论您将其调整到什么级别,音量滑块都会锁定在100% 或其他值。
而且有些人可能还会发现任务栏音量控制图标打不开或者打开后没有反应,而且你也不会看到音量控制栏出现。在某些情况下,您无法左键单击音量控件,只能右键单击它来打开音量混合器设置。更糟糕的是,你会发现任务栏中没有声音图标,并且音量控制图标也不见了。
一旦问题出现,你就无法在Windows 10系统上根据不同的性能来调节音量,例如,如果你想更清晰地欣赏美妙的音乐,就无法调大声音。
Windows 10 中的音量控制在哪里以及如何打开它?
音量控制是一款可以轻松调节音量的声音控制工具。您可以使用鼠标或键盘热键启用它。
Win10系统的音量控制在哪里?作为常用工具,它位于任务栏的右下角,很容易找到。当然,如果这里有更多的图标,你可以点击角度图标来查找。
找到后,您可以使用鼠标调整音量或设置混音音量。有些人使用音量控制键盘快捷键来设置它。
如何在Windows 10 上使用键盘提高计算机的音量?对于笔记本电脑,您会发现多个带有图标的F 键。这些图标用作功能键。有两个音量控制键盘快捷键,一个用于调低音量,另一个用于调高音量。有时,您应该按FN + 音量热键。
如何解决音量控制不起作用的问题?
虽然您可以找到并使用它,但当音量控制不起作用时,您可以采取什么措施来修复它?
为什么我的电脑上的音量不起作用?关于Windows 10系统上音量控制无法打开的原因,它由两部分组成,即音频声音设置损坏和驱动程序问题。鉴于这两个原因,提出以下解决方案。
解决方案1:重新启动Windows 资源管理器
很多人反映,重新启动Windows资源管理器可以解决Win10系统音量控制无法解决的问题。这是最简单的方法。请遵循相关教程。
1. 在任务栏中右键单击鼠标,然后选择任务管理器。
2. 在“进程”选项卡中,找到“Windows 资源管理器”。然后右键单击它以选择重新启动。
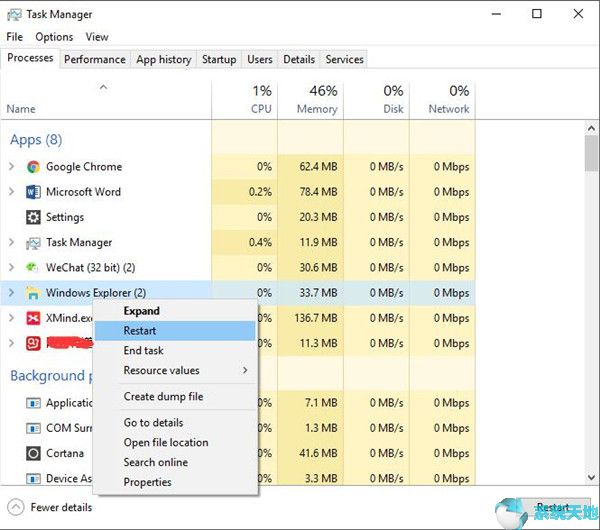
重新启动Windows 资源管理器后,您将看到缺少的音量控件出现,并且音量按钮正常工作。您可以像平常一样通过单击鼠标左键并单击右键来打开声音图标。
解决方案2:更改音频服务
一旦您在任务栏中遇到无响应或丢失的音量图标,您可以首先尝试在“服务”选项卡中选择更改Windows 音频的某些设置。
1:按Win + R打开“运行”对话框。
2:在搜索框中搜索Services.msc,然后单击“确定”将其打开。
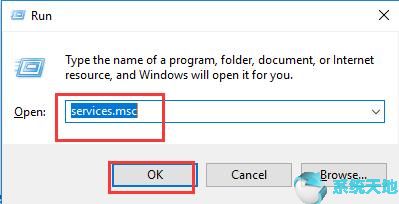
3:向下滚动找到Windows Audio,然后右键单击它以打开其属性。
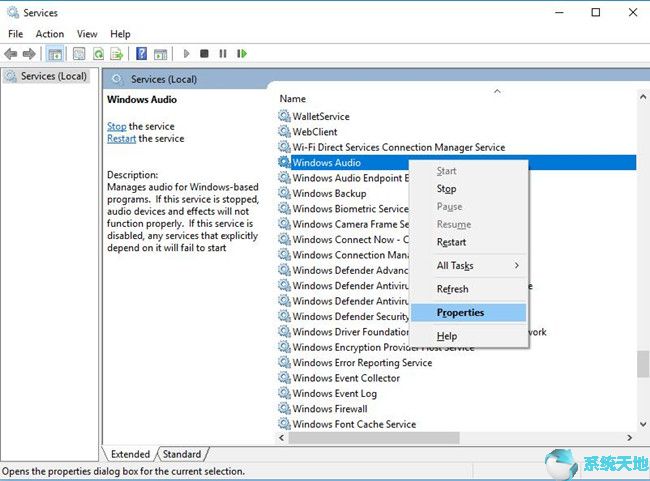
4:找到启动类型并将其设置为自动。
5:单击“停止”,然后单击“开始”。
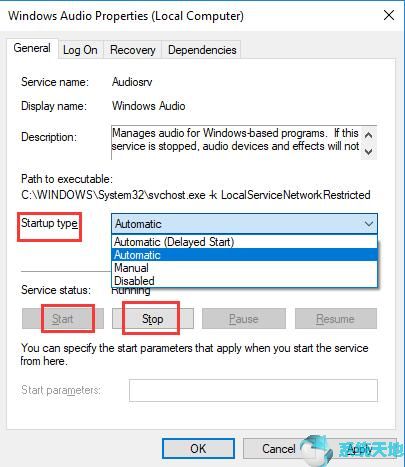
6:重启电脑使设置生效。
现在,您可以尝试再次打开任务栏中的音量控制图标,检查其是否可以在Win10系统上正常打开和工作。
除非您已经解决了Windows 10 系统上音量控制无响应或音量键不起作用的问题,否则您应该继续解决此音频声音问题可能是由音频驱动程序错误引起的。
解决方案3:更新音频驱动程序
如果即使更改Windows 音频设置后音量控制仍不起作用,您可以确保无效的音量控制来自丢失、损坏或过时的音频驱动程序,并且是时候将其更新到最新版本,例如Realtek 或M - 音频音频驱动程序。
当您更新音频驱动程序时,可以使用三种不同的方法。
1:通过设备管理器更新音频驱动程序
转到路径:设备管理器展开声音、视频和游戏控制器右键单击音频驱动程序以更新驱动程序单击自动搜索驱动程序更新。
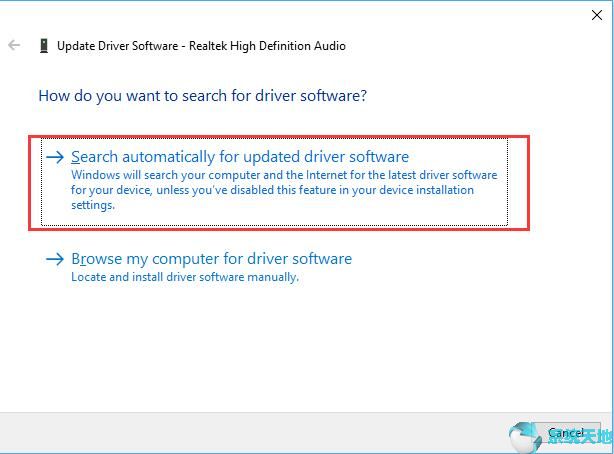
然后Win10系统会自动在线扫描最新的音频驱动,比如最新的Realtek HD音频驱动。
2:自动更新音频驱动
如果您发现音量控制图标仍然没有响应或打开,则说明Win10系统无法为您获取最新或兼容的音频驱动程序,因此建议您使用Driver Booster来帮助您下载并更新音频驱动程序,无论您使用的是Realtek HD Audio、Dolby Audio还是任何其他音频设备,它都能为您找到最新的音频驱动程序。
是一款安全、专业的驱动下载和更新程序,通过它您可以下载高级音频驱动,享受高品质音乐。
一旦您在电脑上启动Driver Booster,您就会发现更新Realtek HD Audio 或IDT HD Audio 等非常简单。
您只需点击三下——扫描、获取驱动程序并立即下载。然后,司机医生将为您做剩下的事情。
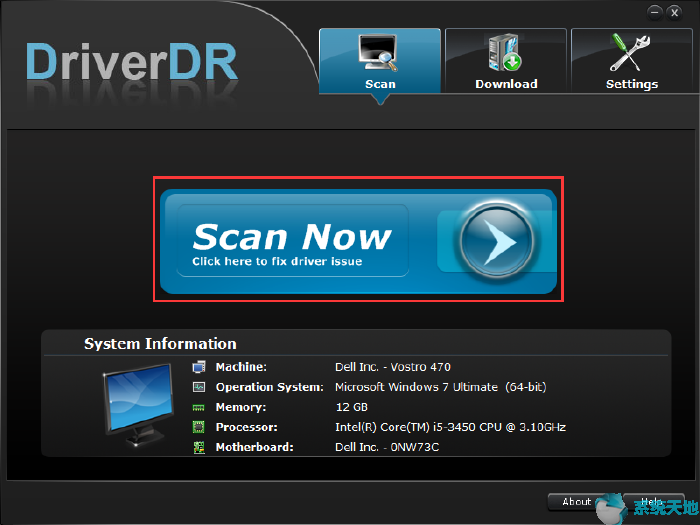
更新过程将持续几秒钟,之后您可以看到丢失的音量控制图标出现,并且它将在Windows 10系统的任务栏中响应或正常工作。
不过,您也可以选择音频官网或PC网站下载最新的Realtek或IDT HD或M-audio驱动程序。
当您更新Windows 10的音频驱动程序时,您会发现音量控制可以打开,您可以根据自己的喜好调节音量。您可能会发现此音量控制无法工作或响应的问题是音频设置错误或音频驱动程序损坏。借助上述方法,就可以直接解决这个音频声音问题。
解决方案4:播放音频疑难解答
如果您的计算机没有声音、音量图标停止工作或音量混合器无法打开,您可以运行播放音频疑难解答来修复它。
1. 转到此处:开始设置更新和安全。
2. 找到故障排除程序。
3. 找到播放音频并单击运行故障排除程序。
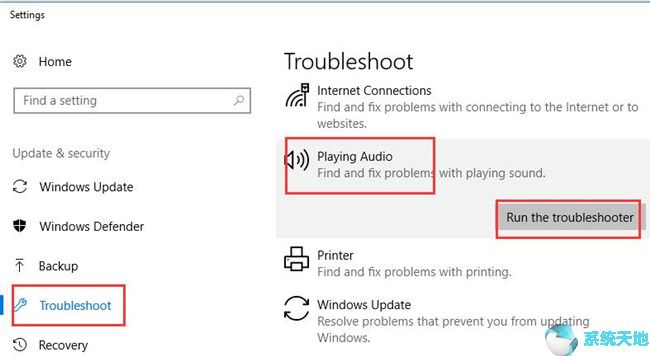
现在Windows系统将检测音频问题,例如音频驱动程序安装失败、音频文件损坏、音量控制问题,然后自动修复。
解决方案5:通过SFC和DISM修复Windows 10系统音量控制面板
损坏的系统驱动程序或系统设置可能会导致您的音量控制工具栏无法操作或音量控制热键无法操作。因此,有必要运行系统文件检查器和DISM工具来检查原因并修复它以在Windows 10系统上顺利运行。
1. 在搜索框中键入命令提示符,您将看到最佳匹配结果。右键单击它以选择以管理员身份运行项目。
2. 在命令提示符窗口中,键入sfc /scannow 并按Enter 运行它。
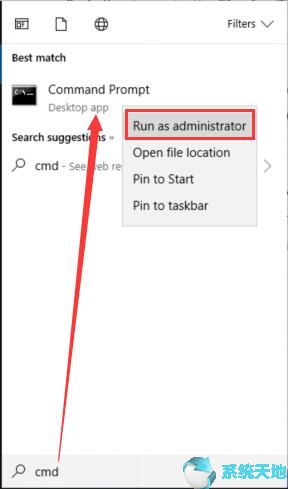
Windows会自动检测所有错误,这个过程将需要几分钟,如果检测到一个或多个错误,这个工具会自动修复它。当然,系统文件检查器完成后,您可以继续使用DISM进行扫描和修复。
DISM.exe/在线/清理图像/Scanhealth
DISM.exe/在线/清理图像/Restorehealth
之后,您的文件将被修复,音量控制应该再次开始工作。
其他选项
如果您在Windows 10上无法使用电脑音量控制,您可以先使用新用户登录,然后再使用您的电脑。这是一个临时解决方案。如果您注销新用户帐户并返回到原始帐户,音量控制将再次停止工作。
当然,您可以通过将Windows 10系统恢复到之前的版本来解决问题。
介绍:
这些是帮助人们解决Win10中音量控制问题无法解决问题的解决方案。当然,这些方法适用于Windows 8、Windows 7、Windows Vista 和Windows XP。
未经允许不得转载:探秘猎奇网 » win10音量调节图标不见(win10系统音量调节不能用)

 探秘猎奇网
探秘猎奇网 火影忍者手游2021无差别大赛(火影忍者手游第十七届无差别大赛)
火影忍者手游2021无差别大赛(火影忍者手游第十七届无差别大赛)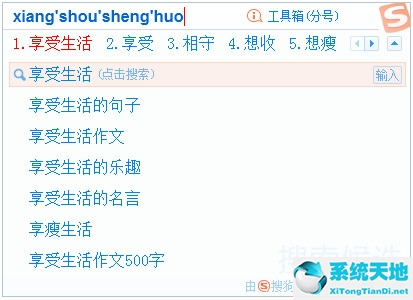 搜狗输入法和微软自带(微软拼音输入法好用还是搜狗好用)
搜狗输入法和微软自带(微软拼音输入法好用还是搜狗好用) cad迷你看图转换成高清jpg格式(cad迷你看图怎么转换成pdf格式)
cad迷你看图转换成高清jpg格式(cad迷你看图怎么转换成pdf格式) 小说翻页怎么翻(小说阅读翻页怎么设置)
小说翻页怎么翻(小说阅读翻页怎么设置)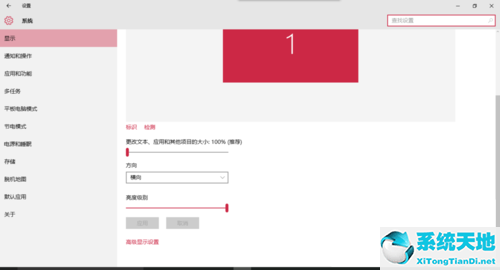 win10屏幕字体看上去怪怪的(win10系统字体有锯齿)
win10屏幕字体看上去怪怪的(win10系统字体有锯齿) 腾讯视频封号记录是永久的吗(腾讯封号在哪里看)
腾讯视频封号记录是永久的吗(腾讯封号在哪里看) PPT参考线怎么调节间距(ppt参考线怎么调节间距大小)
PPT参考线怎么调节间距(ppt参考线怎么调节间距大小) word批量修改所有编号项(word文档怎么批量修改序号值)
word批量修改所有编号项(word文档怎么批量修改序号值)