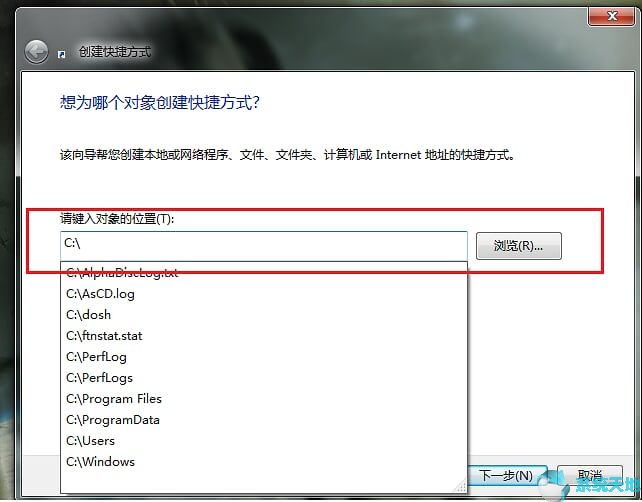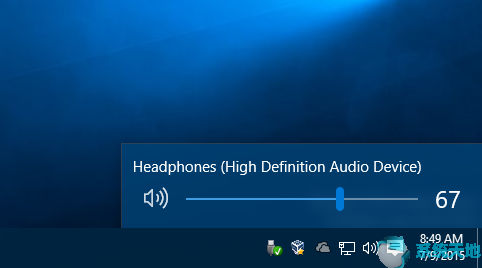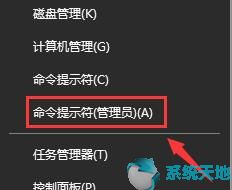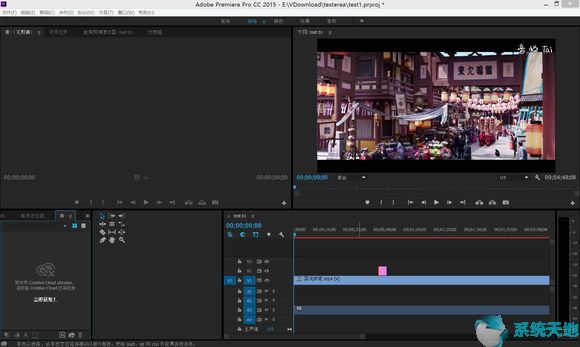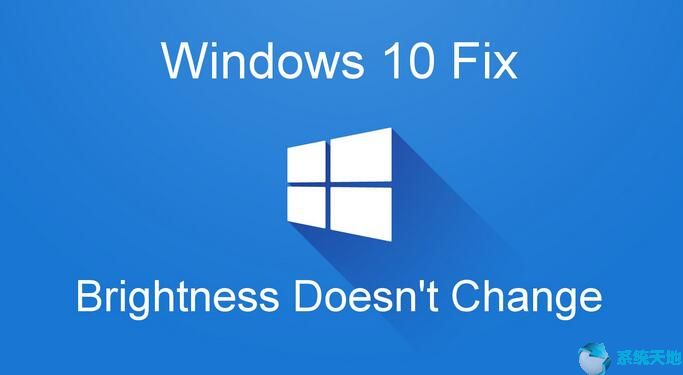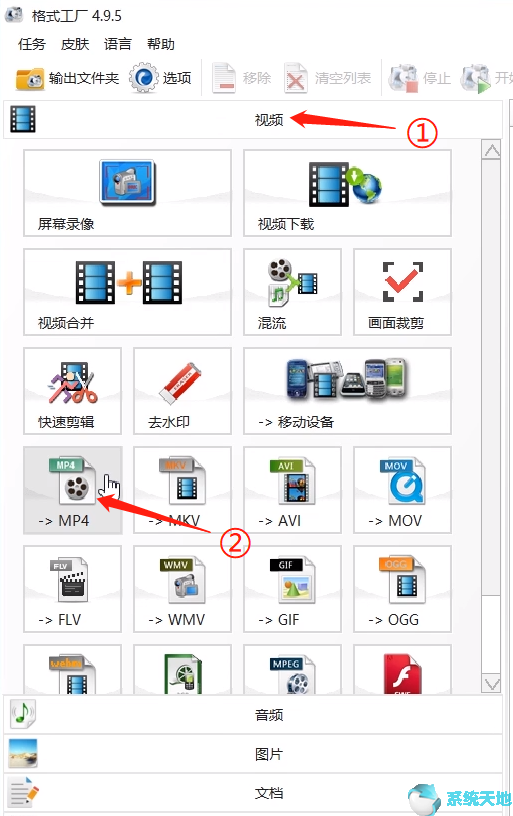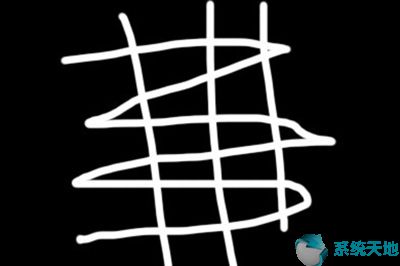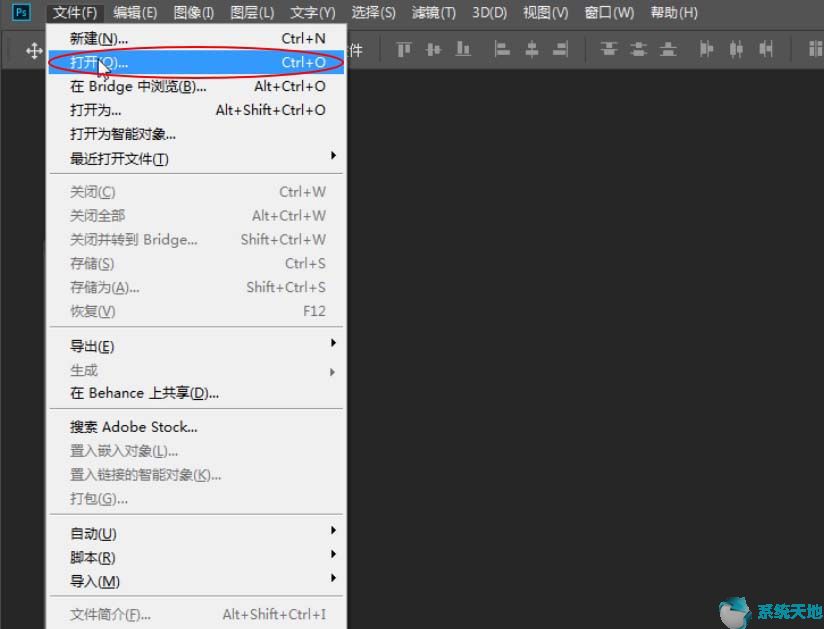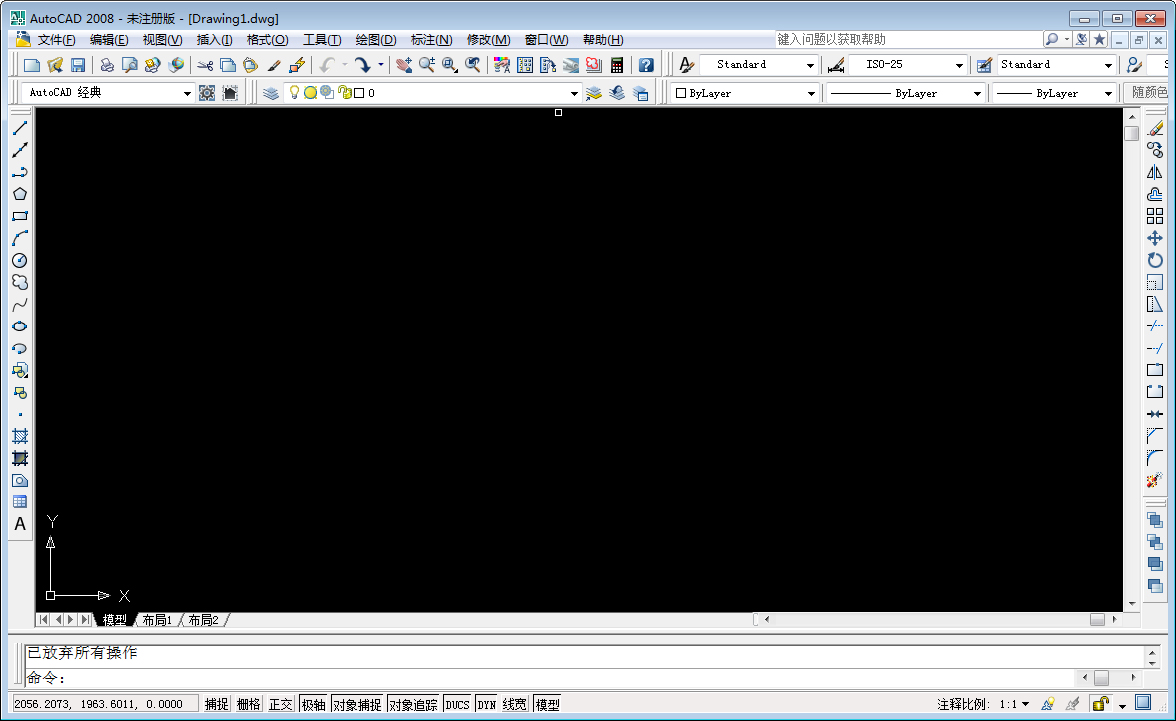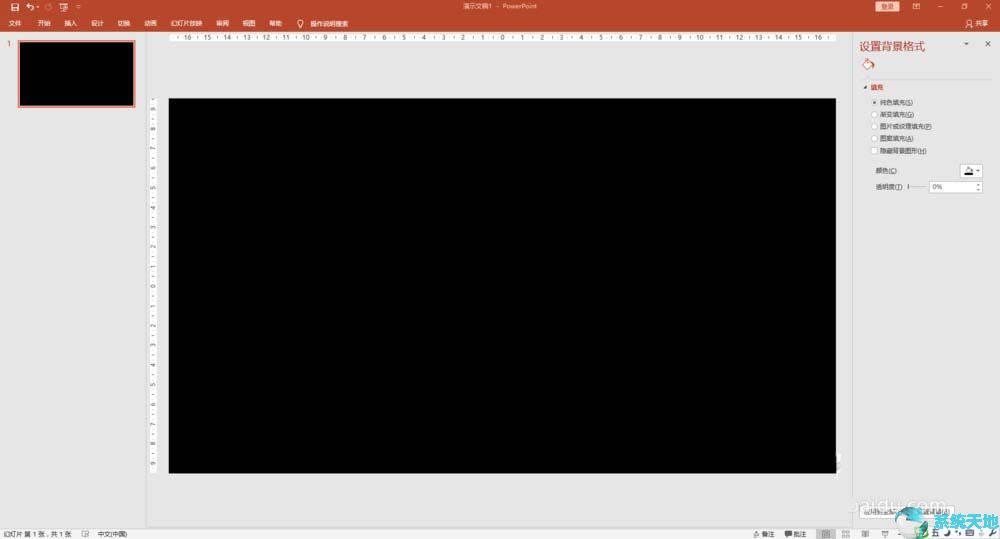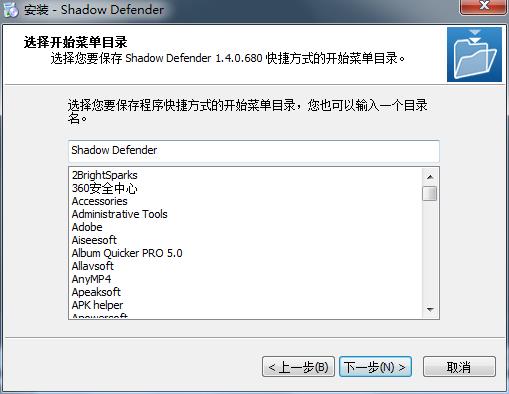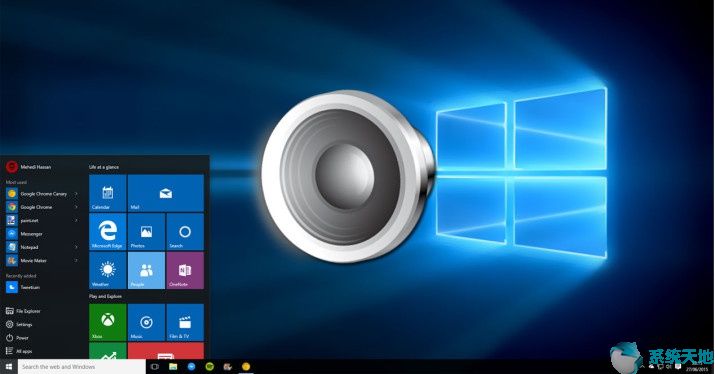
在日常生活中,无论您使用Realtek还是Intel HD Audio,您都会经常遇到音频方面的问题。例如,您的音频在Windows 10系统中没有声音,或者升级到Windows 10系统后扬声器不工作。由于驱动程序兼容性问题或音频改进,这可能意味着您的Windows 10 音频驱动程序声音需要更新。
要将音频驱动程序更新到最新版本,有多种方法可以实现,在本文中您将了解三种不同的方法,您可以选择适合您的方法。
方法一:在设备管理器中更新音频驱动程序
如果您渴望解决Windows 10系统中没有声音的问题,不受任何外部因素的干扰,您可以通过设备管理器更新Realtek HD或Creative音频或任何其他音频驱动程序,设备管理器是用于控制驱动程序软件的内置工具工具。
1:打开设备管理器。
2:展开声音、视频、游戏控制器并右键单击它以更新正确的音频驱动程序,例如Realtek HD 音频驱动程序。
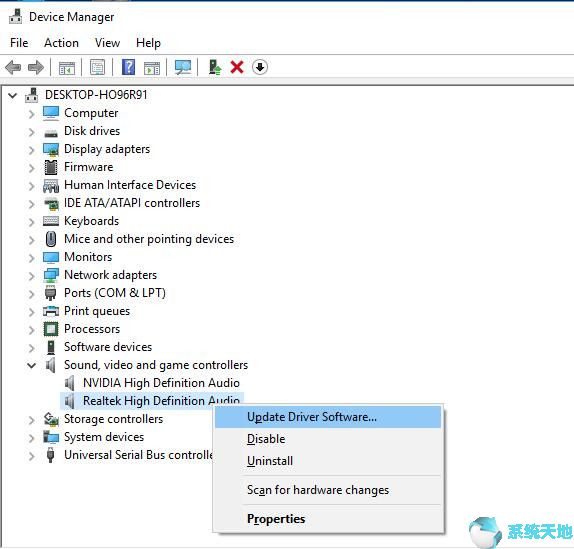
3:点击自动搜索更新的驱动软件。然后更新Win10系统的音频驱动。
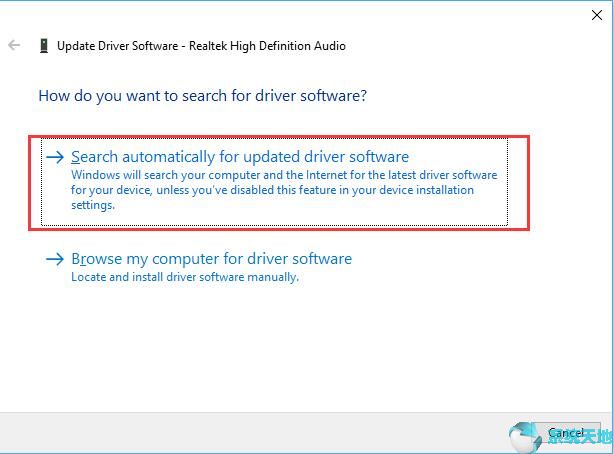
之后,您将获得最新的音频驱动版本,例如VIA High Definition Audio或M-audio,Win10系统无声音问题可能已经解决。
除了设备管理器之外,您还可以尝试通过Windows 10 系统设置中的Windows Update 更新Realtek HD 或Creative 音频驱动程序。
方法2:手动更新音频驱动程序
如果您不知道如何通过设备管理器更新Win10系统音频驱动,可以直接访问厂商官网下载最新版本的音频驱动。这或许是一种安全可行的方式。您可以从设备管理器查看有关音频设备的特定信息。因此,您可以更轻松地从官方网站获取最新的音频驱动程序。如果您已经下载了Windows 10系统音频驱动程序(例如IDE或VIA High Definition Audio驱动程序),您可以按照安装指南将其安装到您的PC上。
如果您可以从官方网站下载最新的音频驱动程序,您将能够享受高品质的音频声音。
方法3:自动更新音频驱动程序
当您无法自行下载Win10系统音频驱动时,可以尝试使用Driver Booster来寻求帮助。
是一款专业且极其安全的驱动程序问题工具,可以帮助您更新最新的音频驱动程序,例如Realtek或Intel高清晰度音频驱动程序。
第一的,
第1 步:单击“立即扫描”。
在您的电脑上安装并启动它后,单击“立即扫描”按钮。 Driver Doctor 将搜索您的计算机是否有过时、丢失甚至损坏的Win10 驱动程序。
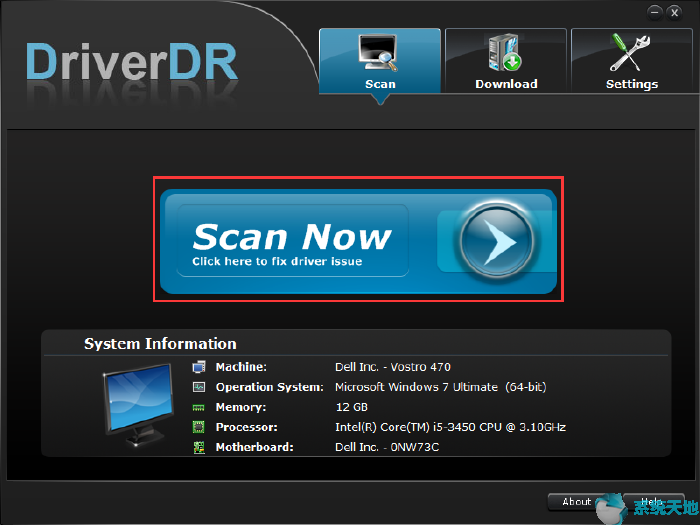
步骤2:单击获取驱动程序。然后,驱动程序助推器将向您显示可以更新的驱动程序数量,包括音频驱动程序,例如英特尔高清音频驱动程序。
步骤3:点击立即下载。
然后您将下载Windows 音频驱动程序。
第四步:安装。
按照所示的安装步骤,您将立即为您的Win10系统安装音频驱动程序。
司机医生将在几分钟内完成该过程。因此强烈建议将其用作修复音频的工具,例如Realtek HD 音频驱动程序问题。
在很大程度上,您应该根据自己的实际情况来使用上述方法。
未经允许不得转载:探秘猎奇网 » win10怎么更新音频驱动(win10更新声音驱动)

 探秘猎奇网
探秘猎奇网 Word空心字效果怎么制作(word做空心字)
Word空心字效果怎么制作(word做空心字) win10去除通知图标(通知区域网络设置为隐藏图标)
win10去除通知图标(通知区域网络设置为隐藏图标) 红袖读书怎么创建书单(红袖读书怎么绑定自己的作品啊)
红袖读书怎么创建书单(红袖读书怎么绑定自己的作品啊) 手机qq如何删除登录设备(如何删除qq登录设备)
手机qq如何删除登录设备(如何删除qq登录设备) win7升级win10对电脑配置有要求吗(win7升级win10需要什么条件)
win7升级win10对电脑配置有要求吗(win7升级win10需要什么条件) 英特尔i9 9900k处理器怎么样(英特尔corei9-9900kf)
英特尔i9 9900k处理器怎么样(英特尔corei9-9900kf)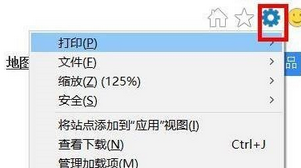 windows10浏览器ie(win10ie浏览器internet选项在哪里)
windows10浏览器ie(win10ie浏览器internet选项在哪里) 新百伦是哪个国家的品牌,国产的新百伦是正品么?
新百伦是哪个国家的品牌,国产的新百伦是正品么?