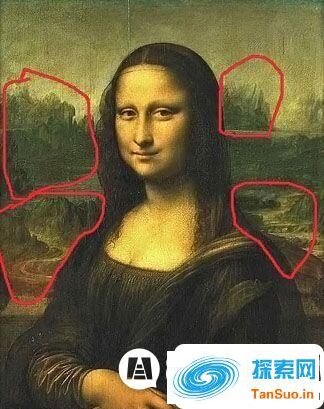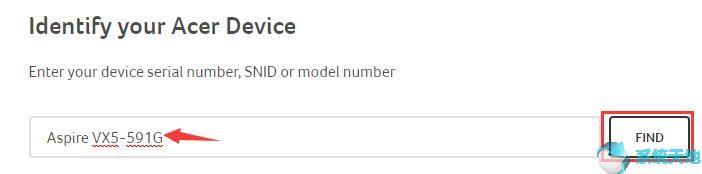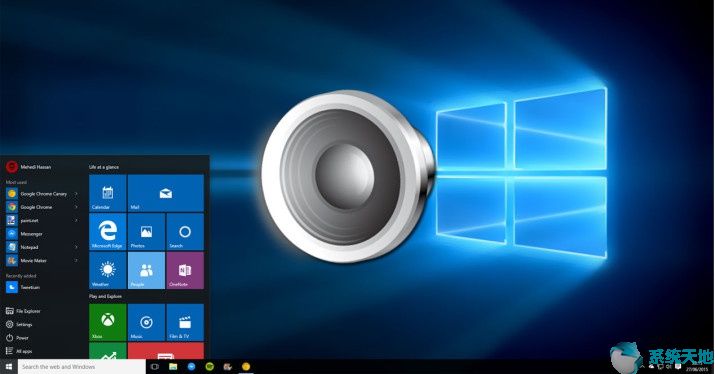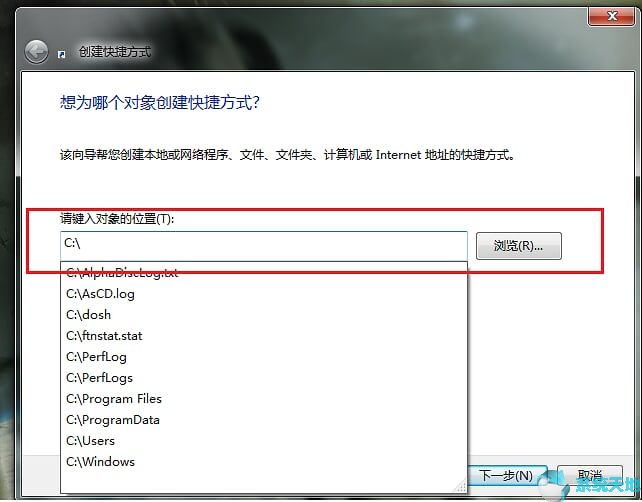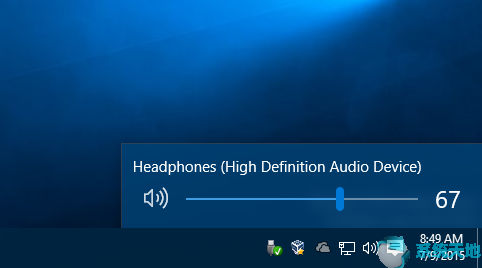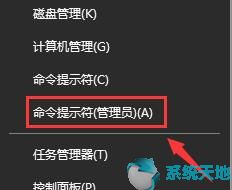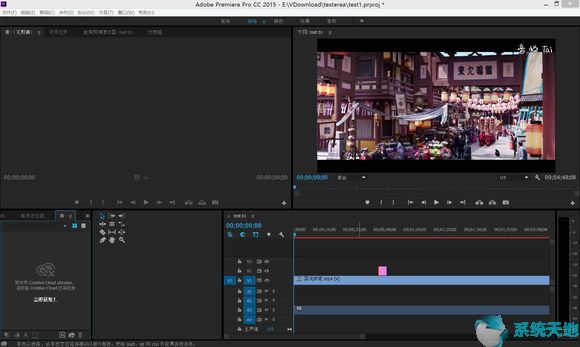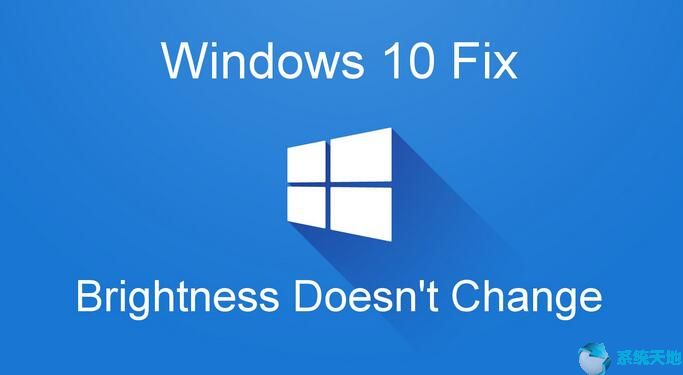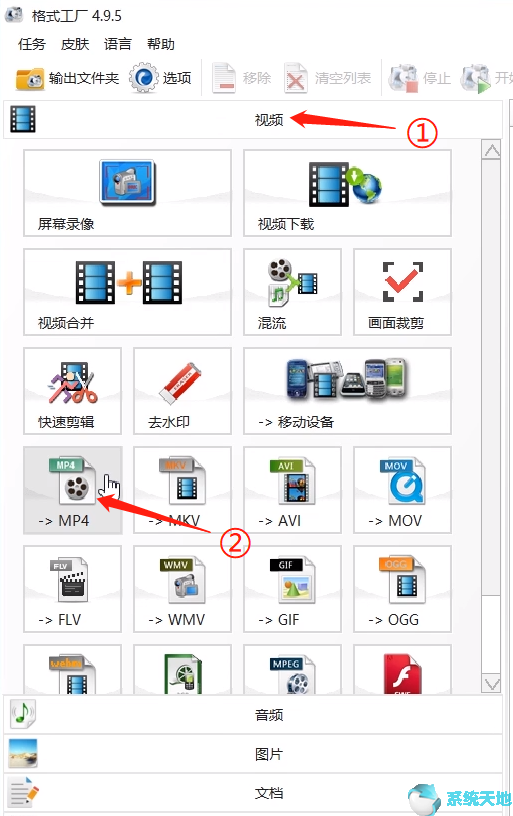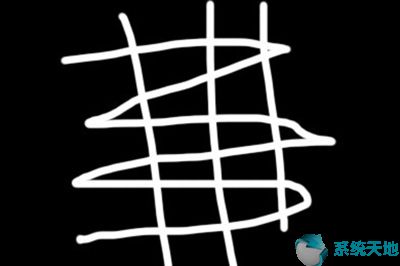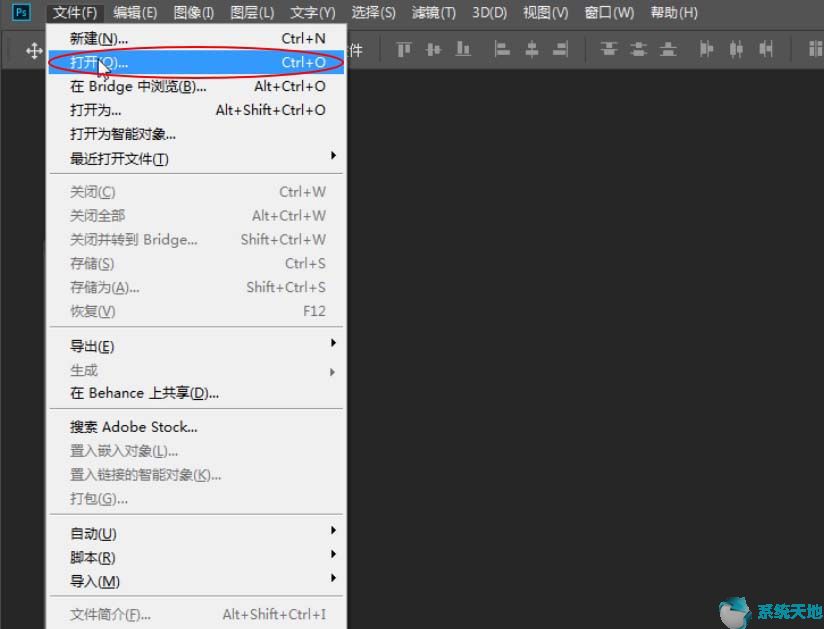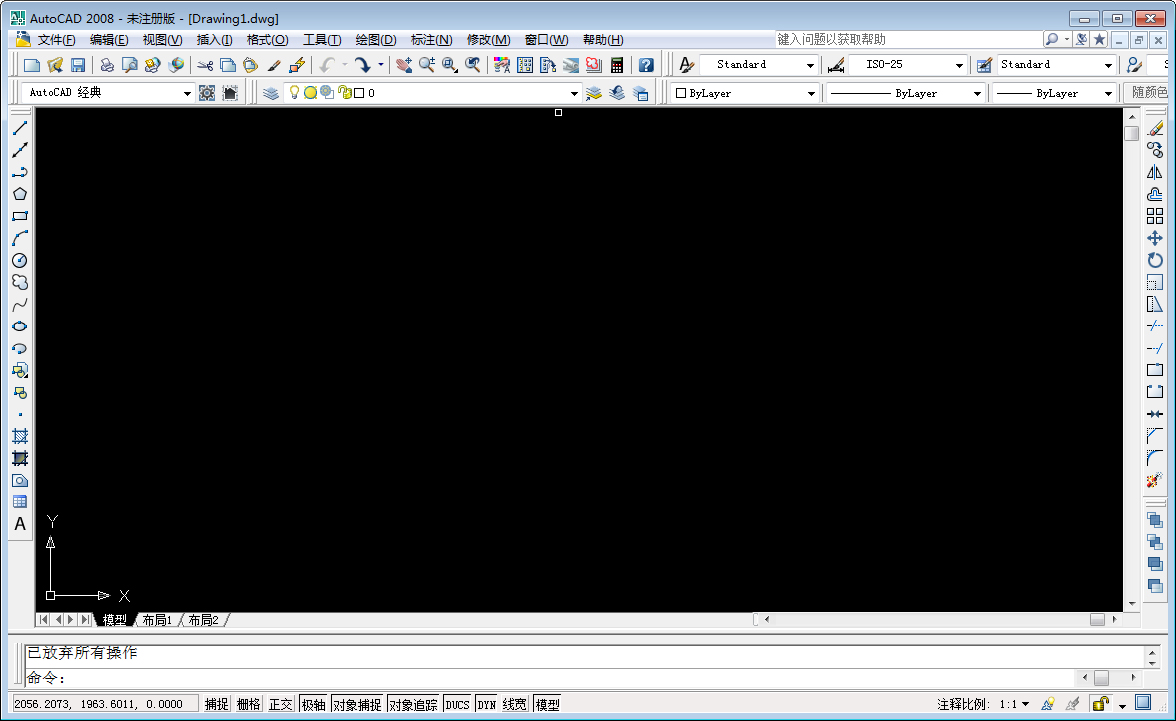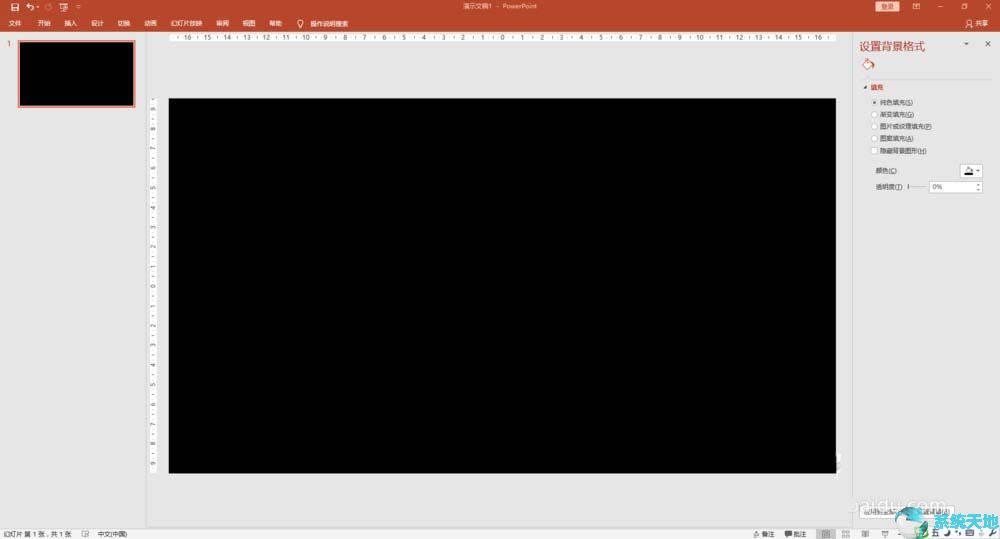放大镜是Windows 10 上的一个系统应用程序,可让您放大部分或全部显示屏幕,以便您可以清楚地看到呈现在您面前的文本或图像。不可否认,在Windows 10系统上有很多情况需要你放大显示,比如阅读文本、显示较大的项目等,所以你必须掌握如何使用放大镜。
要知道如何在Win10系统上使用放大镜,首先要知道如何在Win10系统上打开放大镜。之后,您可以继续获得有关在Windows 10 上使用放大镜的更多提示,例如了解如何更改放大镜的视图。
Win10系统如何打开放大镜?
1. 单击“设置”并选择“轻松访问”。
2. 在放大镜选项卡下,移动滑块以打开放大镜。
打开放大镜后,就会出现放大镜工具栏。
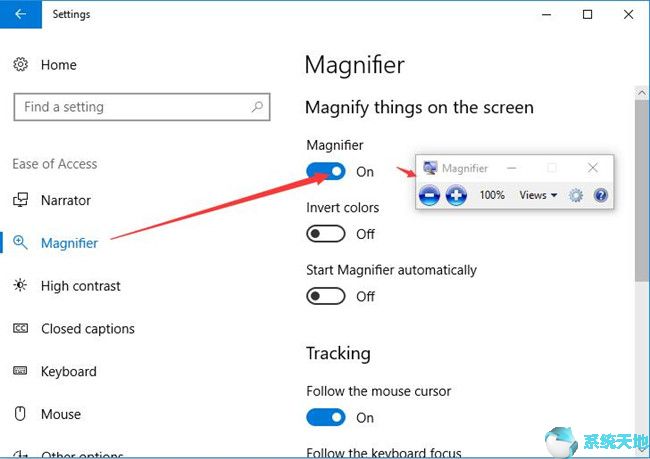
此处的默认设置是在全屏视图中使用放大镜。
或者要更快地打开放大镜,您也可以按Win++(加号)。
如何关闭Windows 10上的放大镜?
不需要时关闭Windows 10 上的放大镜。
您可以按Win+ESC 或单击放大镜图标,然后选择按放大镜工具栏上的“关闭”按钮。除了。
如何更改Windows 10 上的放大镜视图?
Windows 10 上有三种放大镜视图选项,即全屏、镜头和扩展坞。如果您愿意,可以在这里选择哪一个。
要更改放大镜视图,请单击“放大镜”图标和“视图”选项卡。然后,您可以看到三个视图选项——全屏、镜头和停靠。
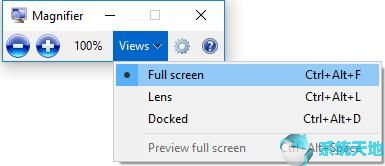
在全屏模式- 默认模式下,整个屏幕被放大。无论鼠标指针在哪里,缩放区域都会跟随。如果您使用的是触摸屏,则可以单击加号或减号来放大或缩小。如果沿着边框或边缘移动手指或鼠标,则会向上、向下、向左和向右拖动视图。
在镜头模式下,该选项不是放大整个屏幕,而是仅放大显示屏幕的一部分。当您在屏幕上移动时,放大镜会出现移动。
在停靠模式下,该模式下的缩放区域是固定的。通常,它位于Windows 10 系统屏幕的顶部。但您可以尝试通过拖动到屏幕的其他边缘来更改缩放区域。
Win10系统如何自定义放大镜?
除了上述设置选项外,您还可以为Windows 10 上的放大镜选择许多其他选项。
您可以单击放大镜的设置图标来更改放大镜的缩放级别、颜色、焦点等。
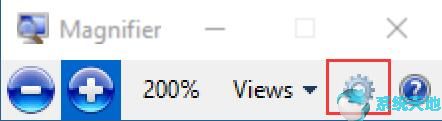
特别是对于镜头模式,您可以通过左右上下拖动滑块来更改镜头的高度和宽度。
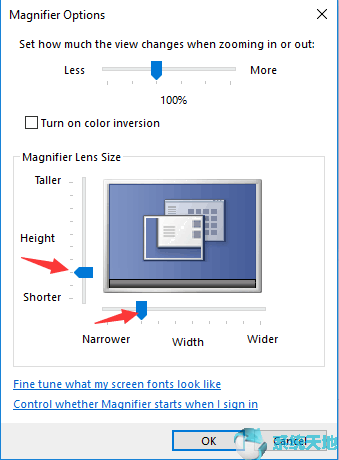
总而言之,放大镜是Windows 10系统上非常有用的工具。如果您熟悉它的各种用途,您将会从中受益匪浅。比如这篇文章,你可以主要学习如何在Win10系统上打开和关闭放大镜,以及如何对放大镜进行一些设置。
未经允许不得转载:探秘猎奇网 » windows10放大镜怎么用(win10放大镜设置)

 探秘猎奇网
探秘猎奇网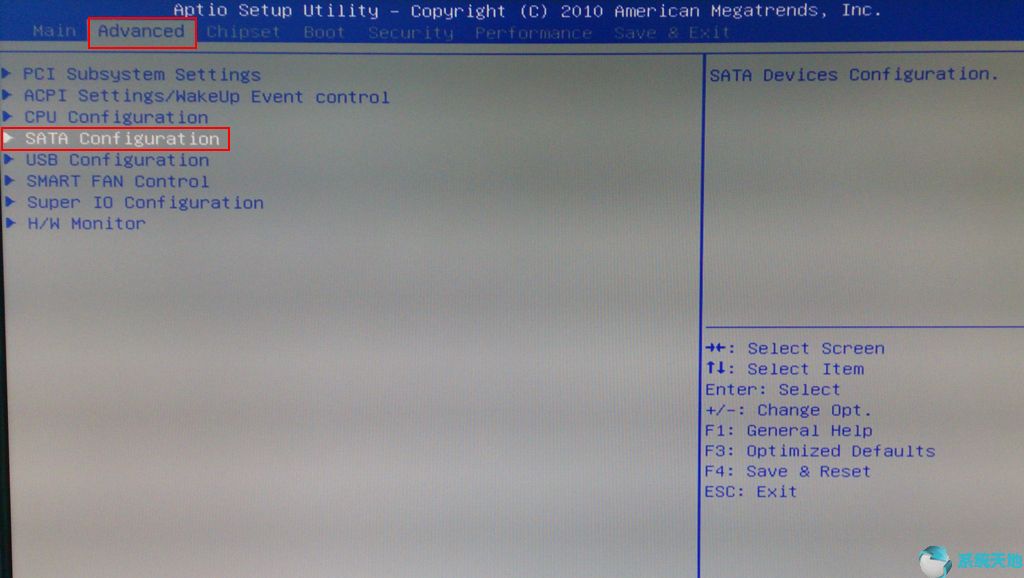 更改硬盘模式为ide(分享修改win10硬盘模式为ide模式的技巧在哪)
更改硬盘模式为ide(分享修改win10硬盘模式为ide模式的技巧在哪) 优酷如何关闭消息通知(优酷如何关闭通知)
优酷如何关闭消息通知(优酷如何关闭通知) WPS文字怎么添加用户签名信息(如何在WPS文本中添加用户签名信息)
WPS文字怎么添加用户签名信息(如何在WPS文本中添加用户签名信息)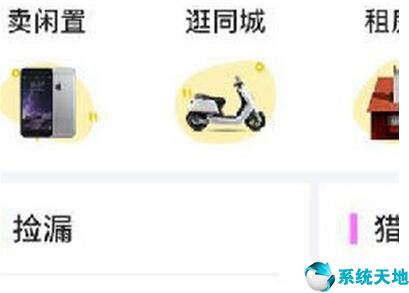 闲鱼怎么花呗付款(闲鱼怎么使用花呗分期)
闲鱼怎么花呗付款(闲鱼怎么使用花呗分期) 什么是复刻手表?怎么买到好看的复刻手表?
什么是复刻手表?怎么买到好看的复刻手表?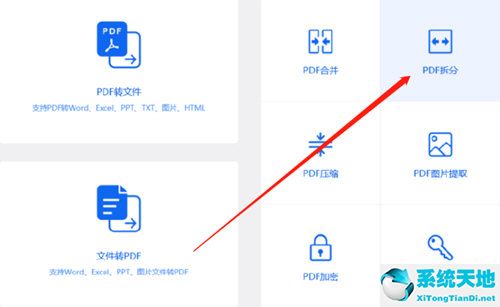 pdf转换器工具(爱转换pdf转换器怎么样)
pdf转换器工具(爱转换pdf转换器怎么样) win11开始菜单(windows查看开机启动)
win11开始菜单(windows查看开机启动) 电脑关机慢怎么办 win7(电脑关机太慢怎么回事?)
电脑关机慢怎么办 win7(电脑关机太慢怎么回事?)