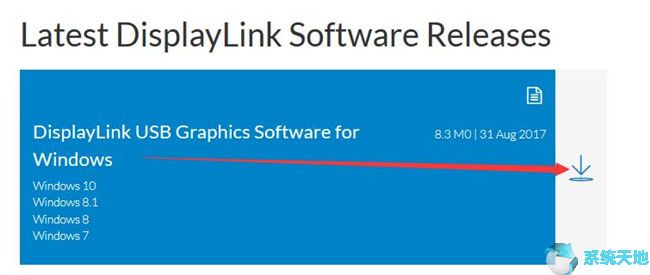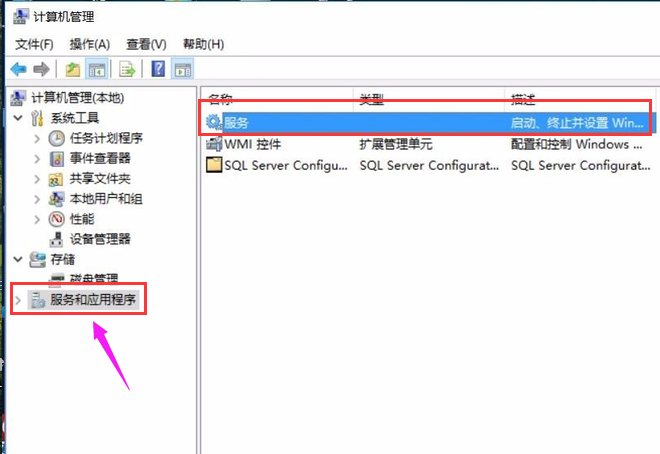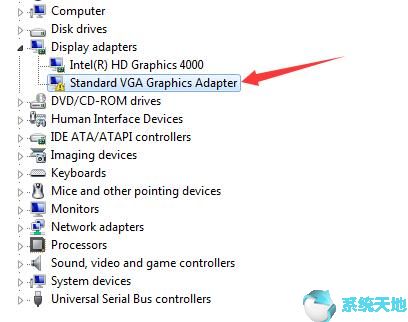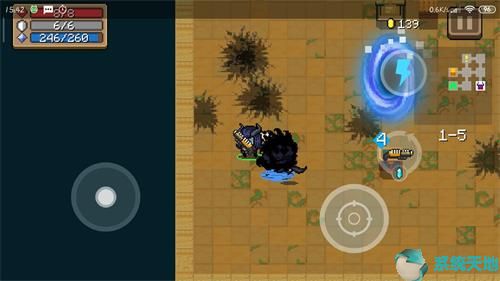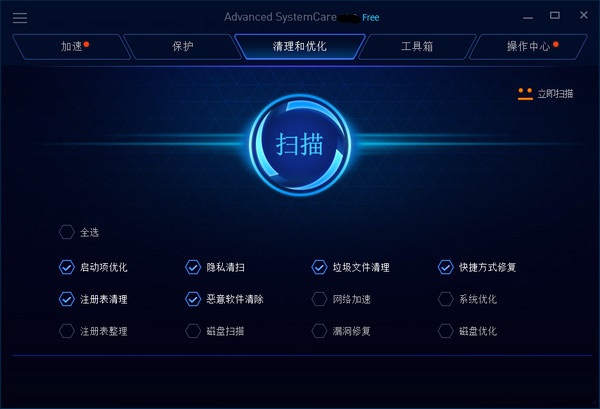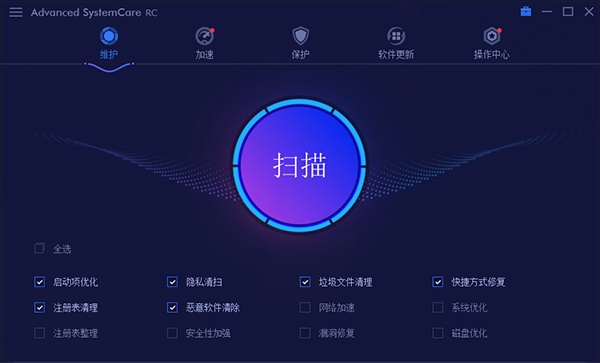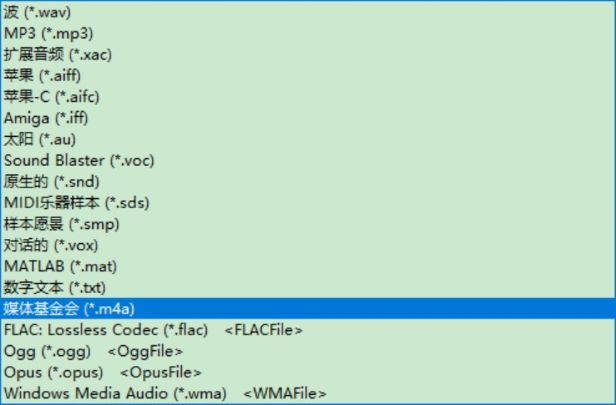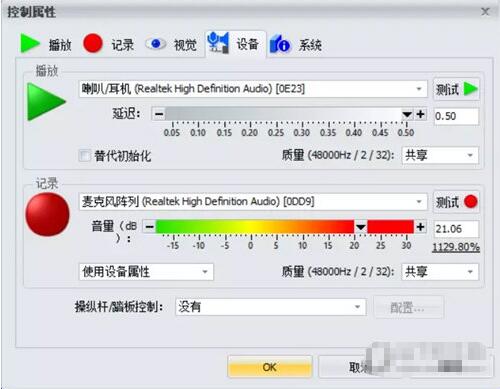有时,当您展开设备管理器时,您会发现它显示的是通用PnP 监视器,而不是PC 的真实监视器。对于某些用户来说,它看起来像是通用的非PNP 监视器。
监控概览
当您在Windows 10 上进入显示设置时,您的真实显示器不会在此处列出,并且您在高级设置中也找不到它。单击“显示适配器属性”,然后单击“监视器”选项卡,它将更改为“通用PnP 监视器”。
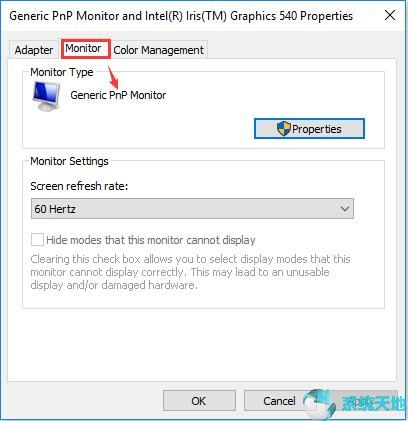
并且屏幕刷新率被锁定,您无法为显示器运行144Hz屏幕刷新率。
稍后,当您返回设备管理器时,实际监视器会丢失,并将被通用PnP 监视器取代。
此时,您可能想知道Generic PnP Monitor 是什么,如何找到真正的监视器并解决Generic PnP Monitor 问题?
因此,您需要了解通用PnP 监视器的含义以及如何在Windows 10 系统上修复此监视器错误。
暗示:
如果您想用最流行、最先进的显示器更换有故障或旧的显示器,您可以参考2018 年亚马逊 前3 名显示器的以下信息。
2018 年排名前3 名的显示器重量屏幕尺寸
6.6 磅21.5 英寸
14.3 磅32 英寸
6.4 磅23.8 英寸
什么是通用PnP Monitor Win10 系统?
PNP 是即插即用的缩写。在计算机中,它用于将外部设备(显示器、USB 设备)连接到Windows PC。因此,当您将显示器(戴尔、华硕、其他品牌)或USB 设备(键盘、鼠标)插入计算机时,系统将自动识别该设备并安装正确的驱动程序以使设备正常运行。
适用于Windows 10 的通用PnP 显示器驱动程序意味着Windows 10 安装了一个可以平稳运行的基本显示器驱动程序,尽管它可能不如制造商的显示器驱动程序功能强大。例如,您可能无法使用此类PnP 显示器驱动程序设置最佳显示器分辨率和屏幕刷新率。
通常,可以在“显示设置”“高级设置”“监控属性”中找到该监视器。
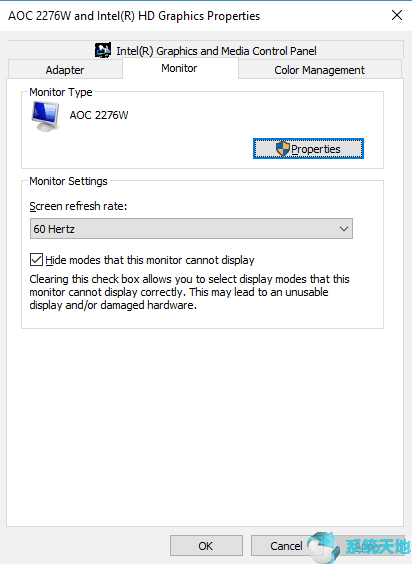
但不幸的是,当Windows 10系统上的显示器驱动程序丢失或安装失败时,您的显示器将显示为Generic PnP Monitor,并且在设备管理器中,您将看到Generic PnP/带有黄色感叹号的非pnp显示器。
如果您遇到此问题,可能存在通用PnP 监视器驱动程序问题,现在是在Windows 10 系统上修复此设备管理器问题的时候了。
通用PNP 监视器是如何出现的?
对于笔记本电脑,当您打开设备管理器时,您将看到不带黄色感叹号的PNP 显示器的通用列表。这是正常现象,因为大多数笔记本电脑显示器显示为通用PNP 显示器。一切工作正常,屏幕、显示器设置等。
但作为一个常见问题,一般PNP/非PnP 监视器问题会在以下情况下出现:
1、系统从Windows 7,8升级到Win10系统后,桌面显示器或一体机显示器更换为通用PNP显示器或通用非PnP显示器,有时会出现黄色错误。
2. 当您通过HDMI 或VGA 线将显示器连接到PC 时,PC 无法识别显示器,且设备管理器中不显示显示器。卸载显卡驱动后,就会出现Universal PnP Monitor。
3. 当您向PC 添加第二个显示器时,您将看到它是真正的显示器,但另一个显示器将在设备管理器中显示为通用PnP 显示器。
4、有人反映添加SSD等新硬件并更新Win10系统版本后,显示器不稳定,PC上似乎与实际显示器和通用PnP显示器不同。
如果您遇到此问题,可能存在通用PnP 监视器驱动程序问题,现在是在Windows 10 系统上修复此设备管理器问题的时候了。
如何修复通用PNP 显示器驱动程序问题
在这里,如果您想快速消除通用的pnp 显示器问题,您应该将硬件方法与软件驱动程序结合起来。也就是说,您需要检查设置,同时专注于通用PnP 显示器驱动程序更新,例如更新ASUS 显示器或Acer 或Dell 显示器驱动程序。
解决方案1:将显示器重新连接到计算机
如果您发现您的显示器显示为通用PnP 显示器,可能是因为您的系统无法识别它。您可以尝试重新连接显示器并重新启动计算机来解决一般的PnP 显示器问题。
1. 关闭计算机和显示器。
2. 拔下显示器电缆和显示器电源。
3. 重新插入显示器电源和VGA 或HDMI 线。
4. 重新启动计算机。
然后,Win10系统电脑会检测您的显示器型号并重新安装Win10系统显示器驱动程序。
这将有助于轻松快速地解决通用PnP 监视器问题。如果它不能将您无法识别的监视器从通用PnP 监视器转变为真正的监视器,请继续寻找解决方案。
解决方案2:更新显示器和显卡驱动程序
如您所见,当您的显示器驱动程序丢失时,会出现通用PnP 监视器。因此,更新通用PnP 监视器驱动程序将帮助Windows 再次恢复为真正的监视器。
1.
2. 展开监视器并找到通用PnP 监视器。
3. 右键单击它选择更新驱动程序。
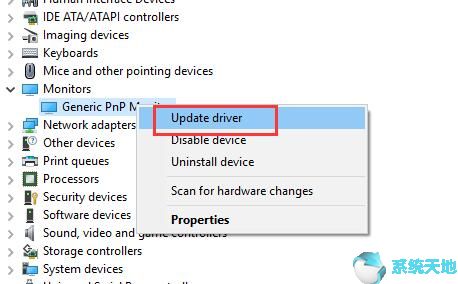
4. 之后Windows将自动搜索更新Win10系统的通用PnP显示器驱动程序。然后将再次返回真实显示。
如果您使用的是桌面版,如果上述步骤无法解决问题,您可以按照以下步骤操作。
5. 点击更新驱动程序后,您可以进入:
浏览计算机查找驱动程序软件让我从计算机上的设备驱动程序列表中进行选择。
6. 选中显示兼容硬件选项。在结果中,您将看到此处列出的真实监视器。选择监视器。
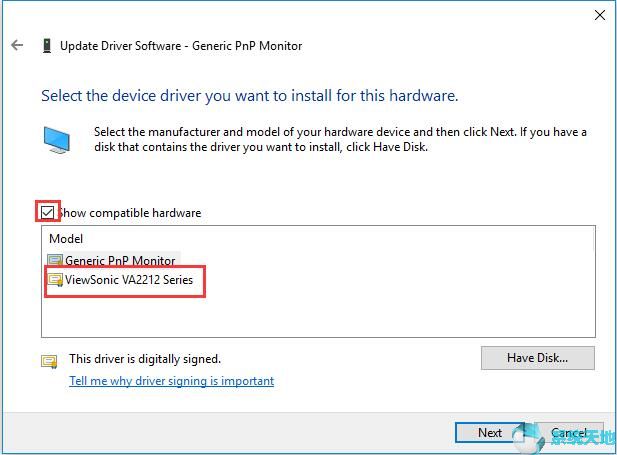
7. 按照相同的方法通过Display Adapter Graphics Card Update Driver 更新显卡驱动程序。
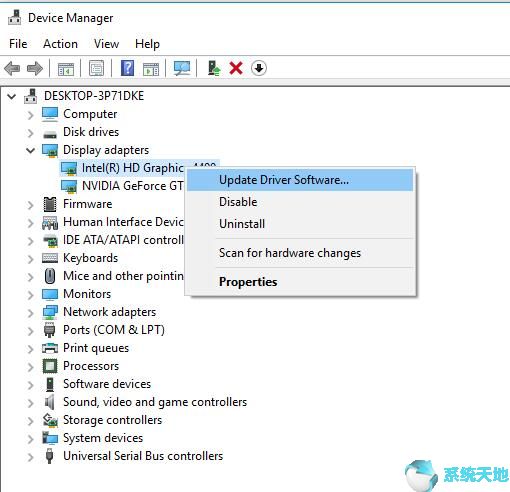
[!--empirenews.page--]
8. 之后,您将看到真实的显示回来了。
如果设备管理器无法找到显示器驱动程序并为您安装,请使用自动方法来帮助您。
可以帮助您轻松修复显示器驱动程序丢失或禁用的错误。它是专业的Windows 驱动程序查找器、下载器和更新器。
1.立即扫描。 Driver Doctor 将扫描您的所有硬件设备,包括显示器和显卡。
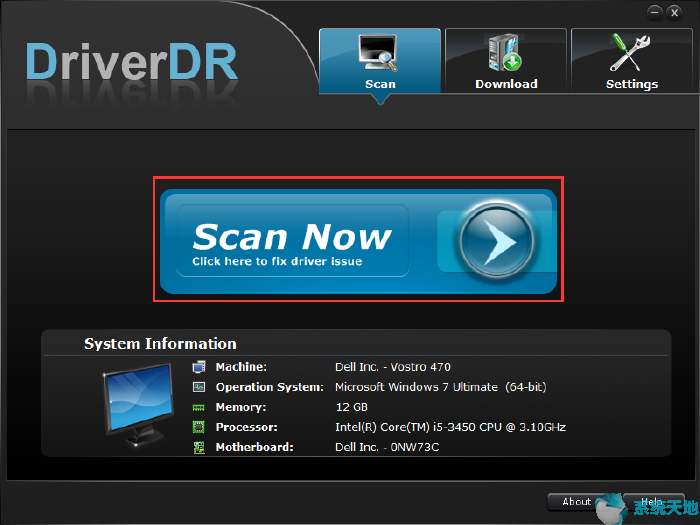
2. 获取驱动程序。
3.全部下载。您可以下载所有最新版本的驱动程序。
4. 安装驱动程序。您可以通过找到设备并单击“安装”按钮来安装驱动程序。
通常,更新显示器驱动程序可能不是必需的,但它可以帮助您的计算机设置显示器的最佳分辨率和刷新率。
解决方案3:卸载通用PNP 监视器驱动程序
有些人可能只看到没有感叹号的通用PnP 监视器,但有些人报告说他们看到带有黄色三角形的通用PnP 监视器或带有黄色感叹号的通用非PnP 监视器。因此,如果Generic Monitor遇到驱动程序错误,您可以将其卸载。
1. 按照以下步骤操作: 设备管理器监视器通用PNP 监视器卸载以卸载监视器。
2. 单击查看扫描硬件更改。
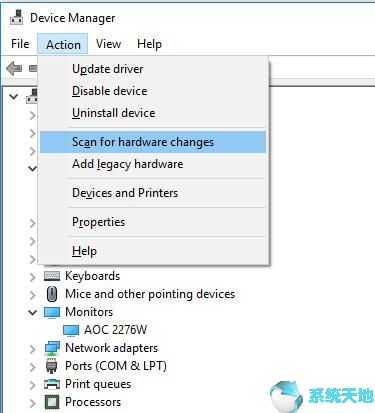
之后,黄色感叹号将消失,您的通用PNP 显示器将更改为真正的显示器。
解决方案4:卸载并重新安装显卡驱动程序
通用pnp 监视器与显示有关,因此与图形驱动程序有关。如果更新显卡驱动程序无法解决问题,您应该卸载并重新安装视频驱动程序,以查看通用PnP 监视器是否已被删除。
您可以从控制面板和设备管理器中卸载显卡驱动程序,但不会完全卸载,因此您可以使用显示驱动程序卸载程序。
之后,访问制造商的网站获取最新的视频驱动程序并逐步安装。
现在您可以重新启动计算机并转到设备管理器以查看通用监视器是否仍然显示。如果是,请尝试下一个解决方案。
解决方案5:运行系统文件检查器
系统文件检查器是一个内置工具,供用户扫描冲突的驱动程序和系统文件,然后恢复损坏的文件。运行此工具来扫描某些文件是否被显示器驱动程序文件损坏。
1. 在搜索框中键入命令提示符,您将看到结果。右键单击它并选择以管理员身份运行。
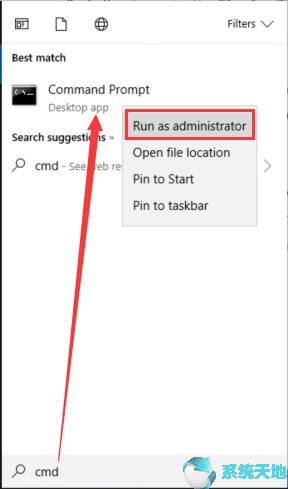
2. 输入sfc /scannow 并按Enter 键。
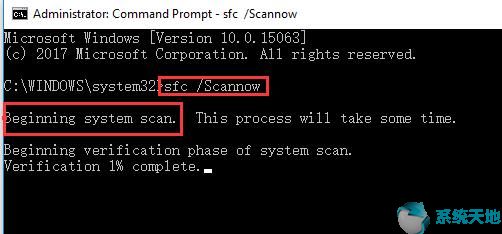
然后Windows系统将开始扫描您的系统文件并修复问题。
解决方案6:检查Windows 10 系统更新
Win10系统更新可以解决很多问题,例如系统错误、驱动程序错误、硬件问题等。如果出现通用PnP监视器错误,请尝试更新您的Windows 10系统版本来解决。
1. 转到此处:启动设置更新和安全Windows 更新。
2. 单击“检查更新”。
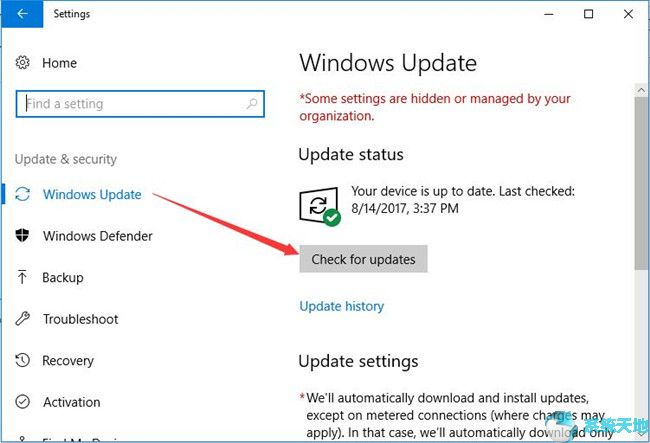
Windows系统将帮助下载新的驱动程序、新的系统文件。之后,您需要检查设备管理器中是否有真正的监视器。这是。
解决方案7:执行干净重启
Windows 干净重启意味着使用基本驱动程序和启动程序启动计算机。这有助于减少软件冲突。您可以确定是否是一个或多个第三方应用程序或启动项导致了此监视器问题。
以下是如何帮助您。您可以使用这种方法来修复Windows 通用PnP 显示器驱动程序问题。
希望本文可以帮助您修复一般的PnP/Non-PnP 显示器驱动程序错误并恢复真实的显示器。
未经允许不得转载:探秘猎奇网 » pnp monitor驱动(pnp监控)

 探秘猎奇网
探秘猎奇网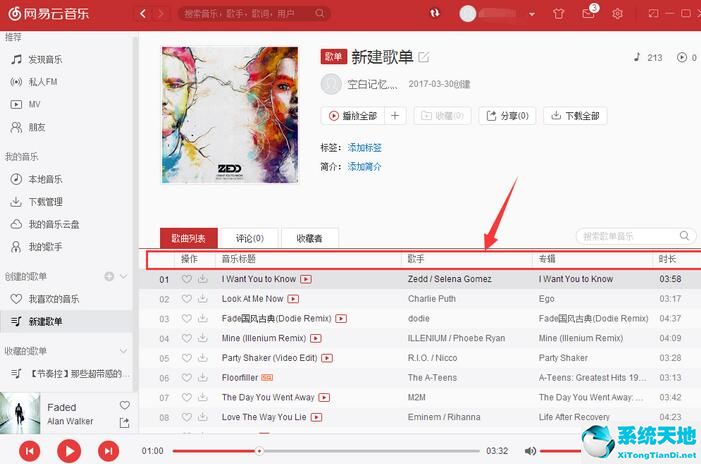 网易云音乐歌单如何排序(网易云音乐歌曲排序功能使用教程)
网易云音乐歌单如何排序(网易云音乐歌曲排序功能使用教程) 第五人格职业联赛比赛规则(第五人格职业联赛ivl)
第五人格职业联赛比赛规则(第五人格职业联赛ivl) 老年人吃绿豆的危害,为什么提倡还是少吃绿豆的好?
老年人吃绿豆的危害,为什么提倡还是少吃绿豆的好? 百度拍照翻译软件(百度翻译怎么拍照翻译)
百度拍照翻译软件(百度翻译怎么拍照翻译) 现在正版win10多少钱(win10正版要多少钱)
现在正版win10多少钱(win10正版要多少钱) apex总掉帧(apex时不时掉帧)
apex总掉帧(apex时不时掉帧)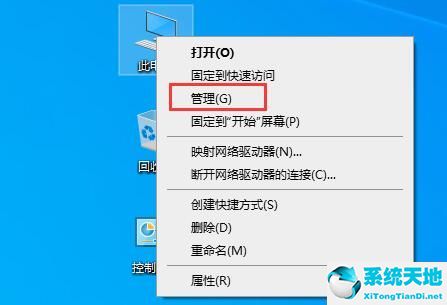 windows10文件夹搜索功能不能用(win10文件夹搜索不能用)
windows10文件夹搜索功能不能用(win10文件夹搜索不能用) PPT链接声音文件大小怎么调(如何调整PPT链接声音文件的大小)
PPT链接声音文件大小怎么调(如何调整PPT链接声音文件的大小)