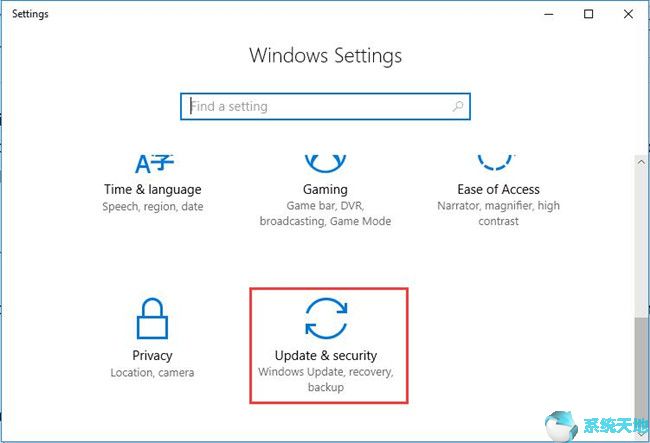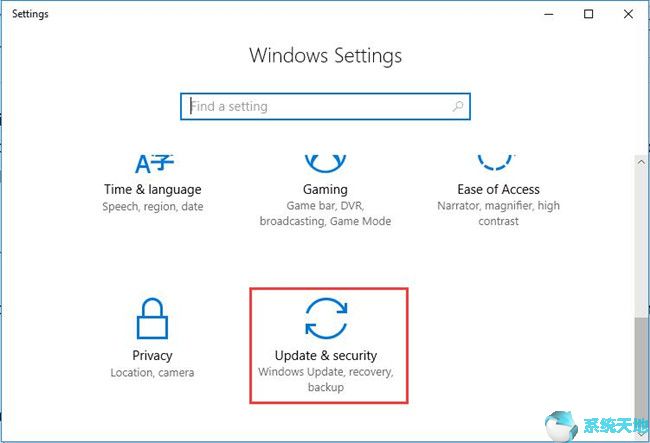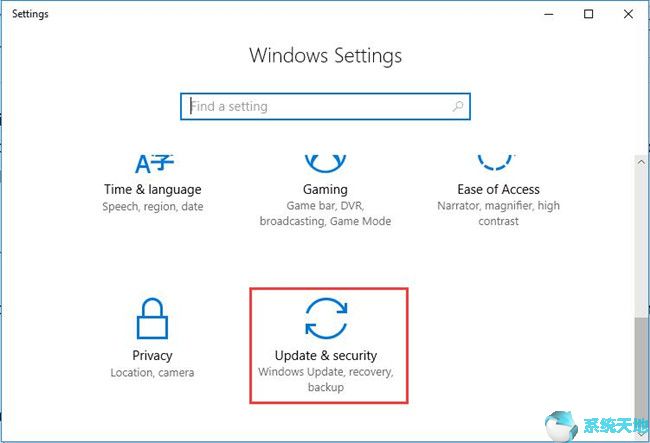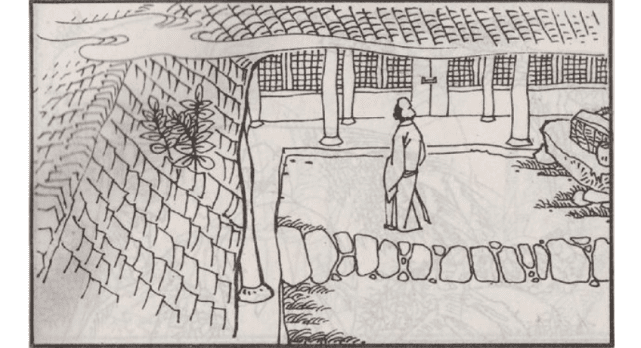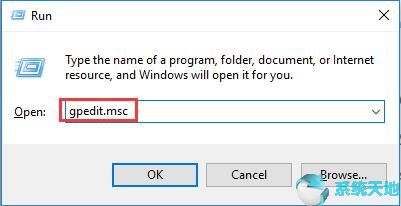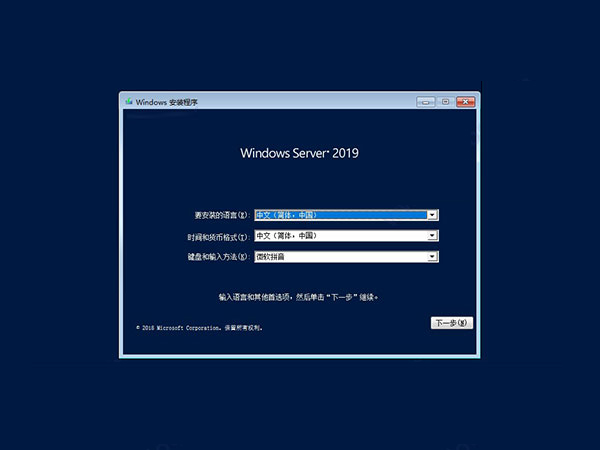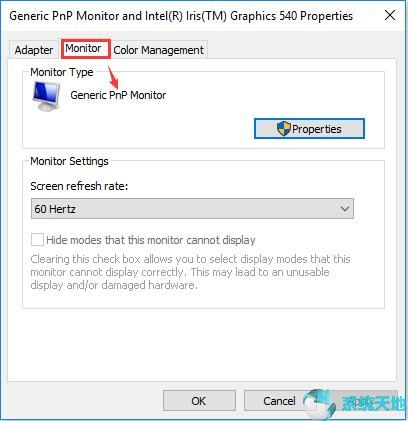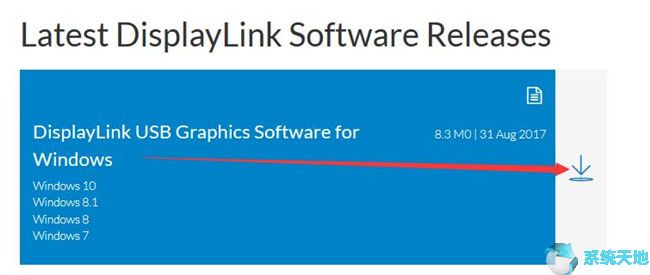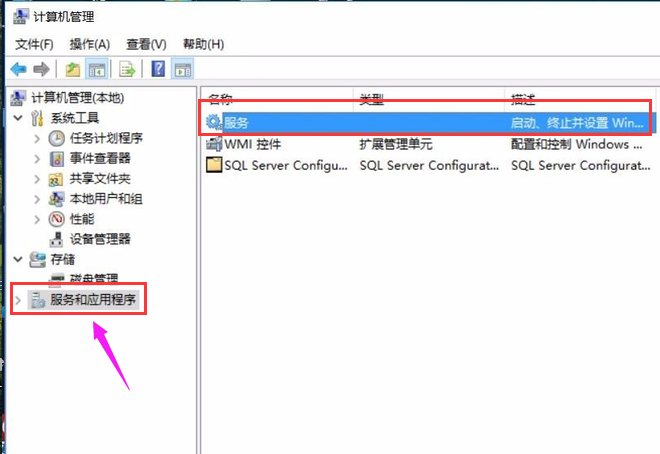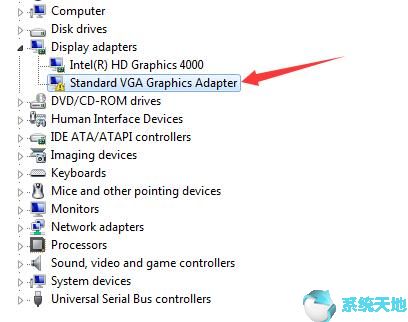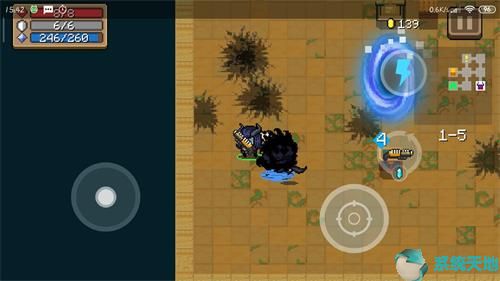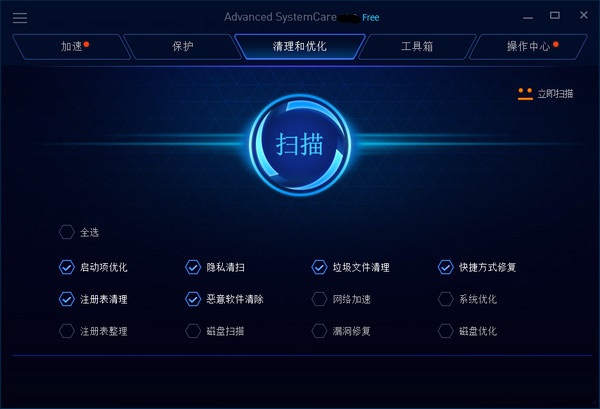Win10系统的时钟可以与互联网去同步吗?当你的Windows 10系统遇到问题时,你一定很烦恼,尤其是当你每次登录或重启电脑时,Windows 10系统桌面上的时钟与互联网时间不同步。
想要将Windows 10 系统上的时间与Internet Time Save 同步吗?对于许多人来说,您会发现您的时钟无法同步。本教程将帮助您在与时间同步相关的各种时间配置中有效、轻松地解决Win10系统时间不同步问题,例如更改Windows时间服务和命令提示符中的时间设置来修复Win10系统上的同步问题。
解决方案1:更改互联网时间设置
可以看到,同步到互联网的时间肯定和互联网时间设置有关,也就是说你的时钟在Windows 10系统上无法同步,这可能源于互联网时间设置。因此,一开始,您最好尝试调整设备下“日期和时间”中的互联网时间设置。这意味着您的Windows 10 同步时间选项正确。
1. 单击“开始”按钮并选择“设置”。
2. 从Windows 设置中选择时间和语言。
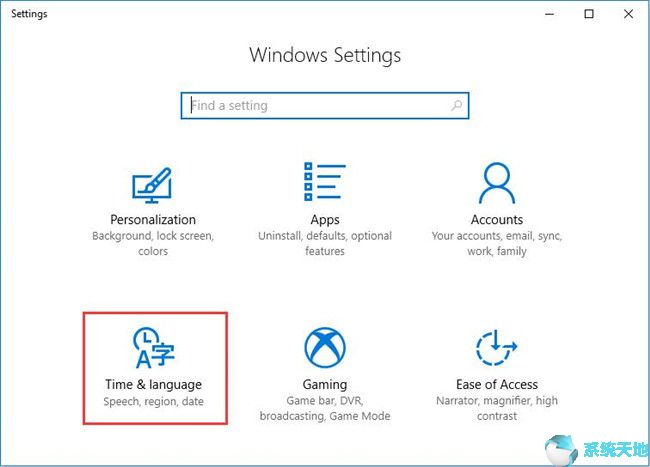
3. 在“日期和时间”下,单击“附加日期、时间和区域设置”。
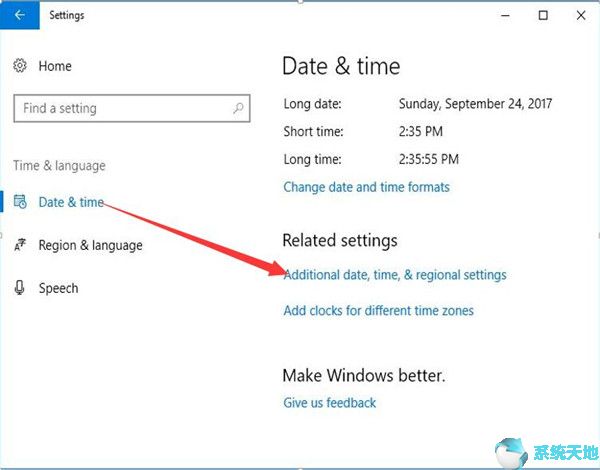
4. 选择设置时间和日期。
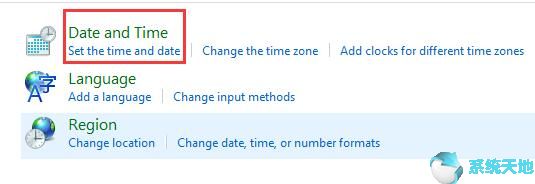
5. 导航至“Internet 时间”选项卡并单击“更改设置”。
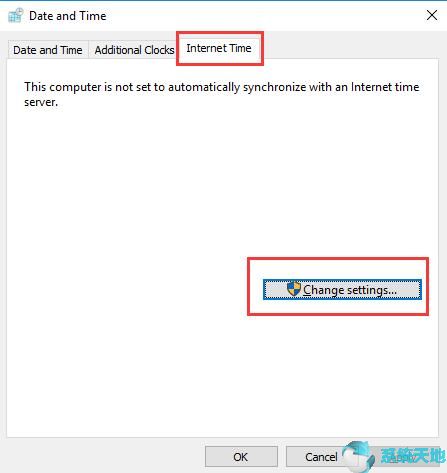
6.勾选“与Internet时间服务器同步”,然后选择“服务器”,这里选择time.windows.com。单击立即更新以更改您的互联网时间设置。
这里,如果您发现虽然打开了互联网时间服务器-time.windows.com,但时钟仍然无法同步,可以尝试将互联网服务器更改为time.nist.gov,检查是否可以创建时间同步到互联网。
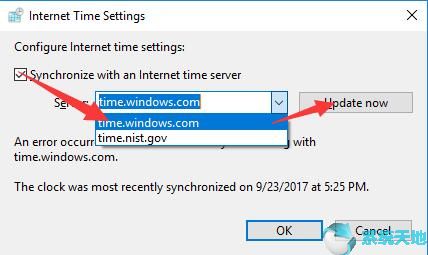
很快,Windows 10 将自动将你的时钟与互联网同步。此时,您已获得同步时间的权限。毫无疑问,Win10系统上的同步时间是可以解决的。但这并没有什么帮助,你还可以继续前进。
解决方案2:启动时间服务
通常,如果您停止Windows 10系统上的时间服务,毫无疑问您无法将时间同步到互联网服务器。因此,您最好在服务中启动或重新启动Windows Time。
1. 在搜索框中键入服务,然后按Enter。
2. 向下滚动找到“Windows 时间”,然后右键单击它以启动它。
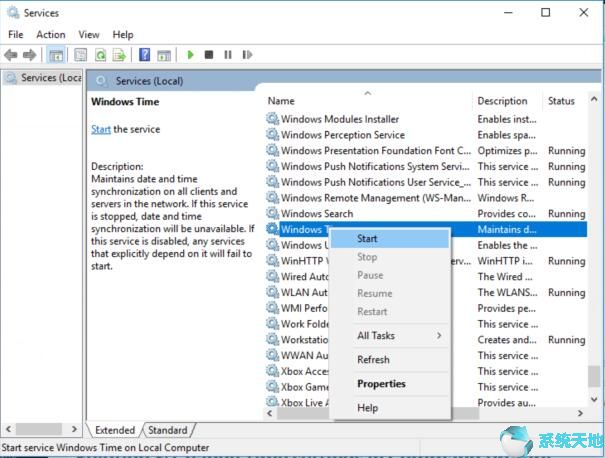
您也可以通过这种方式重新启动它。
只要你在Windows 10系统上开启Windows时间服务,就可以同步时间。此外,还可以调整时间设置。广义上来说,如果你在Win10系统上启动了Windows Time服务,就可以在此基础上更改命令提示符中的相关时间设置。
解决方案3:更改命令提示符中的时间设置
有时,建议您尝试确保Windows 10 系统上的命令提示符中的时间设置正确,因为错误的时间命令可能会导致Windows 时间不同步。因此,您需要在命令提示符中调整时间。
1. 在搜索框中搜索Command Prompt,然后按Enter键进入。
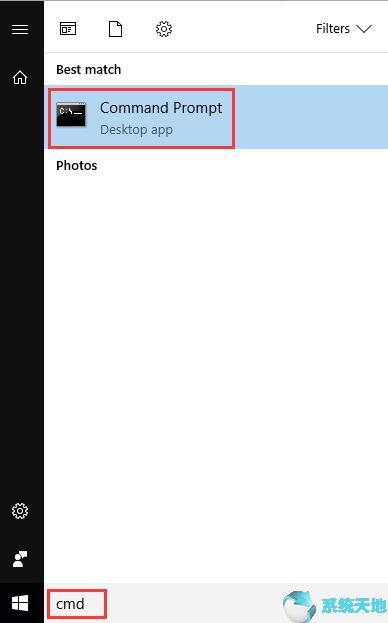
2. 在命令提示符中,如果您未联合到域中,请输入w32tm /resync 并按Enter 执行此操作。
但如果联入域名,请输入网络时间/域名。
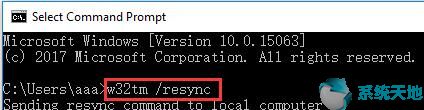
一旦你在命令提示符中更改了时间同步设置,你会发现你的时钟与互联网同步了,Windows 10系统时间不同步的问题因此毫无疑问地得到解决。
显然,从本教程中,您可以学到如何通过不同的时间重置来在Windows 10系统上同步时间与Internet时间。而且你已经解决了Win10系统的同步问题,以后可能还会遇到。
未经允许不得转载:探秘猎奇网 » win10系统时钟无法同步到internet咋办啊(win10一段时间不操作进入登录界面)

 探秘猎奇网
探秘猎奇网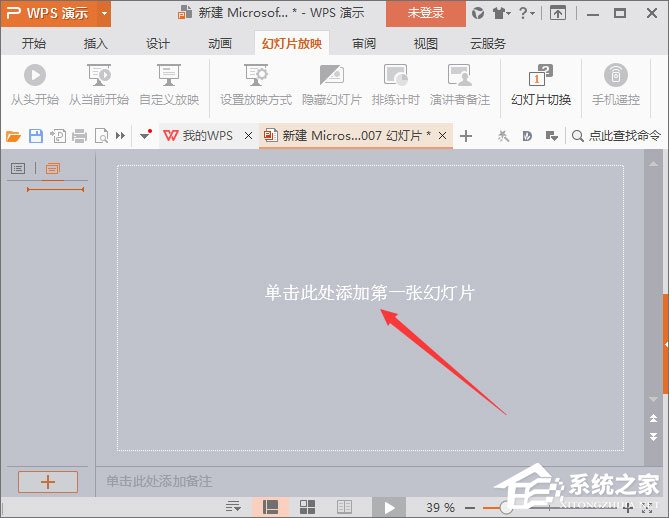 如何在PPT中使用画笔(怎样在ppt中用画笔)
如何在PPT中使用画笔(怎样在ppt中用画笔) 枸杞到底是泡水好呢 还是生吃好呢(枸杞子泡茶好还是生吃好)
枸杞到底是泡水好呢 还是生吃好呢(枸杞子泡茶好还是生吃好) WPS演示怎么在PPT中插入Flash操作教程分享(WPS演示如何在PPT中插入Flash教程分享)
WPS演示怎么在PPT中插入Flash操作教程分享(WPS演示如何在PPT中插入Flash教程分享) ppt文件太大如何压缩变小(ppt文件太大了怎么调小)
ppt文件太大如何压缩变小(ppt文件太大了怎么调小) 百香果的正确吃法,美容养颜通肠便的水果,适合做成饮料喝
百香果的正确吃法,美容养颜通肠便的水果,适合做成饮料喝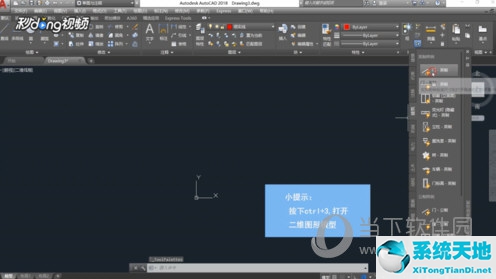 cad2016怎样爆炸(cad2020爆炸命令)
cad2016怎样爆炸(cad2020爆炸命令) 优酷下载的视频是什么文件(优酷客户端上下载的视频是什么格式的)
优酷下载的视频是什么文件(优酷客户端上下载的视频是什么格式的) WPS表格中怎么导入切角多边形操作步骤教学(有关如何将倒角多边形导入WPS 表的说明 )
WPS表格中怎么导入切角多边形操作步骤教学(有关如何将倒角多边形导入WPS 表的说明 )