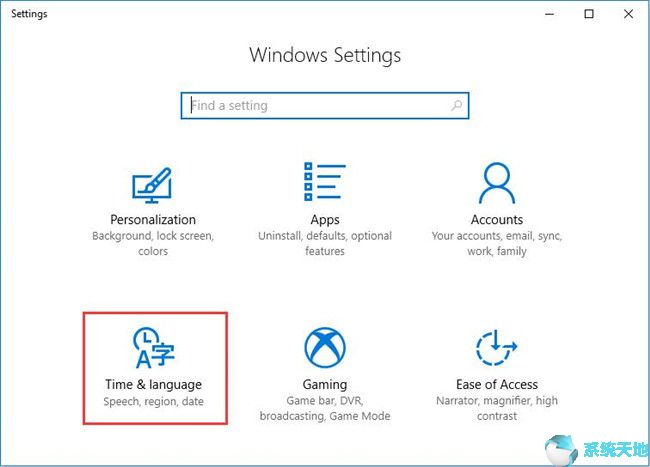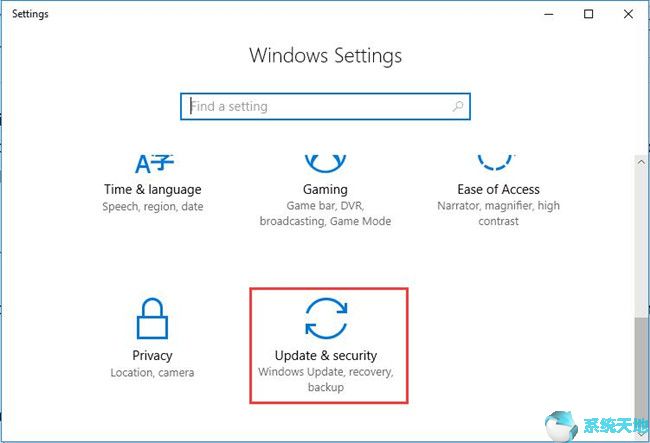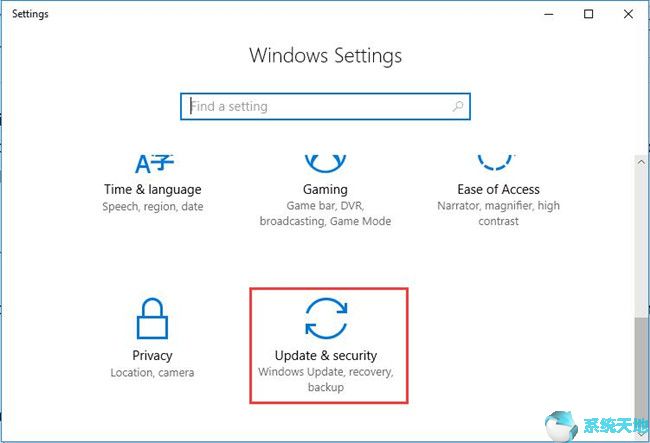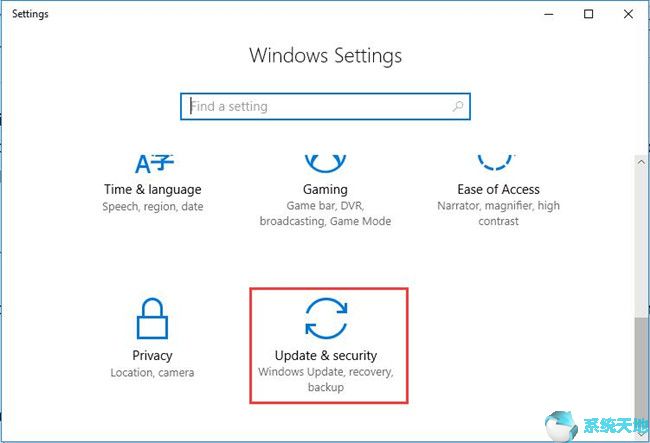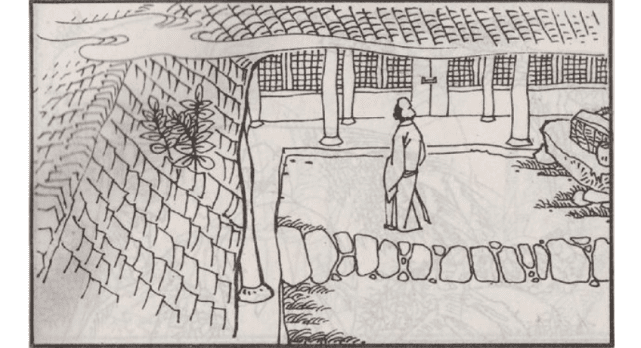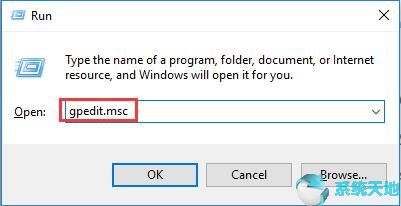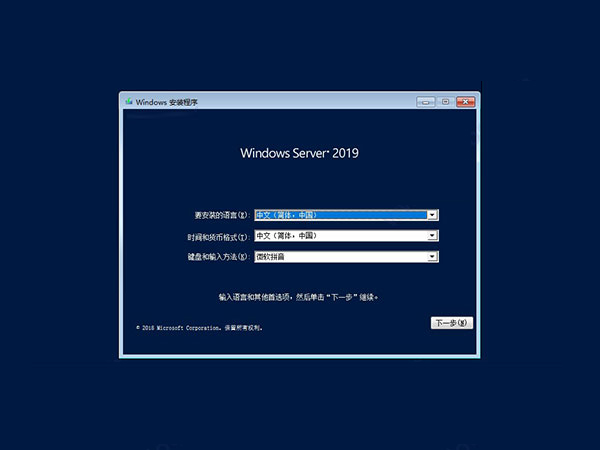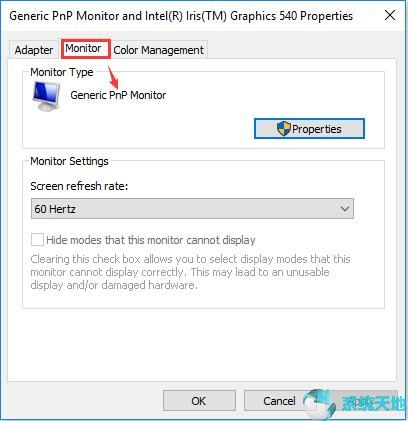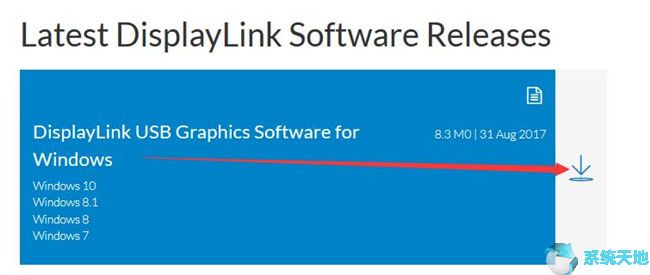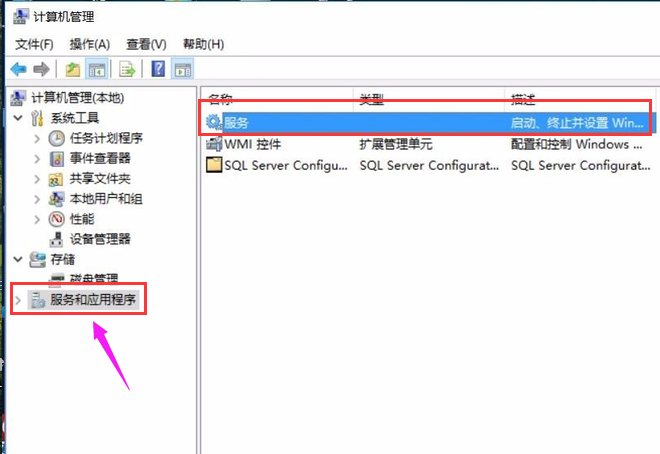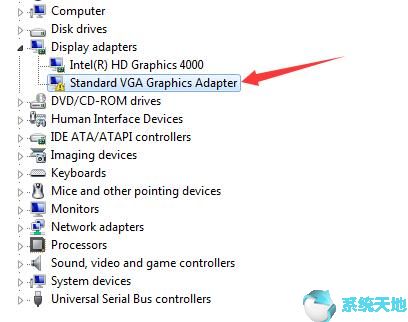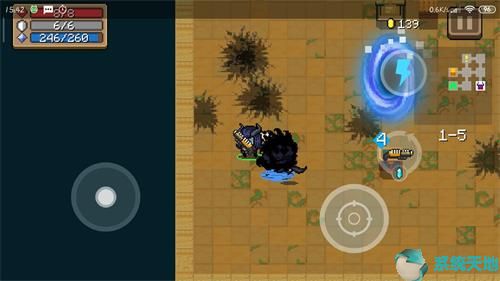据报道,Win10 64位系统上存在各种时间问题。其中,时间不起作用、时间不正确、时间不同步。 Win10 64位系统是最常见的问题。有时,即使您尝试了很多方法,更改“设置和语言”下的时间、调整Windows 10 64 位上的时区以及适应Windows 时间同步,但都不起作用。 Windows 10 64位系统桌面上的时间与正确的网络时间相比太快或太低。
通常,可以通过重置日期和时间服务设置或更改注册表编辑器来解决这些时间问题。因此,为了解决这些Windows时间和日期问题,您最好尝试在Windows 10 64位系统上进行这些更改。不过,建议首先确保在Windows 10 64 位系统上正确设置时间和日期。
解决方案1:检查Windows 10 64 位上的时间设置
为了使事情变得更容易,您需要检查Windows 时间的设置。请尝试以下步骤查看您在Win10 64位系统上的时间配置是否正确。
1. 输入路径:开始设置时间和语言日期和时间自动设置时间自动设置时区。

2.这种情况下,您可以选择手动更改时间设置,Tab键更改时间,但必须确保设置时间自动关闭。
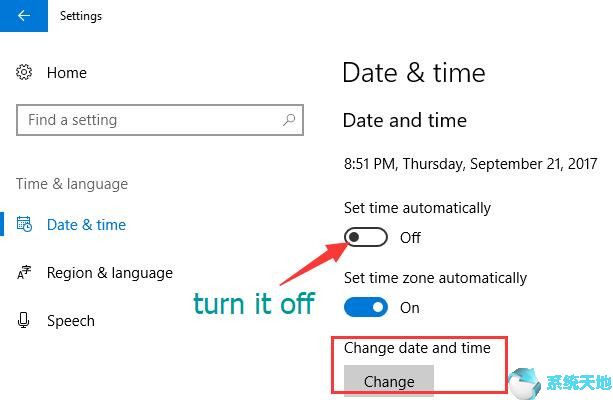
你可以自己调整时间。
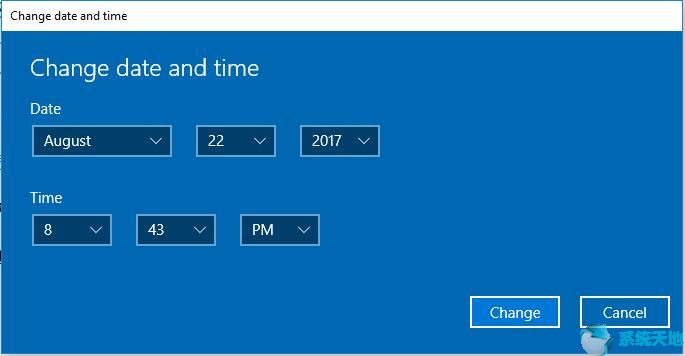
确保您已在Windows 10 64 位上正确设置时间并按照前面提到的步骤进行操作。完成后,如果您发现Win10 64位系统上显示的点击仍然不正确并且错误仍然存在,请尝试对时间服务和注册表编辑器进行调整。
解决方案2:在Windows 10 64位系统上更改时间服务
当您的时间错误或在Win10 64位系统上无法工作时,更改时间启动类型将是一个有效的解决方案,因为时间服务与Win10 64位系统上的工作情况相关。在这种情况下,在Win10 64位系统上配置Windows时间服务可能会解决时间不正确的问题。
1. 在搜索框中输入services,然后按Enter键进入。
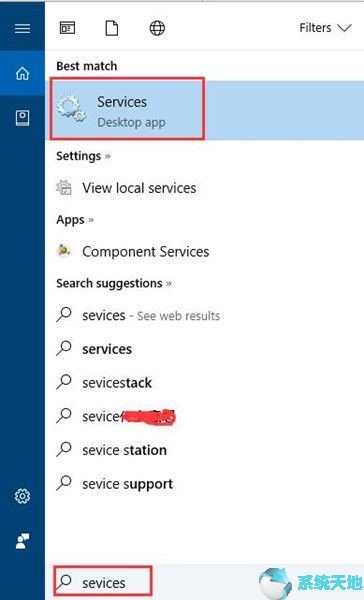
2. 右键单击“Windows 时间”并选择“属性”。
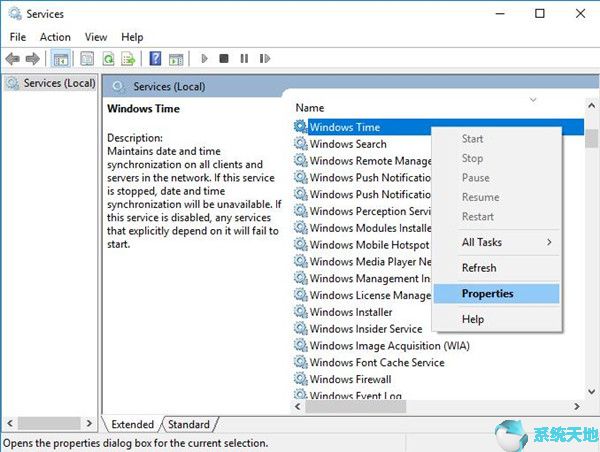
3. 在常规下,将启动类型设置为自动,然后单击确定。
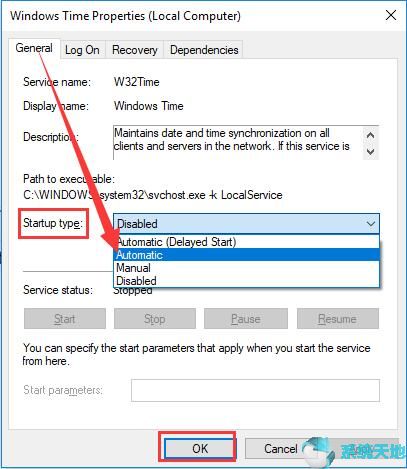
4. 检查服务状态。在这里,您可以尝试停止Windows,然后重新启动几次。
从以上分析来看,您可能已经改变了Windows时间的服务,例如启动类型和服务状态。但是,如果您将启动类型设置为“自动”但不起作用,您也可以尝试将其更改为“禁用”。
解决方案3:更改Windows 时间注册表编辑器
Windows 注册表编辑器是用于管理各种设备条件的内置工具。所以,针对Win10 64位系统上时间总是出错的情况,可以尝试更改Windows时间的注册表编辑器,例如在注册表编辑器中添加RealTimeIsUniversal DWORD。
1. 单击Win + R组合键,然后在框中输入regedit。然后点击确定进入注册表编辑器。
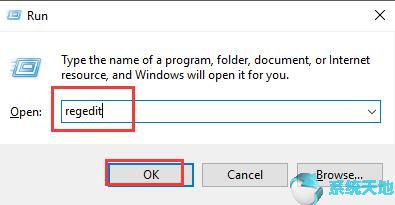
2. 在左窗格中,导航到路径:
HKEY_LOCAL_MACHINE/SYSTEM/CurrentControlSet/Control/TimeZoneInformation
3. 右键单击右侧空白处,选择添加DWORD(32 位)值。
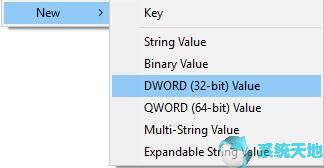
4. 右键单击将新值重命名为RealTimeIsUniversal。
5. 双击重命名的值RealTimeIsUniversal 并将值日期更改为1。
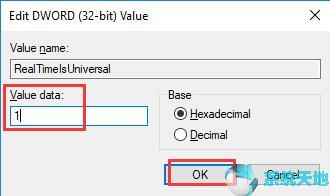
6. 然后单击“确定”保存更改。
通过以上步骤,就可以调整注册表编辑器的时间了。您可以尝试重置检查,看看时钟是否可以在Win10 64位系统上保持正确。
总的来说,很明显,Windows 时间在Windows 10 64 位系统上不起作用或出现错误可以通过上述解决方案进行修复。
未经允许不得转载:探秘猎奇网 » Win10 64位 系统下时间总是错误的咋办

 探秘猎奇网
探秘猎奇网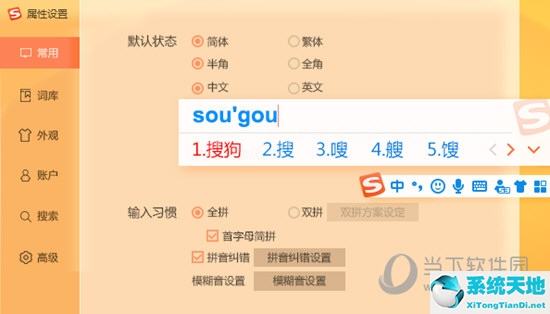 电脑输入法哪个好用知乎(电脑输入法哪个好用推荐)
电脑输入法哪个好用知乎(电脑输入法哪个好用推荐) Word工具栏灰色不可用怎么办(word2016工具栏变灰不能用)
Word工具栏灰色不可用怎么办(word2016工具栏变灰不能用) 吉利神盾电池性能怎么样?吉利神盾电池安全吗?
吉利神盾电池性能怎么样?吉利神盾电池安全吗? 破坏领主法师属性点怎么加(破坏领主法师什么技能厉害)
破坏领主法师属性点怎么加(破坏领主法师什么技能厉害)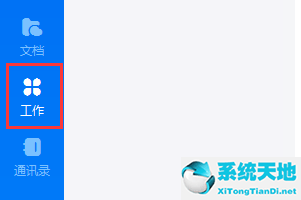 钉钉智能填表在哪里(钉钉智能填表如何发布)
钉钉智能填表在哪里(钉钉智能填表如何发布) win10电脑照片查看器没了怎么办恢复(windows照片查看器没有了怎么办)
win10电脑照片查看器没了怎么办恢复(windows照片查看器没有了怎么办) Excel两个窗口如何独立显示(excel两个窗口如何独立显示出来)
Excel两个窗口如何独立显示(excel两个窗口如何独立显示出来) Word不小心关闭没保存怎么恢复(Word意外关闭未保存如何恢复)
Word不小心关闭没保存怎么恢复(Word意外关闭未保存如何恢复)