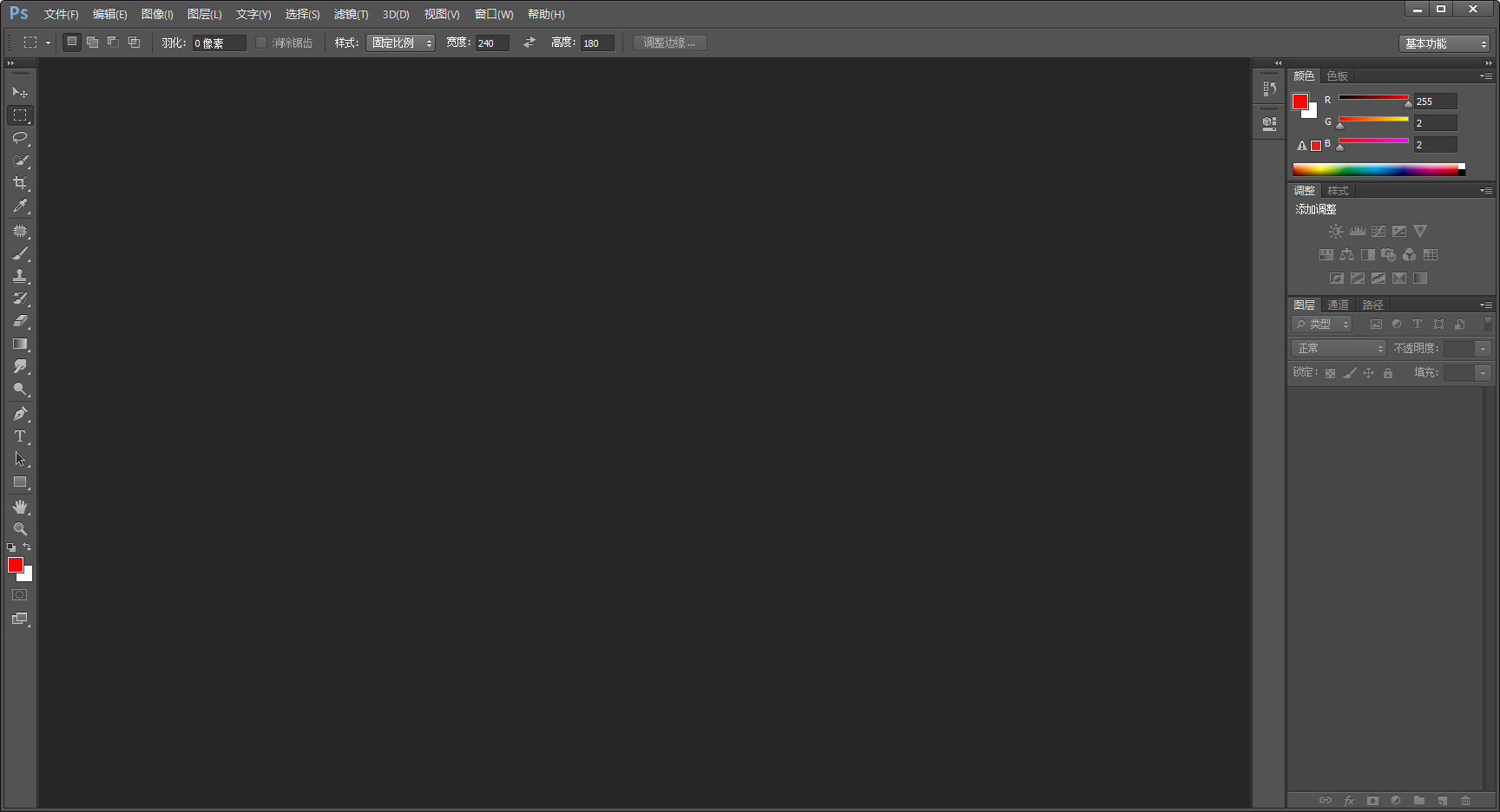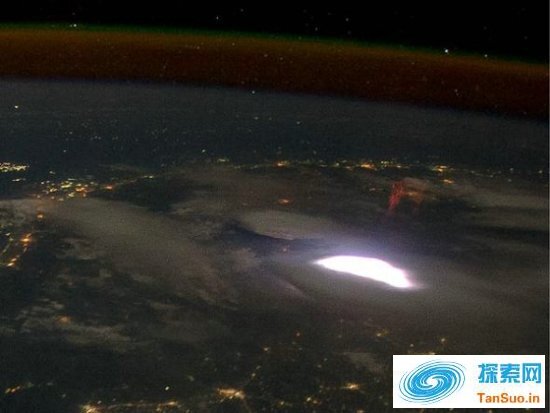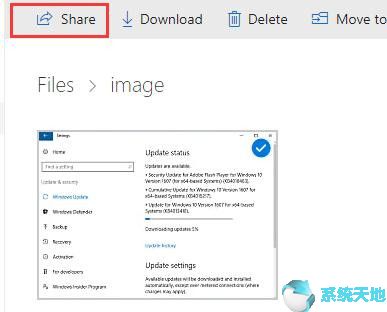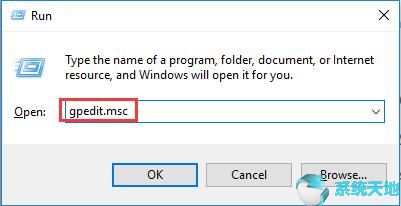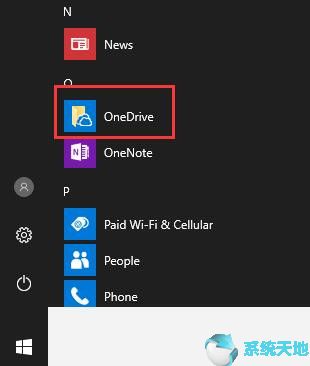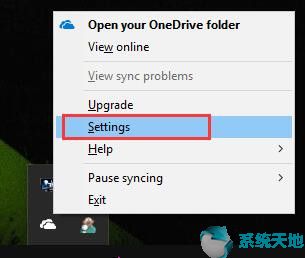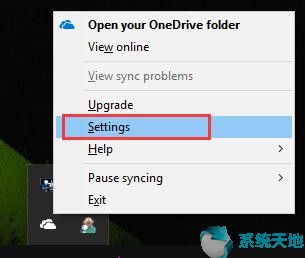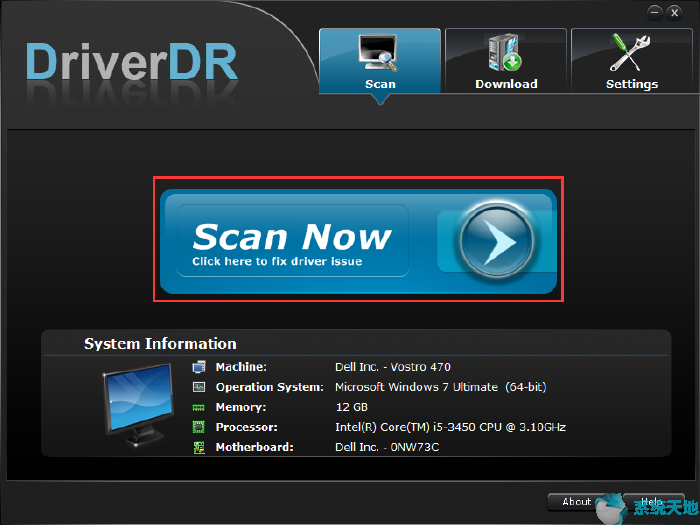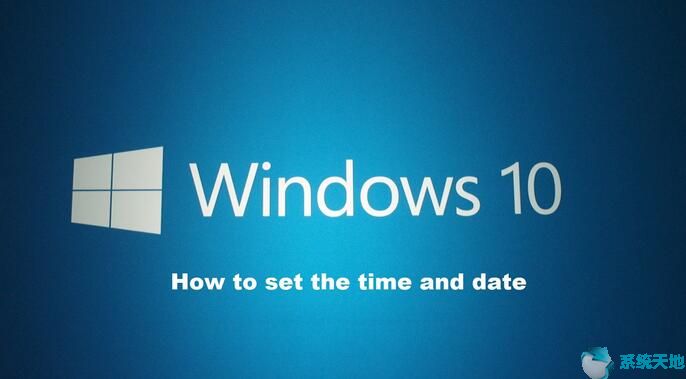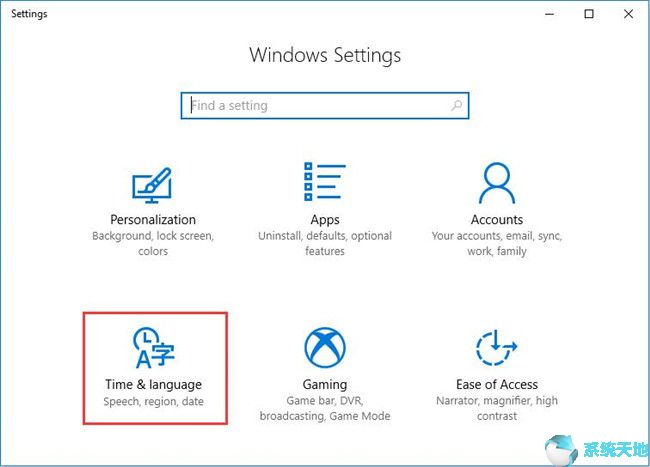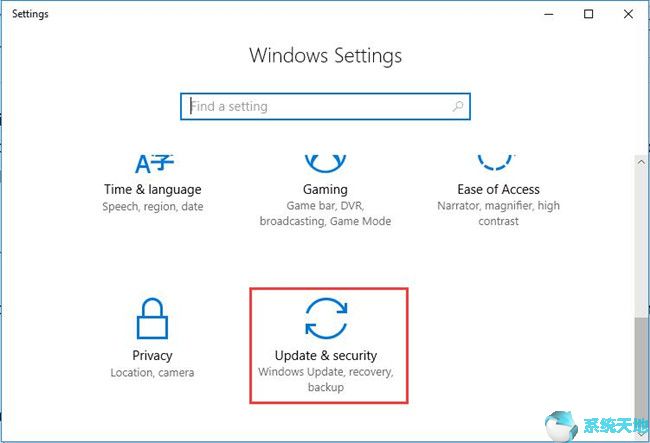众所周知,当您使用计算机时,您需要调整一些设置才能获得良好的视图。我想谈谈如何自定义Win10系统颜色。因此,您可以学习重置所需的颜色,而不是使用默认设置。
Win10系统颜色如何设置?
步骤1:按Windows 键并单击“设置”。
步骤2:在Windows 设置中,选择个性化。
第三步:点击颜色。
步骤4:在此窗口中,您可以重置强调色以添加自定义颜色。您可以在预览下看到它。如果您选择其中一种颜色,您可以看到所选项目获得该颜色。

第五步:向下滚动垂直滚动条,可以重置更多。
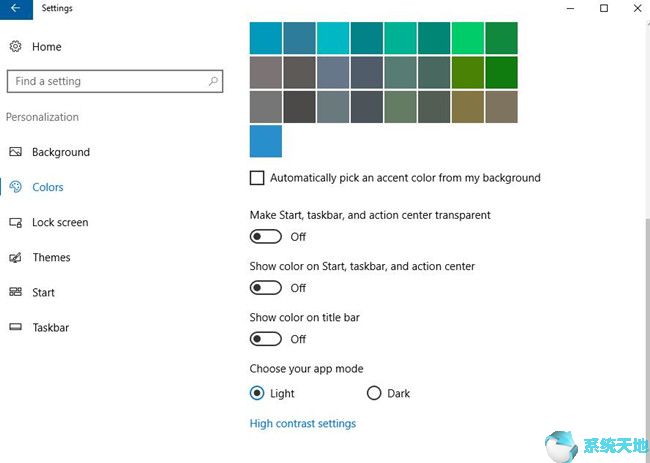
自动从我的背景中选择强调色
如果您选中其下方的复选框,它将帮助您选择颜色。通常,它是蓝色的。
使开始、任务栏和操作中心透明
在Win10系统中,可以打开或关闭开始菜单的透明效果。
在“开始”上,任务栏和操作中心显示颜色
在默认设置下,Windows 10 使用黑色表示“开始”菜单、任务栏和操作中心。也许您已经习惯了默认设置。但如果您不喜欢这种颜色,您可能需要将任务栏颜色更改为您想要的颜色。打开后可以看到启动栏、任务栏、操作中心的颜色都发生了调整。
在标题栏上显示颜色
标题栏位于窗口的顶部。在Win10系统上,标题栏为白色,默认设置。如果您想让标题栏颜色鲜艳,可以在选择所需颜色后将其打开。
选择您的申请模式
两个选项是浅色和深色。当选择“Light”时,窗口颜色为明亮。这种应用模式在平时很有用。
但如果Windows 10太亮,可能会导致眼睛疲劳。这时候,你可以设置一个黑暗的环境,这是一个让眼睛得到休息的简单方法。启用后也会使用,所有Windows 10 系统相关页面都将显示黑色界面,而不是典型的亮白色界面。深色主题的另一个好处是,它实际上比浅色或白色主题消耗更少的电池电量。这是您需要的另一篇文章:
第6 步:单击“高对比度”设置。然后,您可以从下拉菜单中的“选择主题”下选择“高对比度主题”。然后单击“应用”。
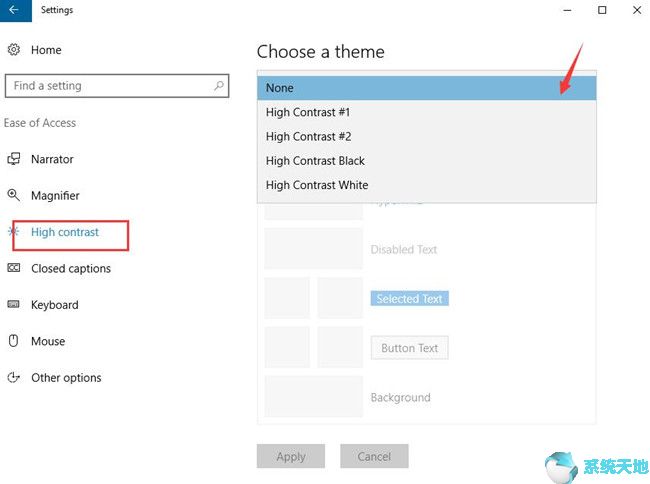
选择一个主题
如果您在阅读屏幕上的文本时遇到困难,您可以打开高对比度模式来选择您的主题。
在这里您可以自定义文本、超链接、禁用文本、选定文本、按钮文本和背景的颜色。您不仅可以在那里选择主题,还可以创建自己选择的新主题。单击该框,它会给您一些颜色可供选择。然后单击“应用”。
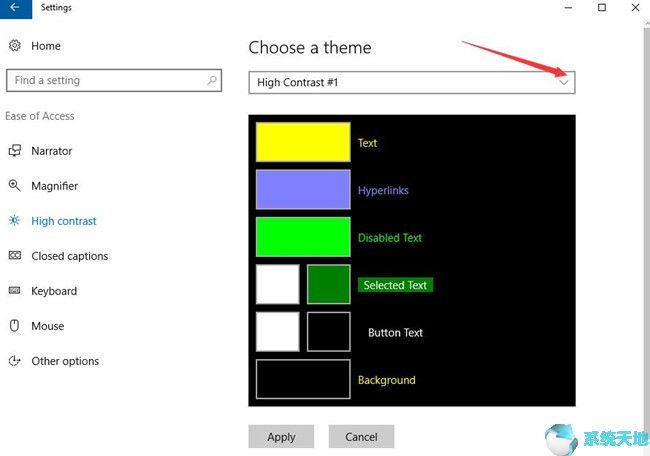
最后,本教程可以帮助您更改Windows 10 上的颜色,无论您是要调整操作中心、开始还是任务栏的强调色或透明度。
未经允许不得转载:探秘猎奇网 » win10更改颜色配置(windows10配色方案怎么改)

 探秘猎奇网
探秘猎奇网 PPT怎么做(ppt怎么做手机)
PPT怎么做(ppt怎么做手机) WPS文档背景颜色如何修改操作教学(WPS文档背景颜色修改教程)
WPS文档背景颜色如何修改操作教学(WPS文档背景颜色修改教程) Excel中如何使表格旋转90度(excel怎么把表格旋转90度)
Excel中如何使表格旋转90度(excel怎么把表格旋转90度) win11分屏设置在哪里(win11怎么分屏一半一半)
win11分屏设置在哪里(win11怎么分屏一半一半) 爱奇艺在哪查看登录设备(爱奇艺怎么样看登陆设备)
爱奇艺在哪查看登录设备(爱奇艺怎么样看登陆设备) 黑豆的功效与作用,眼睛不好肾不好的人有救了
黑豆的功效与作用,眼睛不好肾不好的人有救了 长期保持饥饿感的好处,可以延缓衰老的省钱好方法
长期保持饥饿感的好处,可以延缓衰老的省钱好方法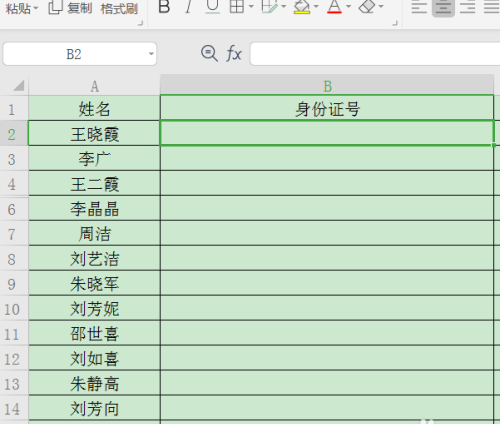 怎么使用WPS制作身份证的数字格子(wps身份证号用什么格式)
怎么使用WPS制作身份证的数字格子(wps身份证号用什么格式)