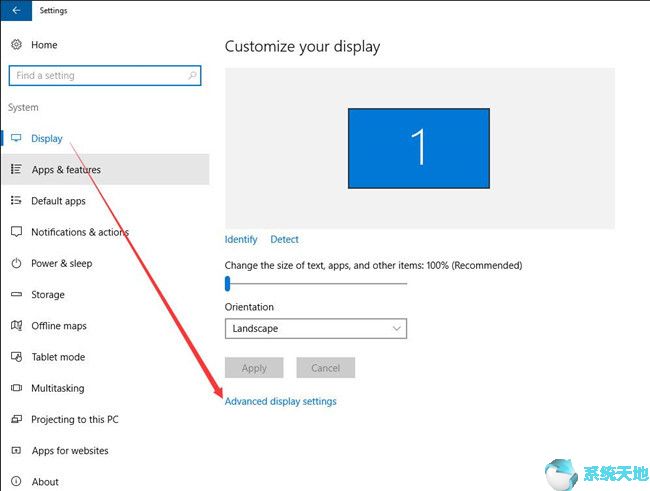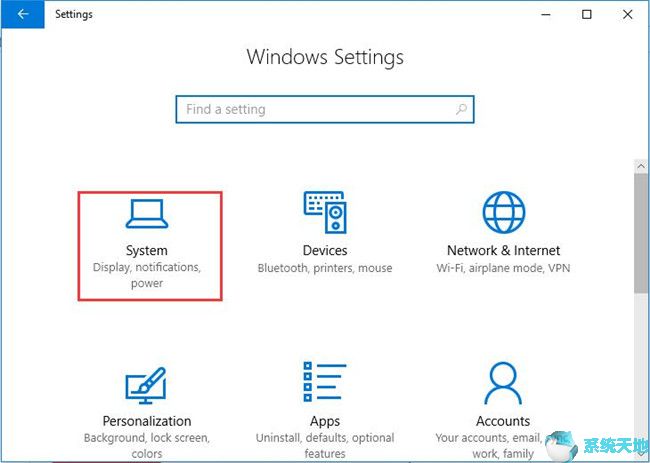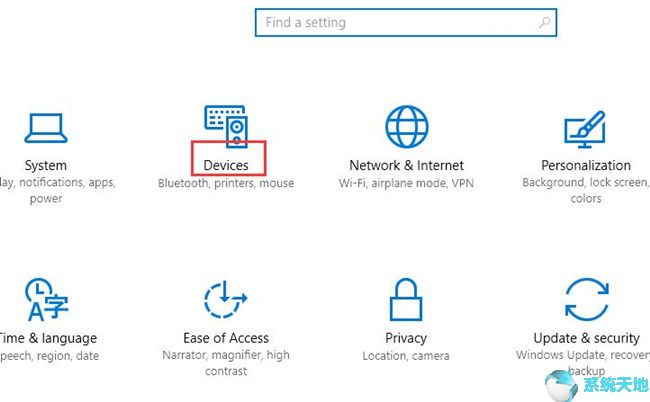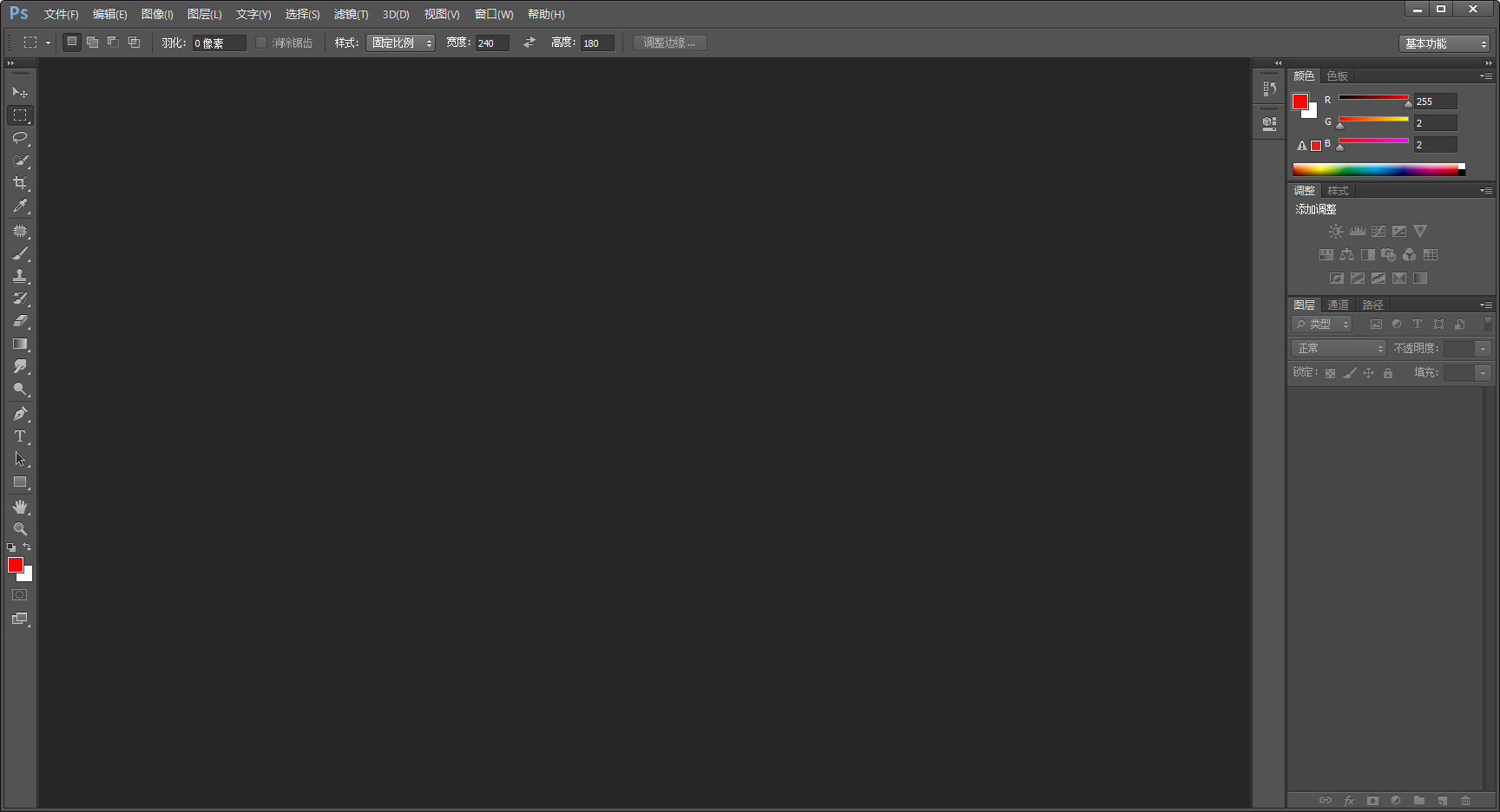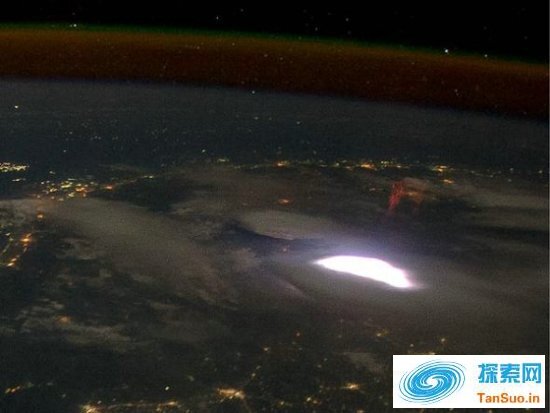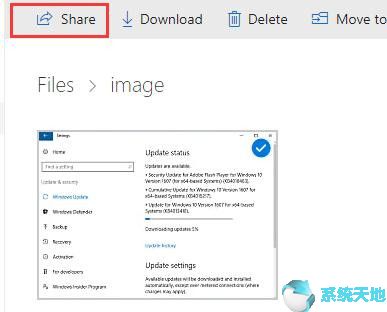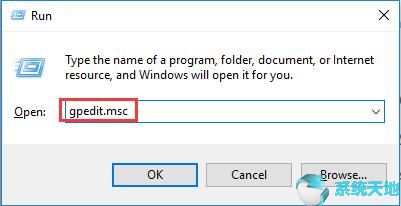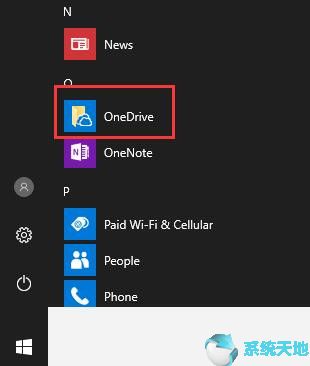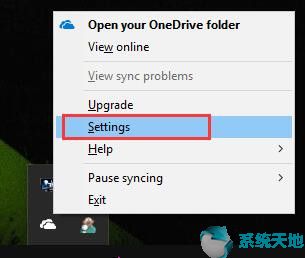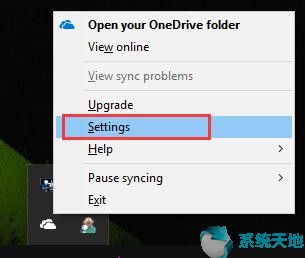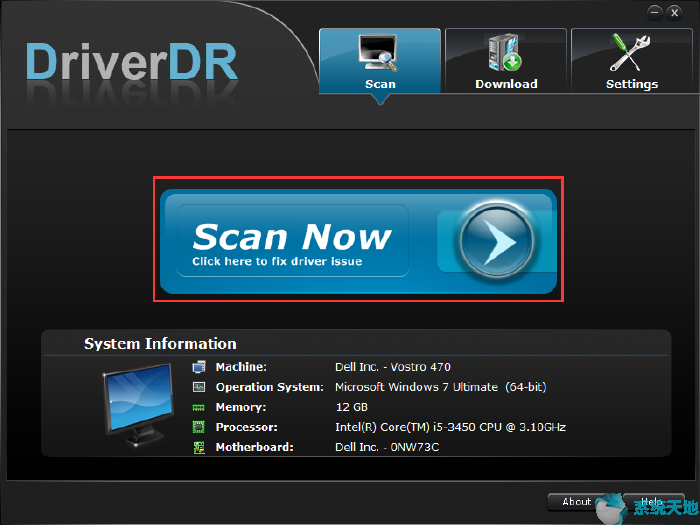如果您是Win10系统的新用户,您可能会遇到文件资源管理器的问题。以下是Win10上的解决方案。
Win10系统如何更改Windows资源管理器默认文件夹?
当你在Windows 10中打开文件资源管理器时,你会发现默认文件夹只有两个选项:和这台电脑。如果您想将默认文件夹更改为任何其他文件夹,您知道可以做什么吗?
在帖子中,您可以按照以下步骤将任何其他文件夹设置为Windows 10 中资源管理器的默认文件夹。
步骤1:将光标放在桌面上,右键单击选择“新建”,然后选择“快捷方式”。
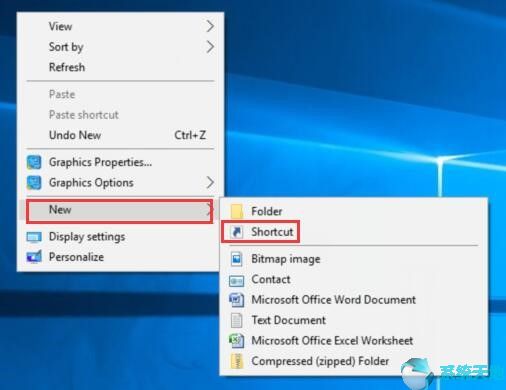
步骤2:在文本框中输入C:/Windows/explorer.exe,然后单击“下一步”。
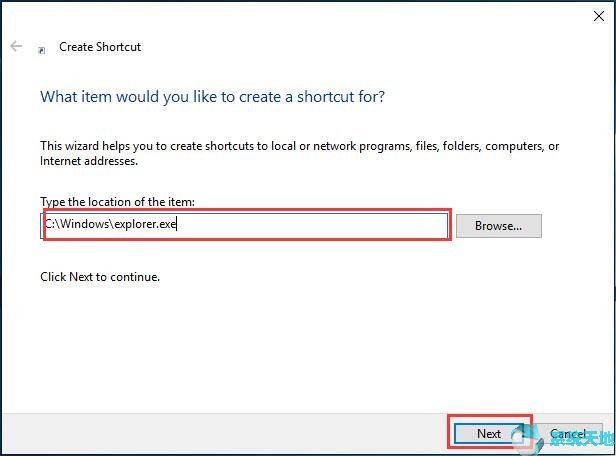
步骤3:键入快捷方式的名称或将其保留为explorer.exe,然后单击“完成”。
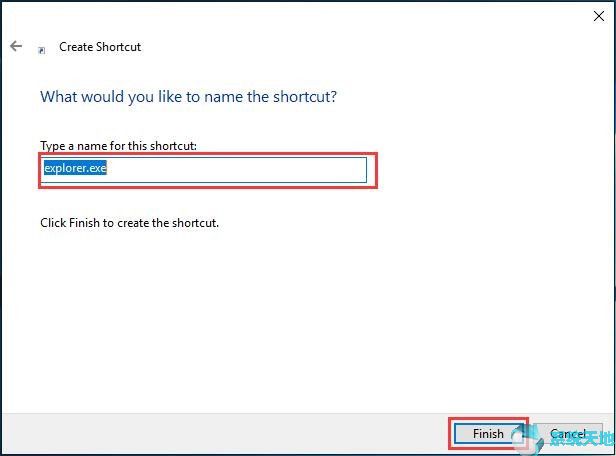
现在,查看桌面上的新文件夹,并按照以下步骤将其设置为PC 中资源管理器的默认文件夹。
第四步:找到explorer.exe文件夹,右键找到属性,点击它。
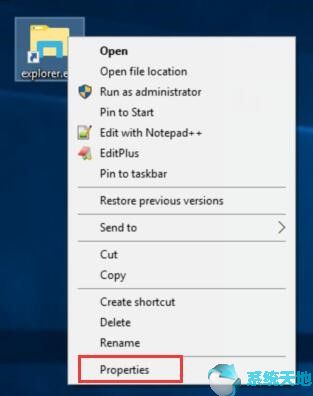
步骤5:将目标更改为C:/Windows/explorer.exe /n, /e, [文件夹位置]。例如,在C:/Users 中打开资源管理器。单击“应用”,然后单击“确定”。
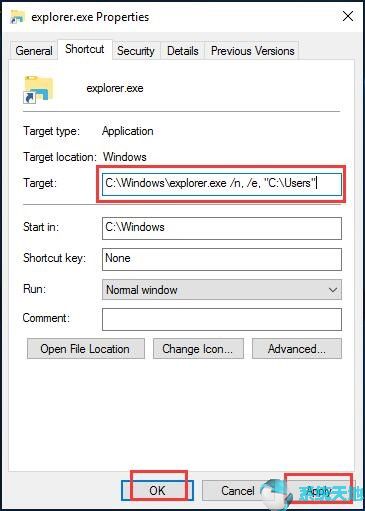
然后双击打开explorer.exe文件夹就可以看到进入了用户界面。
如何将控制面板添加到Windows 10系统文件资源管理器?
与Windows 7 和Windows 8 不同,在Windows 10 中更改设置有几种不同的方法,您可以通过“设置”和“搜索”来完成。您可以在“设置”中找到您想要更改的大多数设置。但随着您对控制面板越来越熟悉,您可能经常想要使用控制面板来更改设置。在下面的文章中,您可以了解如何将控制面板添加到这台电脑以更频繁地使用它。
步骤1:单击Windows + R 并键入Regedit 类型,然后单击确定。
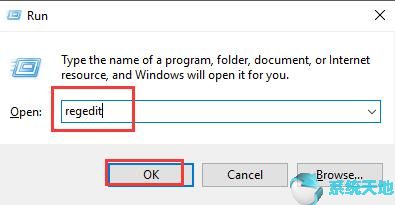
步骤2:在注册表编辑器中,导航到以下键:
HKEY_LOCAL_MACHINE/SOFTWARE/Microsoft/Windows/CURRENTVERSION/Explorer/我的电脑/命名空间
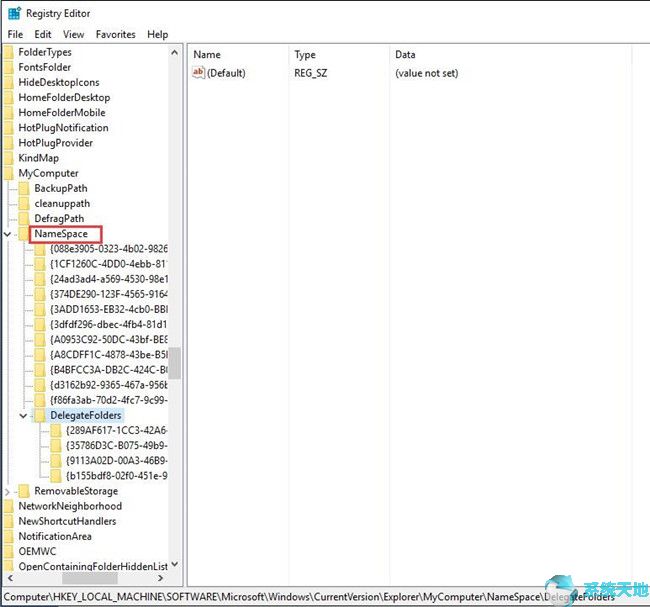
步骤3:右键单击NameSpace找到New,然后单击Key创建一个新密钥。
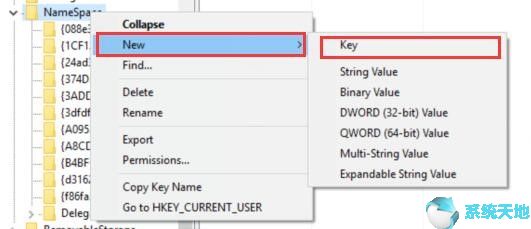
步骤4:重命名新密钥。如果您希望在默认类别视图中打开控制面板,请使用以下名称命名新键:
{26EE0668-A00A-44D7-9371-BEB064C98683}
如果要以图标视图打开控制面板,请使用以下名称命名新键:
{21EC2020-3AEA-1069-A2DD-08002B30309D}
然后按Enter 键完成此步骤。
步骤5:关闭注册表编辑器,打开此电脑并右键单击所有控制面板项目,单击固定以快速访问。
步骤6:打开文件资源管理器,您可以在文件资源管理器中找到控制面板。
如何在Windows 10 中的文件资源管理器中隐藏导航窗格?
导航面板位于文件资源管理器的左侧,包含“快速访问”、“OneDrive”、“此电脑”和“网络”,可让您快速访问其中一项。但是,如果您不希望它显示在文件资源管理器中,请按照以下步骤操作以帮助您隐藏它。
步骤1:右键单击“开始”菜单,然后选择“文件资源管理器”。
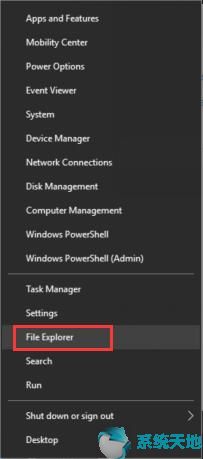
步骤2:导航到功能区上的“视图”选项卡。
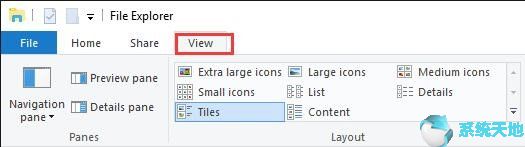
步骤3:单击导航窗格左侧的并取消选中导航窗格。
结论:本文教你如何更改Windows资源管理器默认文件夹,如何将控制面板添加到Win10系统文件资源管理器中,以及如何隐藏Win10系统文件资源管理器中的导航窗格。读完这篇文章后,希望您的问题能够得到解决。
未经允许不得转载:探秘猎奇网 » win文件资源管理器假死(文件资源管理器怎么修复)

 探秘猎奇网
探秘猎奇网 WPS表格销售提成表的制作方法教学分享(教学分享如何制作WPS表格销售提成表)
WPS表格销售提成表的制作方法教学分享(教学分享如何制作WPS表格销售提成表) 乐秀编辑的视频在手机哪里找(乐秀录屏大师破解)
乐秀编辑的视频在手机哪里找(乐秀录屏大师破解) qq浏览器怎么定时刷新(qq浏览器定时刷新怎么锁定页面)
qq浏览器怎么定时刷新(qq浏览器定时刷新怎么锁定页面)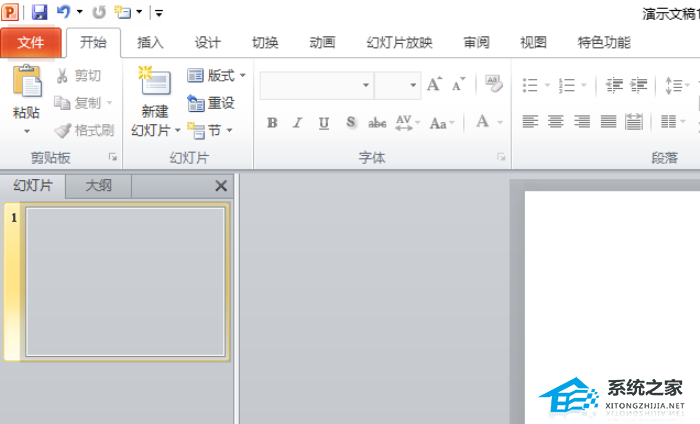 PPT分离型三维饼图怎么做(如何制作PPT分离式三维饼图)
PPT分离型三维饼图怎么做(如何制作PPT分离式三维饼图)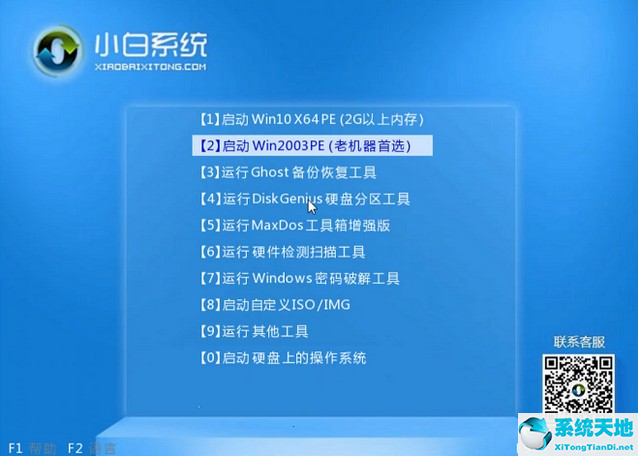 win7没网怎么装驱动(没网win7怎么升级到win10系统)
win7没网怎么装驱动(没网win7怎么升级到win10系统) windows7纯净版下载安装教程(纯净版win7如何安装)
windows7纯净版下载安装教程(纯净版win7如何安装) 蓝屏 uncorrectable(蓝屏代码uncorrectable)
蓝屏 uncorrectable(蓝屏代码uncorrectable) PPT超链接打不开怎么办(PPT超链接打不开怎么办)
PPT超链接打不开怎么办(PPT超链接打不开怎么办)