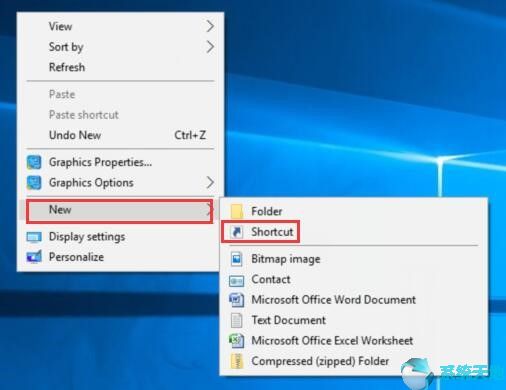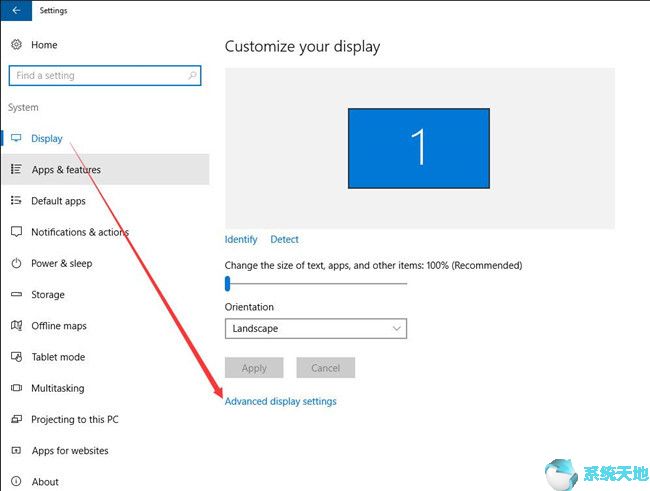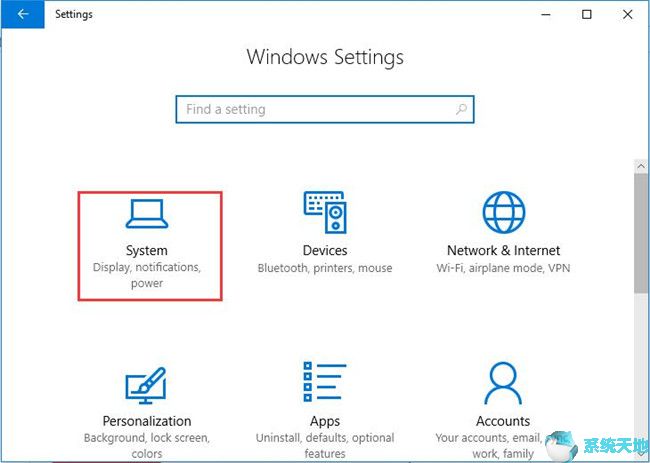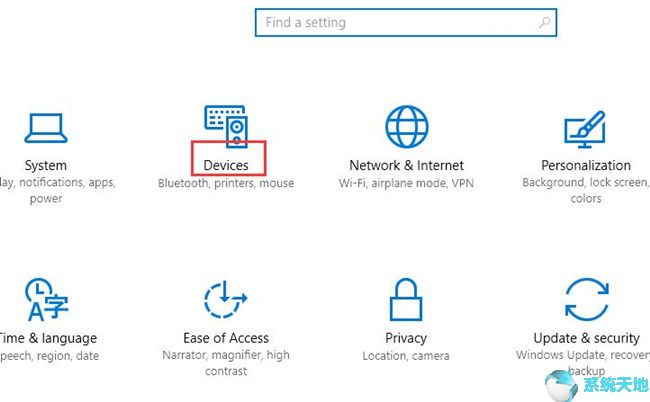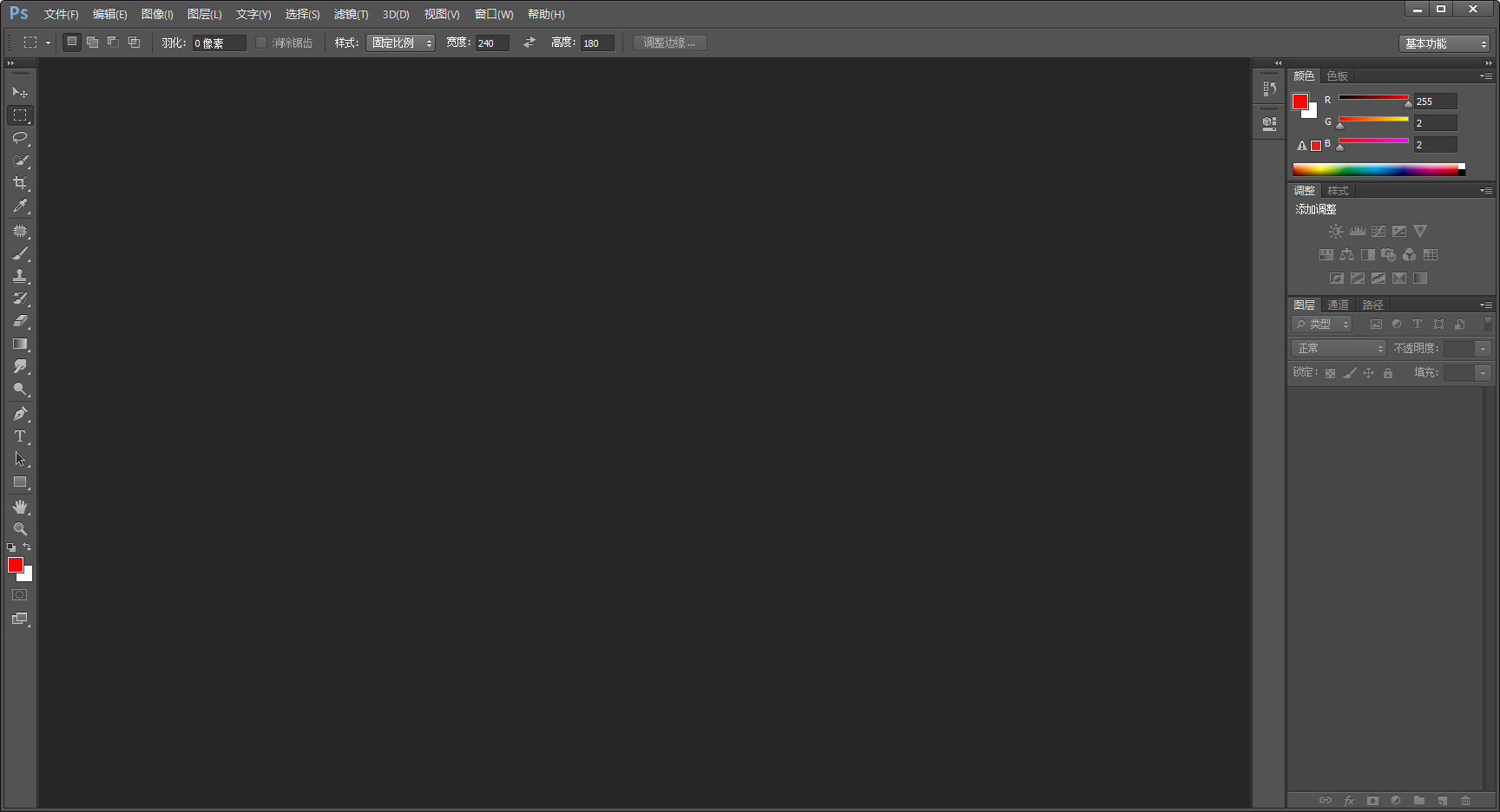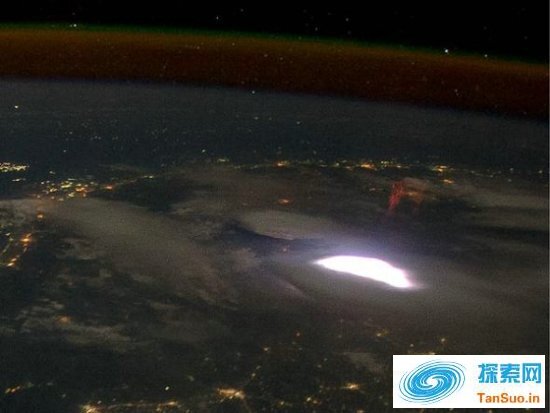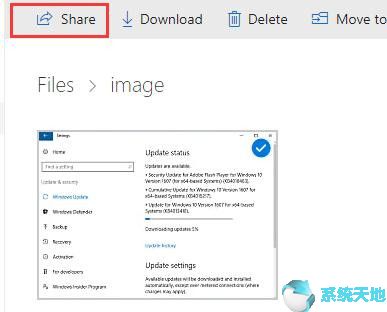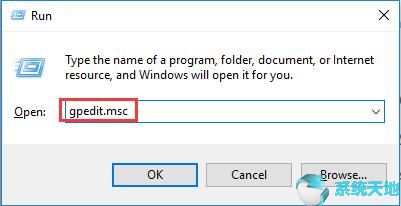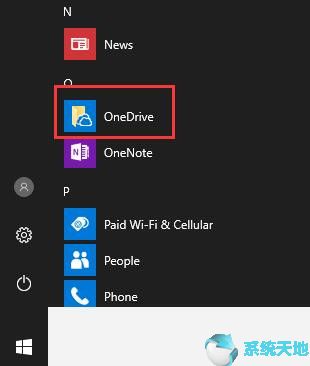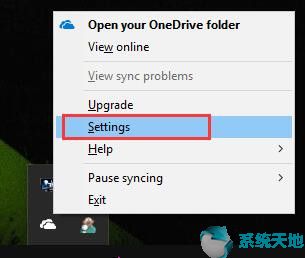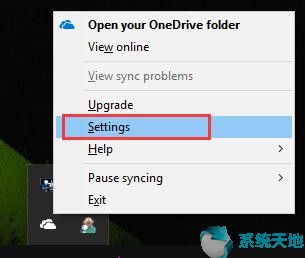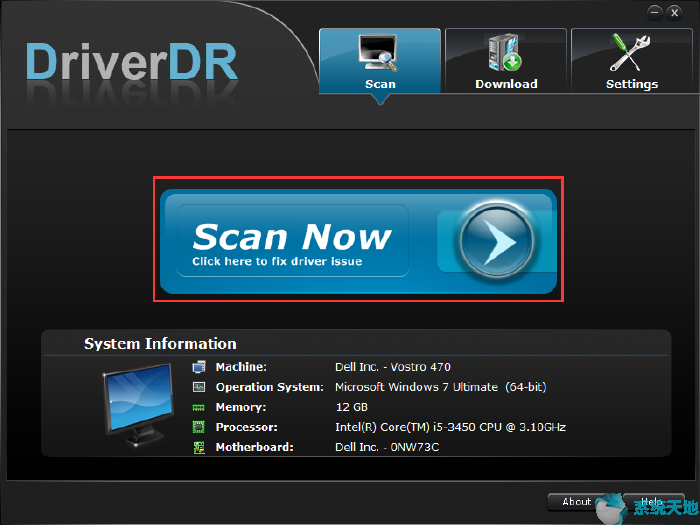Win10系统中操作系统的文件浏览器功能使用方便,可以快速定位。但对于某些用户来说,该系统可能是新的。
隐藏文件和文件夹
如果您与其他人共享计算机并且不希望其他人看到某些个人文件或文件夹,那么了解如何隐藏文件或文件夹至关重要。无论您在电脑中保存什么项目,都需要隐藏某些文件或文件夹。一些你工作中涉及的秘密文件,或者一些你想要珍藏的珍贵照片,或者一些你亲密的朋友或家人的私人信件。
步骤1:找到要隐藏的文件或文件夹,右键单击并选择“属性”。
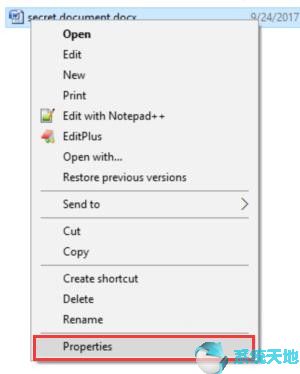
步骤2:在“常规”选项卡底部,选中“隐藏”并单击“确定”。然后您就可以找到隐藏的文件或文件夹。
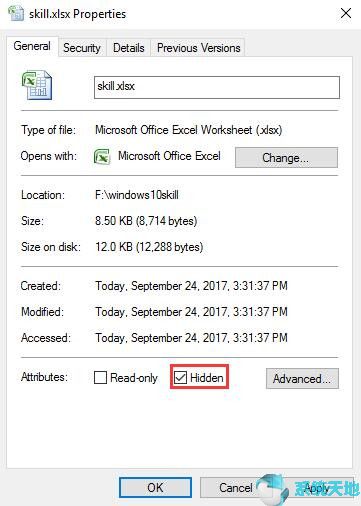
还有另一种更简单的方法可以让您了解如何隐藏文件或文件夹。继续阅读并继续学习。
导航到文件资源管理器,单击文件资源管理器窗口顶部功能区的“查看”选项卡以查找“显示/隐藏”,选中“隐藏项目”,您可以找到隐藏的文件或文件夹。

加密文件
如果您正在寻找另一种在电脑上保存文件或文件夹的简单方法,那么加密文件也是一个不错的选择。请按照以下步骤了解如何加密文件。
步骤1:选择要加密的文件,右键单击“属性”。
步骤2:在“常规”下,单击底部的“高级”图标。
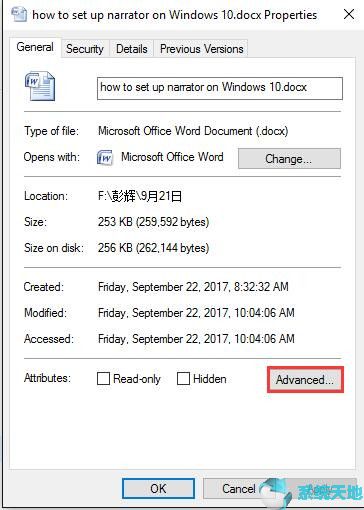
步骤3:选中加密内容以保护数据,单击确定,然后单击应用完成设置。
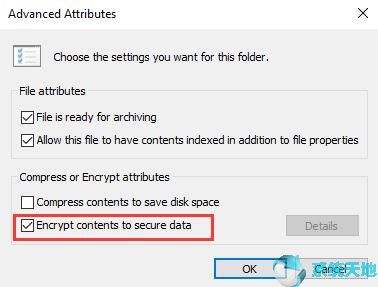
显示文件扩展名
文件扩展名标识文件类型,如果您尝试以安全方式打开文件,您应该会看到标识文件类型的文件扩展名。不同的文件具有不同的扩展名,但默认的Windows 10系统不会显示文件扩展名,因为它们是隐藏的。因此,切换选项以查看文件扩展名是我接下来要介绍的内容。
显示文件扩展名的最简单方法是通过文件资源管理器。
打开文件资源管理器,选择功能区上的“查看”选项卡,找到“显示/隐藏”栏,然后取消选中“文件扩展名”。

显示文件扩展名的另一种方法是通过控制面板。
步骤1:找到“开始”图标并右键单击它以选择它。
步骤2:单击“外观和个性化”。
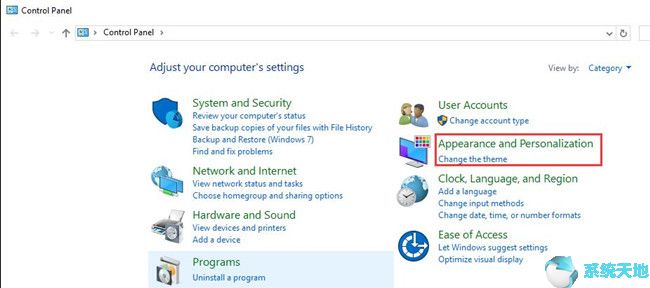
步骤3:获取文件资源管理器选项。
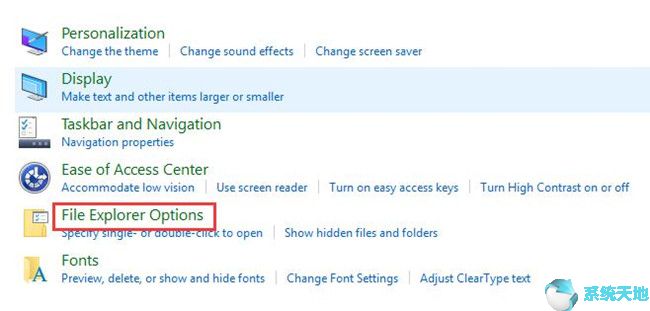
步骤4:选择“查看”选项卡,在“高级设置”下,取消选中“隐藏已知文件类型的扩展名”,然后单击“应用”和“确定”。
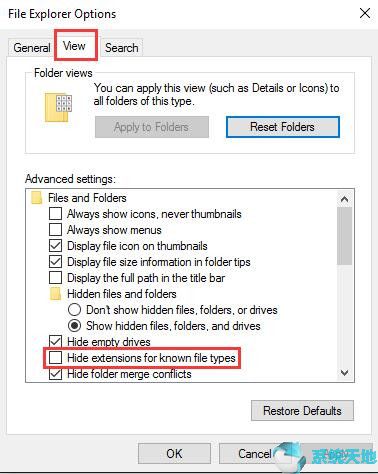
然后,您可以在文件夹中所有文件后面的任意位置找到文件扩展名。
Win10系统复制文件路径
当您想上传照片或文章或其他任何您需要的内容时,您必须复制文件路径。一般情况下,人们通常会右键进行复制,但是在这种情况下,你会发现该方法不起作用。所以,还有另一种方法来复制文件路径。
选择要将文件路径复制到的照片或文章。按Shift 键并右键单击以查找“复制为路径”。
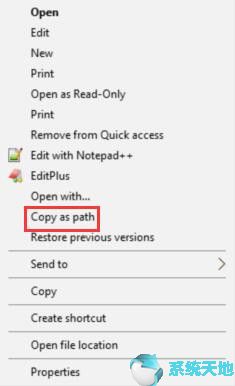
然后,您可以找到复制的文件路径,并将其粘贴到浏览器中以获得相同的照片或文章。
结论:阅读本文后,您可能知道如何在文件资源管理器中管理文件和文件夹。无论您想在文件资源管理器中执行什么操作,您都可以在这里找到大多数解决方案。如果您想解决文件资源管理器中与文件和文件夹相关的问题,请不要错过阅读本文。
未经允许不得转载:探秘猎奇网 » 将资源管理器中的隐藏文件显示出来的步骤?(windows资源管理器不显示隐藏文件)

 探秘猎奇网
探秘猎奇网 怀孕最早期的微妙感觉,怀孕最早期的表现有哪些?
怀孕最早期的微妙感觉,怀孕最早期的表现有哪些? excel怎么隔一行插一行(excel隔行插一行快捷键)
excel怎么隔一行插一行(excel隔行插一行快捷键)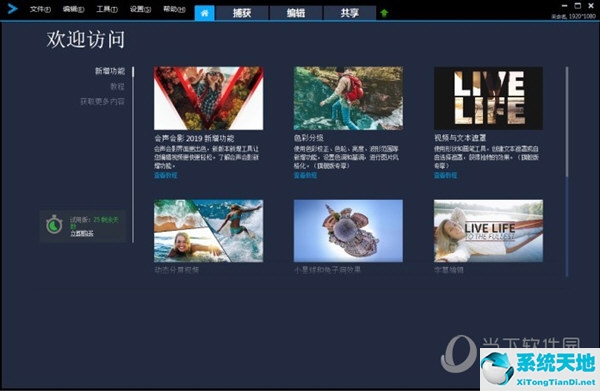 会声会影好还是pr好(会声会影和pr哪个简单)
会声会影好还是pr好(会声会影和pr哪个简单) Excel表格如何使用行列拼接功能(excel表格如何使用行列拼接功能)
Excel表格如何使用行列拼接功能(excel表格如何使用行列拼接功能)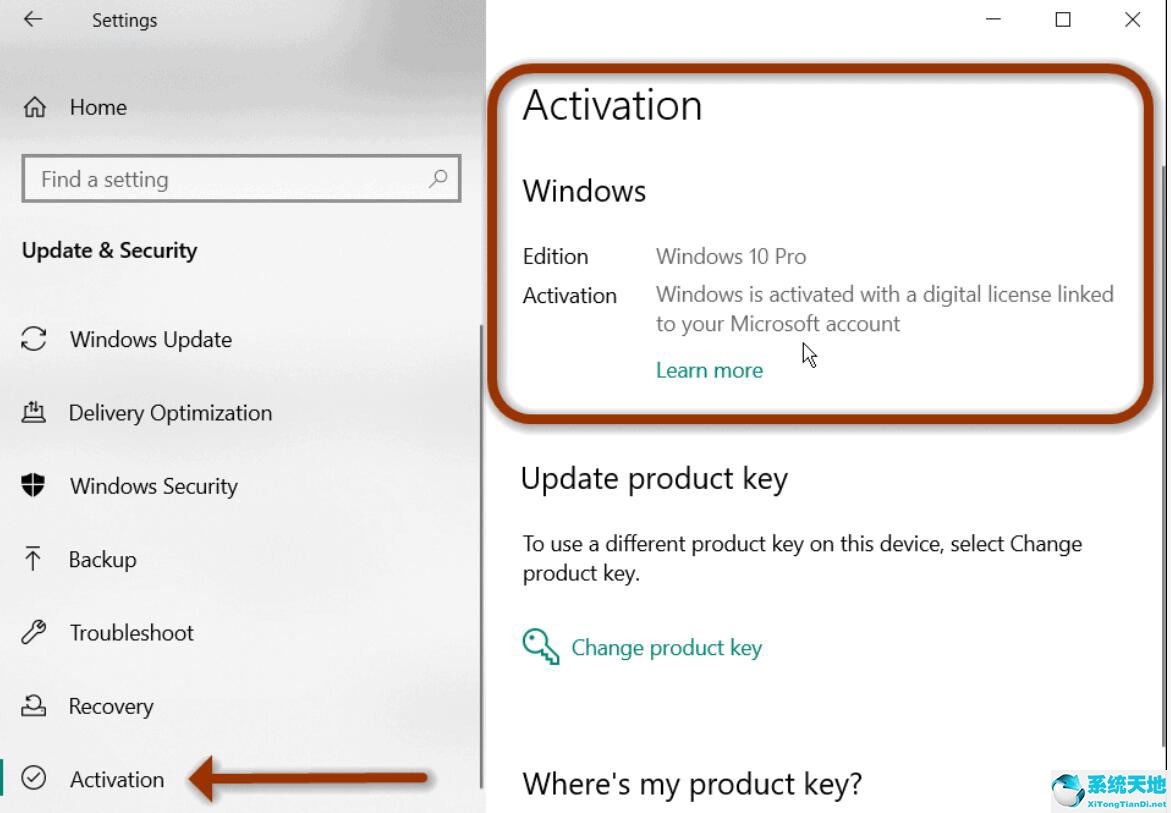 怎么看win11是否激活(怎么看windows11是否激活)
怎么看win11是否激活(怎么看windows11是否激活) Word中最后一页删不掉怎么办(word中最后一页删不掉怎么弄)
Word中最后一页删不掉怎么办(word中最后一页删不掉怎么弄) PPT如何制作文字分割效果(如何在PPT中制作文字分割效果)
PPT如何制作文字分割效果(如何在PPT中制作文字分割效果) WPS如何使用筛选器进行筛选分类(wps2019筛选怎么用)
WPS如何使用筛选器进行筛选分类(wps2019筛选怎么用)