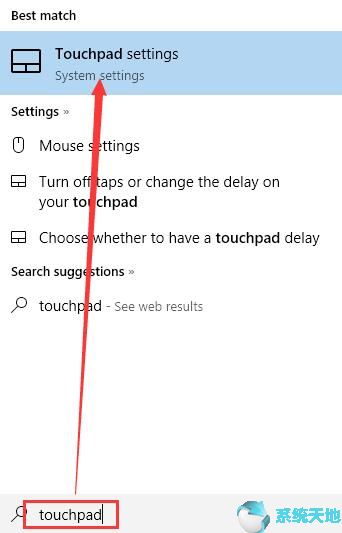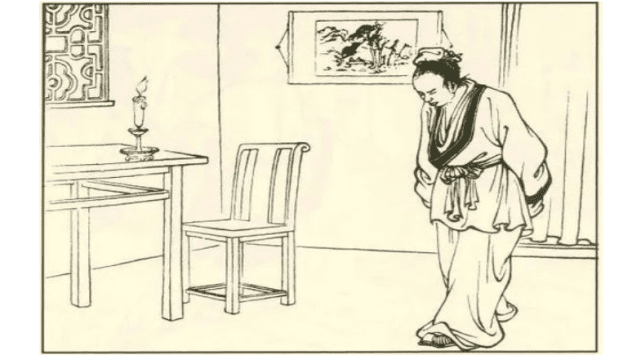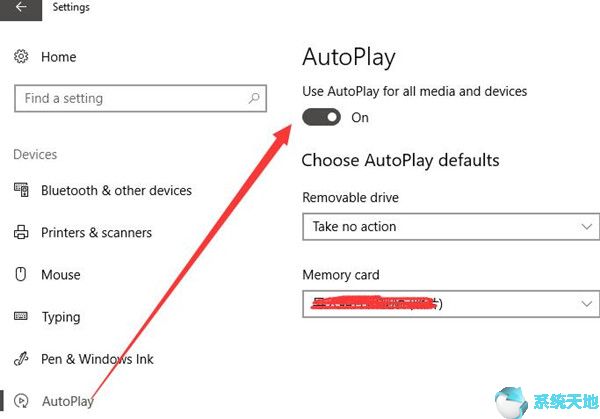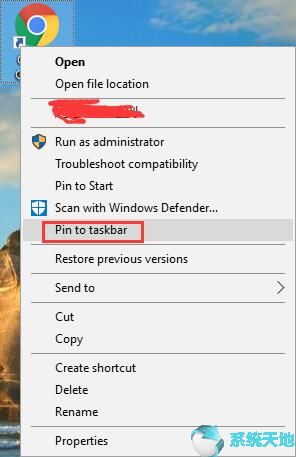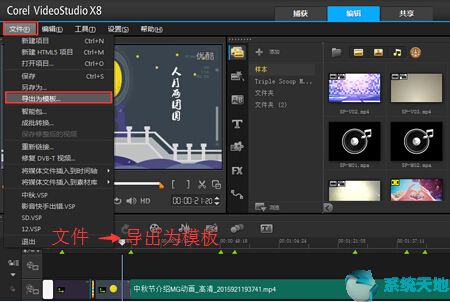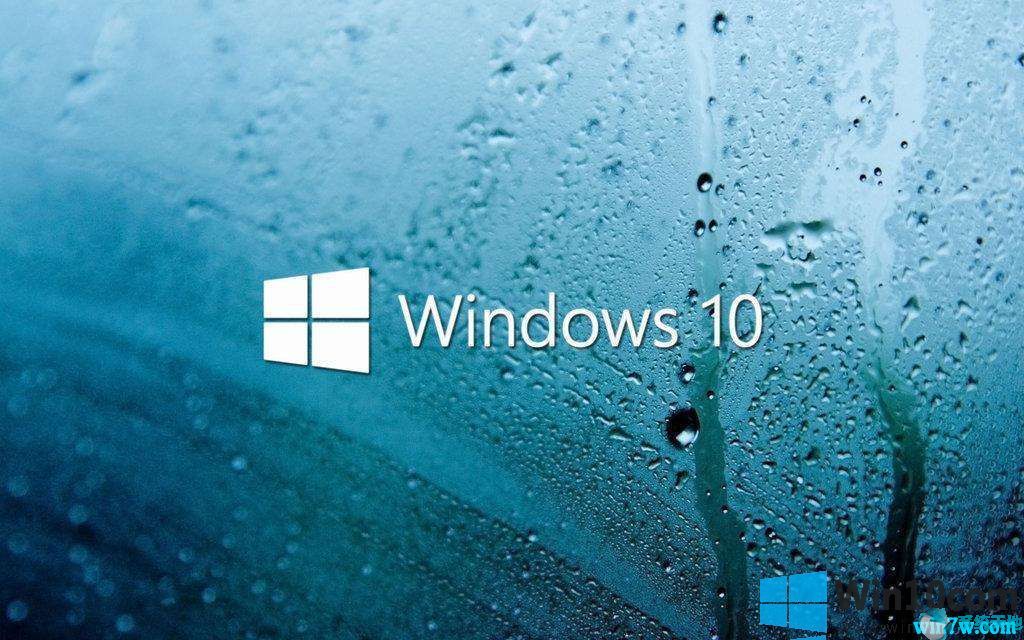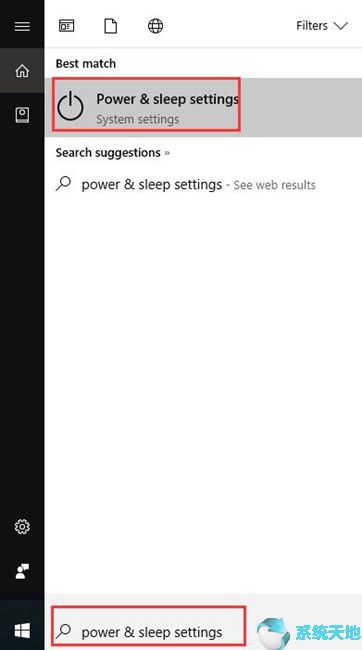安装Windows 10 时,还会安装Microsoft Edge。它是新发布的操作系统的默认浏览器。您需要自定义一些基本设置,以便更轻松地使用浏览器。
如何将Microsoft Edge 设置为默认浏览器?
在Windows 10 中,Microsoft Edge 是默认浏览器。但有时它会发生变化,例如在您安装新浏览器并通过单击弹出的默认浏览器提醒将其设置为默认浏览器后。那么如何恢复默认浏览器呢?如何将Microsoft Edge 重置为您的第一个浏览器?
1. 单击Windows 图标“设置应用程序”进入应用程序中心。
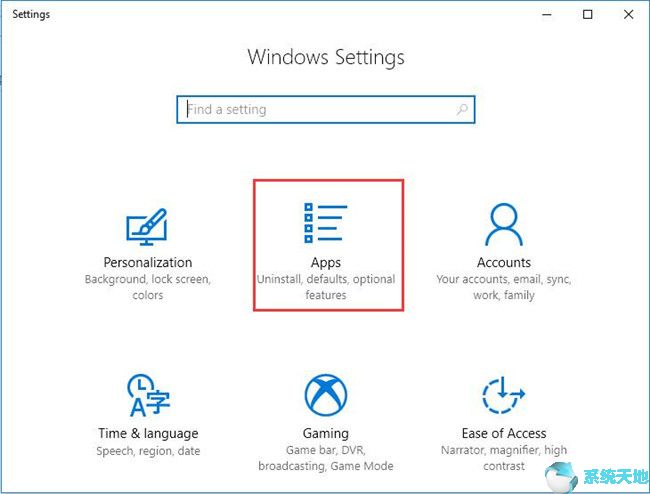
2. 找到默认应用程序。在Web 浏览器选项中,选择Microsoft Edge。
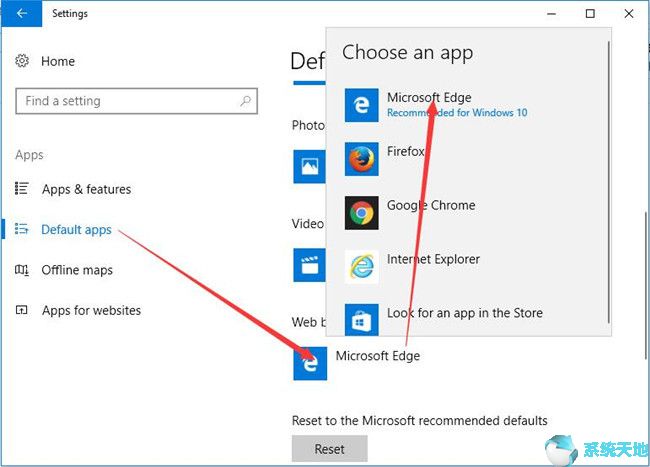
因此,您的默认浏览器再次设置为Microsoft Edge。之后,您可以单击某个网站地址来测试该网站是否可以使用Microsoft Edge 打开。
如何为Microsoft Edge 设置空白页?
将Microsoft Edge 重置为默认浏览器后,您可能需要自定义新页面。当您打开Microsoft Edge 时,在新选项卡中,您会在此页面上找到许多网站和其他信息。那么,将其设置为空白页面或主页(如Bing 搜索或Google 搜索)怎么样?
1. 打开Microsoft Edge。
2. 单击“新选项卡”中的“设置”。您可以自定义此页面。
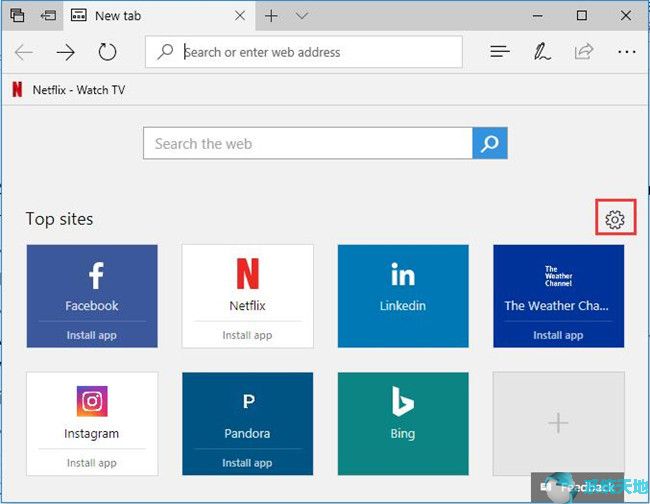
3. 在自定义设置中,选择空白页,然后单击保存。
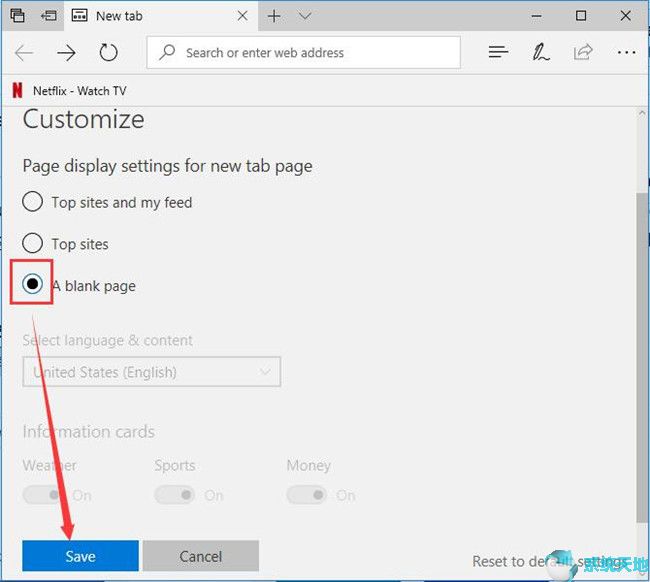
之后,您的新选项卡将再次刷新。新选项卡将显示为空白,只有两个链接列表。
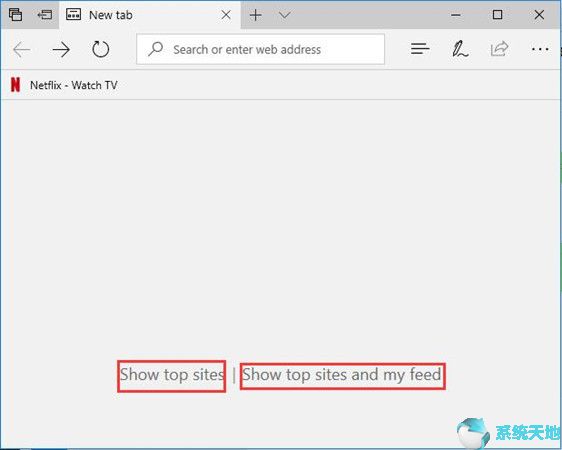
这两个链接将帮助您返回默认页面。
如何自定义Microsoft Edge的主页?
如果您不想使用空白页面作为主页,可以按照以下步骤对其进行自定义。
1. 单击更多设置。这将有助于打开Microsoft Edge 设置。
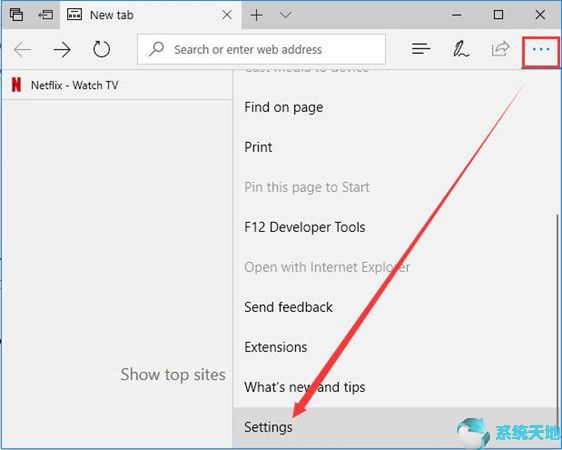
2. 在“打开Microsoft Edge 页面”选项中,选择最后一项:选择一个或多个特定页面。
3. 输入网站等,然后单击“保存”图标。
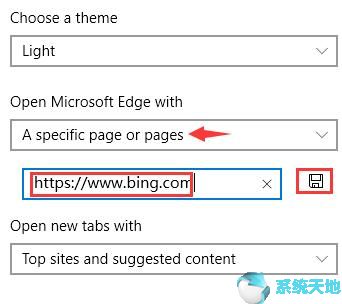
现在,您的Microsoft Edge 主页已设置完毕。下次打开浏览器时,新选项卡将更改为Bing 搜索页面。
未经允许不得转载:探秘猎奇网 » edge浏览器设置为默认(win10设置edge为默认浏览器)

 探秘猎奇网
探秘猎奇网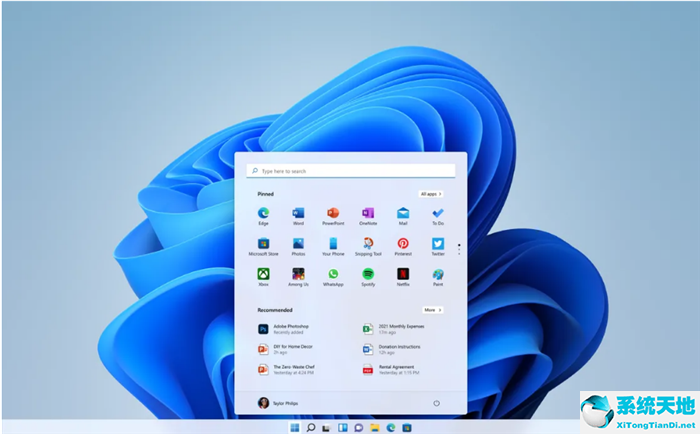 win11专业版英文(win11中文版怎么升级)
win11专业版英文(win11中文版怎么升级) 电脑CPU散热器风扇线怎么装?五个步骤快速搞定
电脑CPU散热器风扇线怎么装?五个步骤快速搞定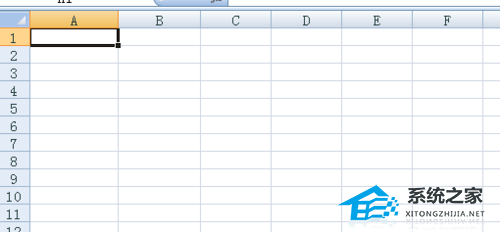 Excel表格网格线不显示怎么办(Excel表格网格线不显示怎么办)
Excel表格网格线不显示怎么办(Excel表格网格线不显示怎么办) 粉饼是干什么用的?粉饼和散粉功效一样吗
粉饼是干什么用的?粉饼和散粉功效一样吗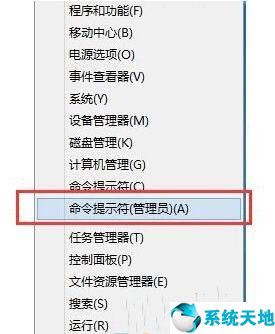 windows删除文件提示没有权限(win8删文件需要权限怎么弄)
windows删除文件提示没有权限(win8删文件需要权限怎么弄) win10和win7哪个好用打游戏(玩游戏win10和win7哪个好用)
win10和win7哪个好用打游戏(玩游戏win10和win7哪个好用)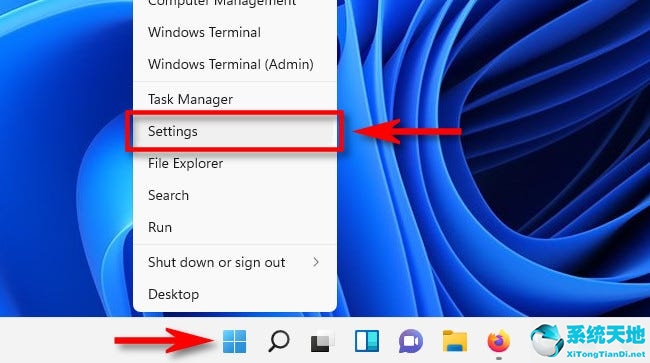 win11鼠标设置(win10怎么更改鼠标指针大小)
win11鼠标设置(win10怎么更改鼠标指针大小) Wps如何在表格中将文字竖排(wps表格中怎么把文字竖排)
Wps如何在表格中将文字竖排(wps表格中怎么把文字竖排)