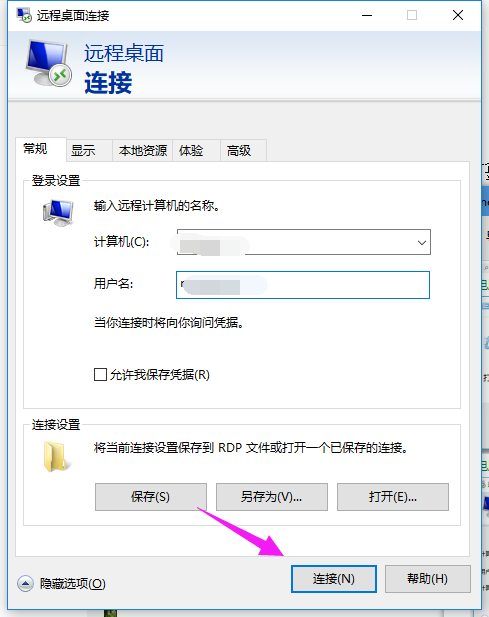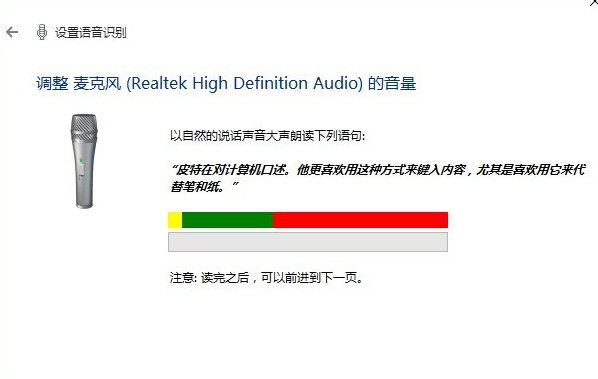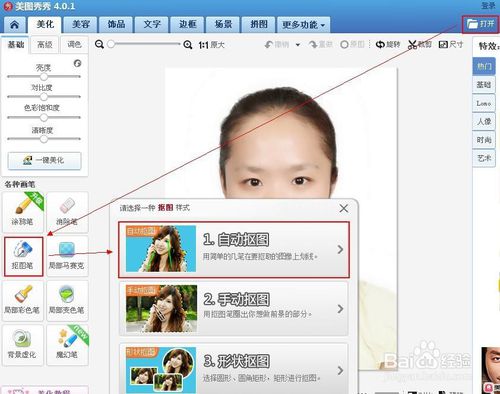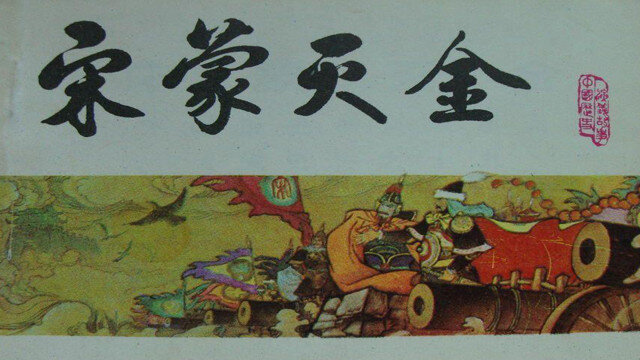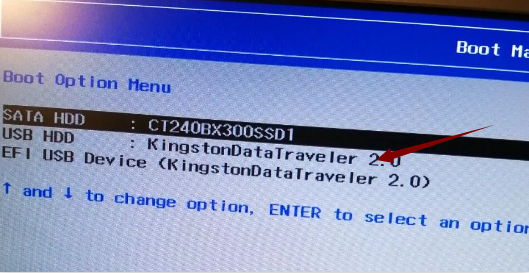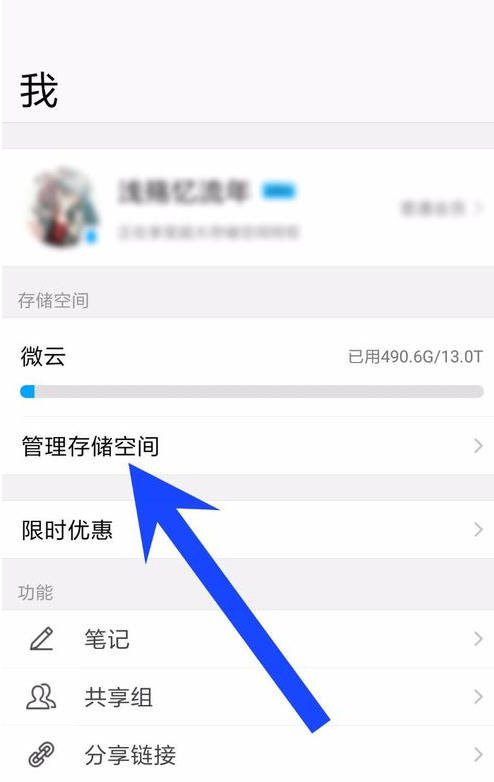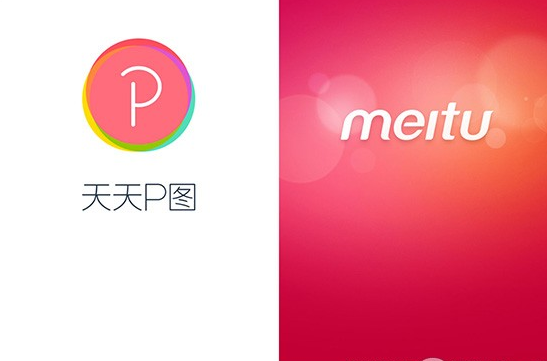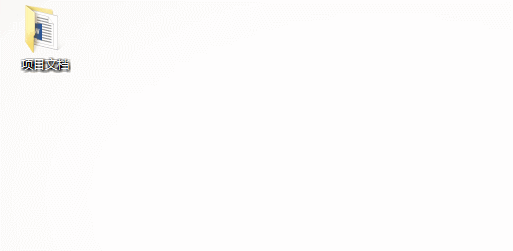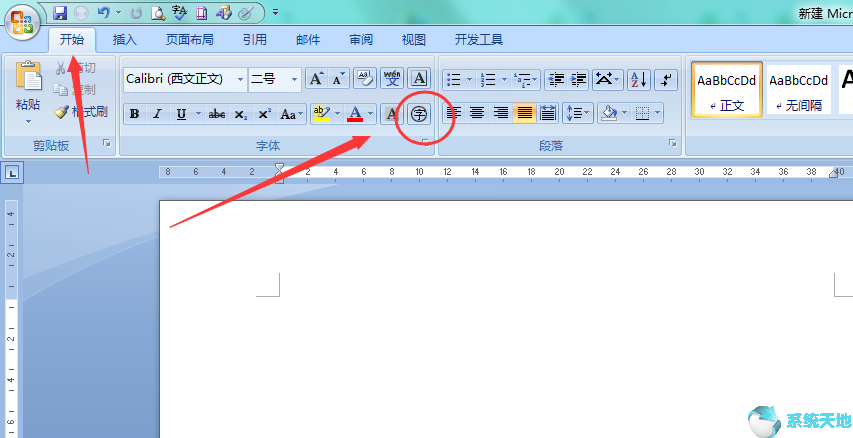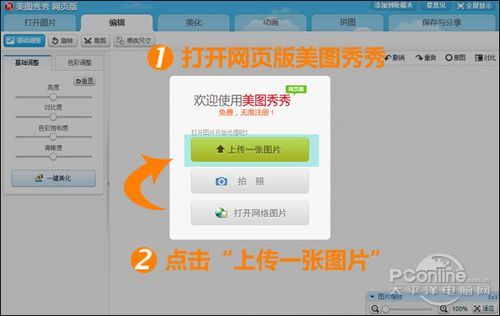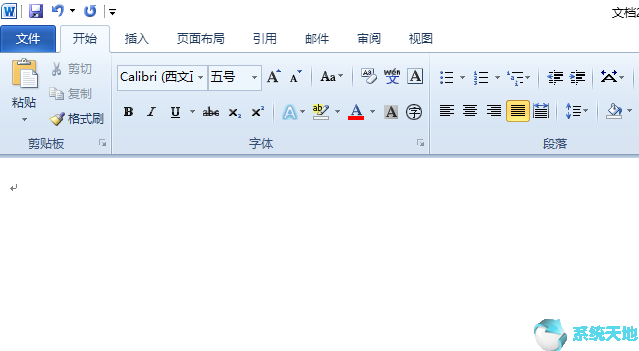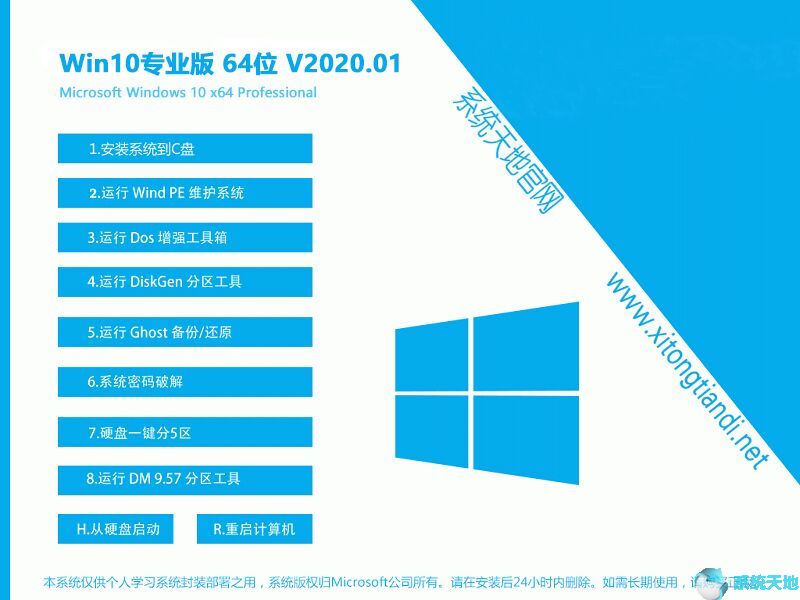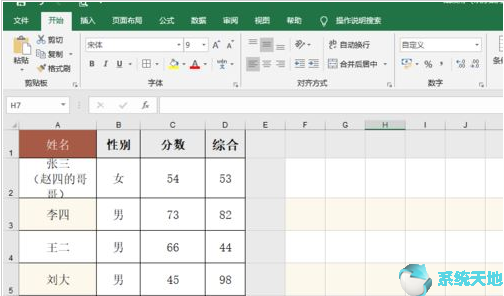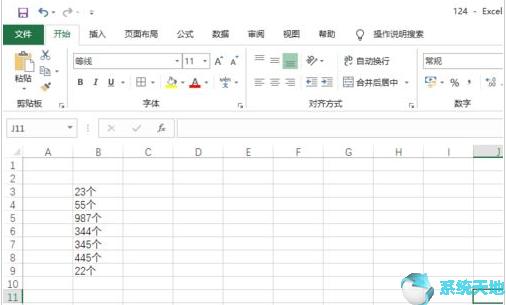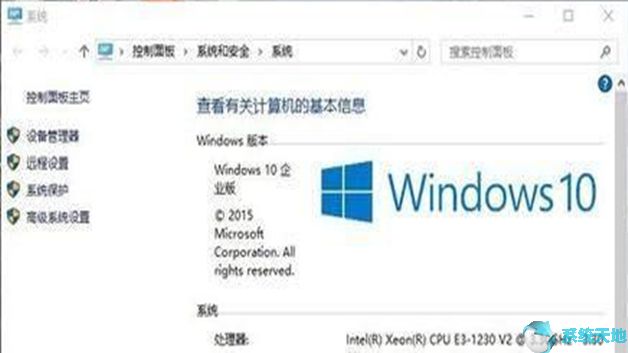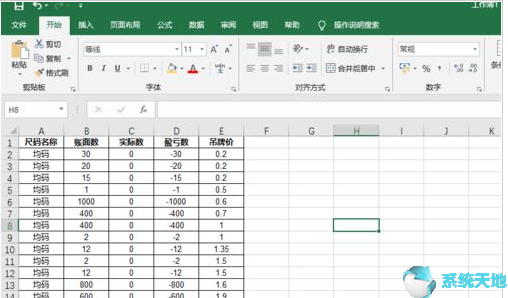教你如何设置Windows 10系统WiFi? WiFi是我们最常用的无线局域网。我们可以利用家里的无线路由器,实现家里的笔记本电脑和手机无线WIFI共享上网。现在大家都在使用Windows 10系统,新购买的电脑也预装了Windows 10系统。那么Windows 10系统如何设置WiFi呢?今天给大家简单介绍一下如何在Windows 10系统中设置WiFi。我希望你会喜欢。
Windows 10系统中如何设置WiFi:
右键单击“开始”菜单,然后单击“命令提示符(管理员)”。
在命令提示符下输入:netsh wlan set Hostednetwork mode=allow ssid=jingyan key=jingyan147258
按回车键(ssid是无线热点显示的名称,key当然是无线热点的密码。)

然后输入:system32netsh wlan startHostedNetwork并回车
右键单击“网络”,然后在出现的窗口中单击“更改适配器设置”。
右键单击WLAN,然后单击属性
单击共享选项并选中允许其他网络用户通过此计算机的Internet 连接进行连接。在“家庭网络连接”下,选择热点虚拟网卡(虚拟热点网卡的名称:Microsoft Managed Network Adapter。)
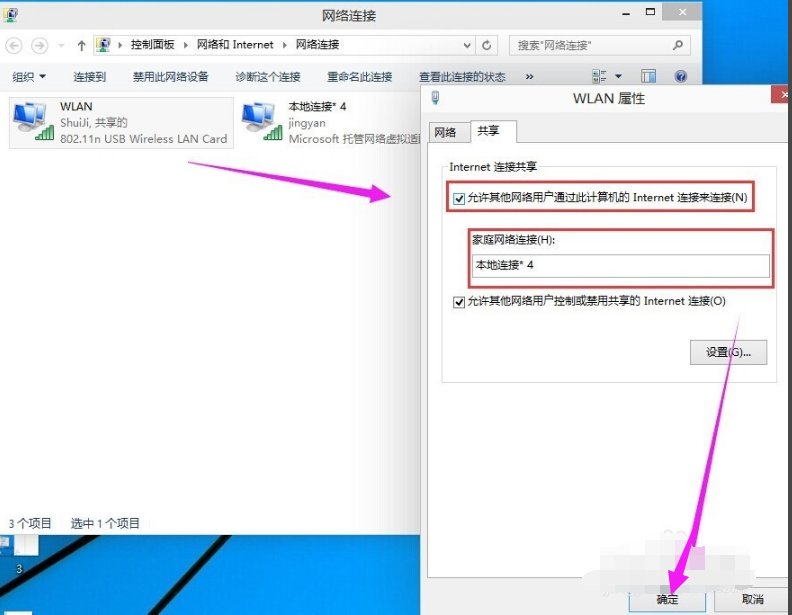
进入适配器设置界面,查看景研是否有额外的网络连接。
在手机上搜索是否刚刚设置了名为“jingyan”的WiFi。
输入密码以连接到计算机上的网络。
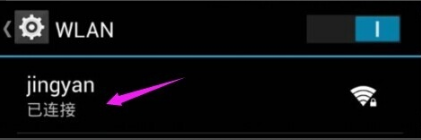
以上介绍的是Windows 10系统中设置WiFi的具体操作方法。不知道你学会了没有。如果你也遇到这样的问题,可以按照小编的方法自己尝试一下。希望能够帮助大家解决问题。谢谢你!更多教程信息请关注我们的系统世界网站~~~~
未经允许不得转载:探秘猎奇网 » win10系统怎样设置wifi(windows10怎么设置wi-fi)

 探秘猎奇网
探秘猎奇网 WPS超链接从目录跳转到指定区域的方法(wps超链接目录怎么自动生成)
WPS超链接从目录跳转到指定区域的方法(wps超链接目录怎么自动生成) Wps如何批量提取(保留)单元格内容(wps怎么提取一部分)
Wps如何批量提取(保留)单元格内容(wps怎么提取一部分) 怎么用115网盘下载种子文件(115网盘磁力怎么用)
怎么用115网盘下载种子文件(115网盘磁力怎么用)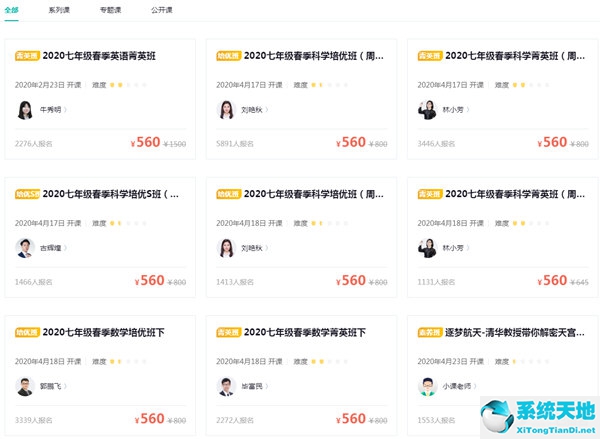 开课啦直播网课怎么样(开课啦直播能看到学生吗)
开课啦直播网课怎么样(开课啦直播能看到学生吗)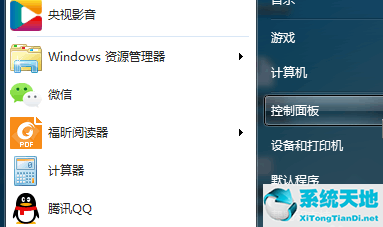 win7旗舰版如何共享打印机驱动(win7旗舰版如何共享打印机设备)
win7旗舰版如何共享打印机驱动(win7旗舰版如何共享打印机设备) 如何让PPT里的文字逐行逐字出现(如何让PPT中的文字逐行逐字出现)
如何让PPT里的文字逐行逐字出现(如何让PPT中的文字逐行逐字出现) PPT软件图片双重曝光效果的制作方法教学(如何制作PPT软件图片双重曝光效果教程)
PPT软件图片双重曝光效果的制作方法教学(如何制作PPT软件图片双重曝光效果教程)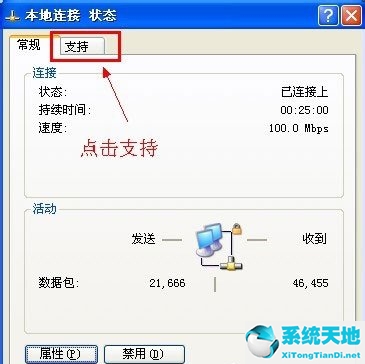 如何查看地址被多签(多重背景数据块如何查看地址)
如何查看地址被多签(多重背景数据块如何查看地址)