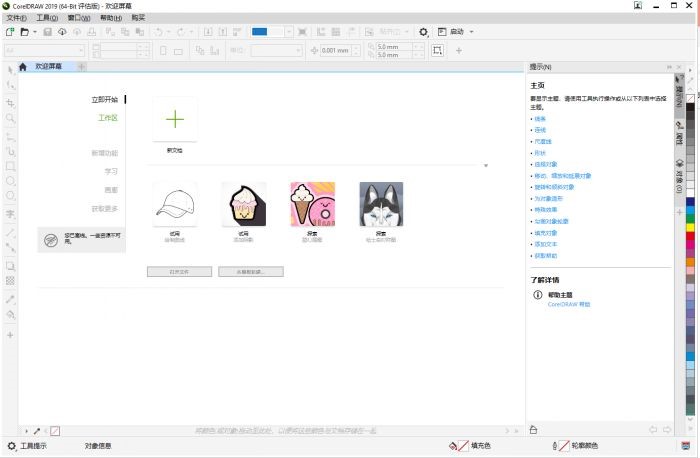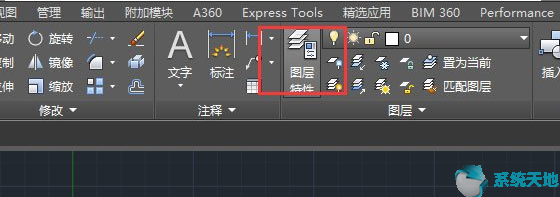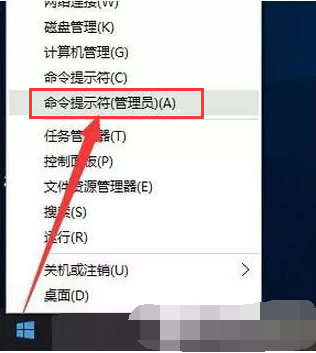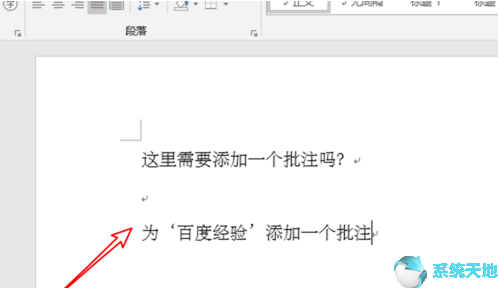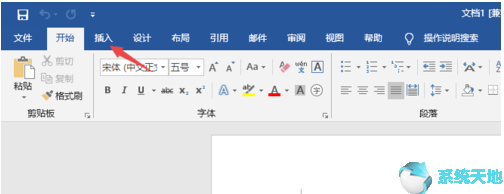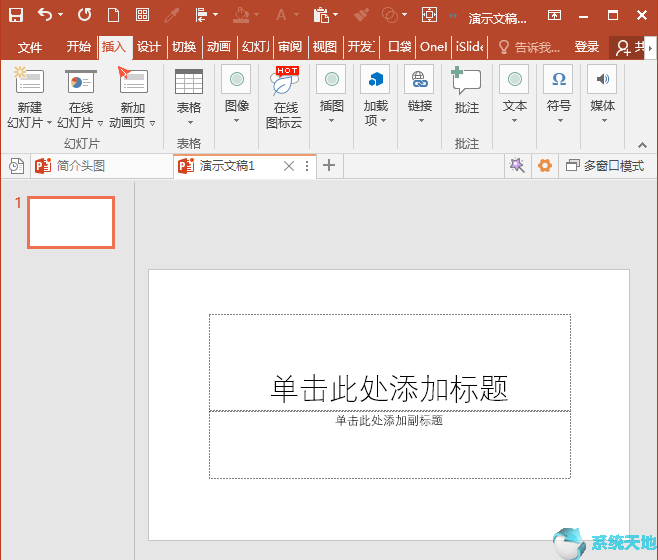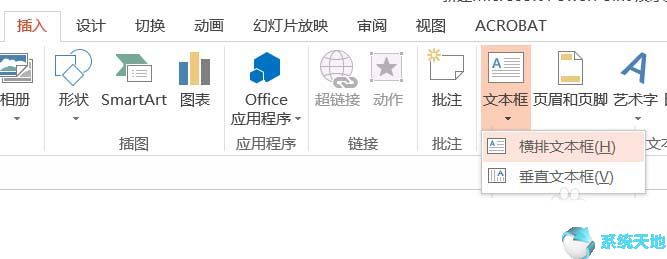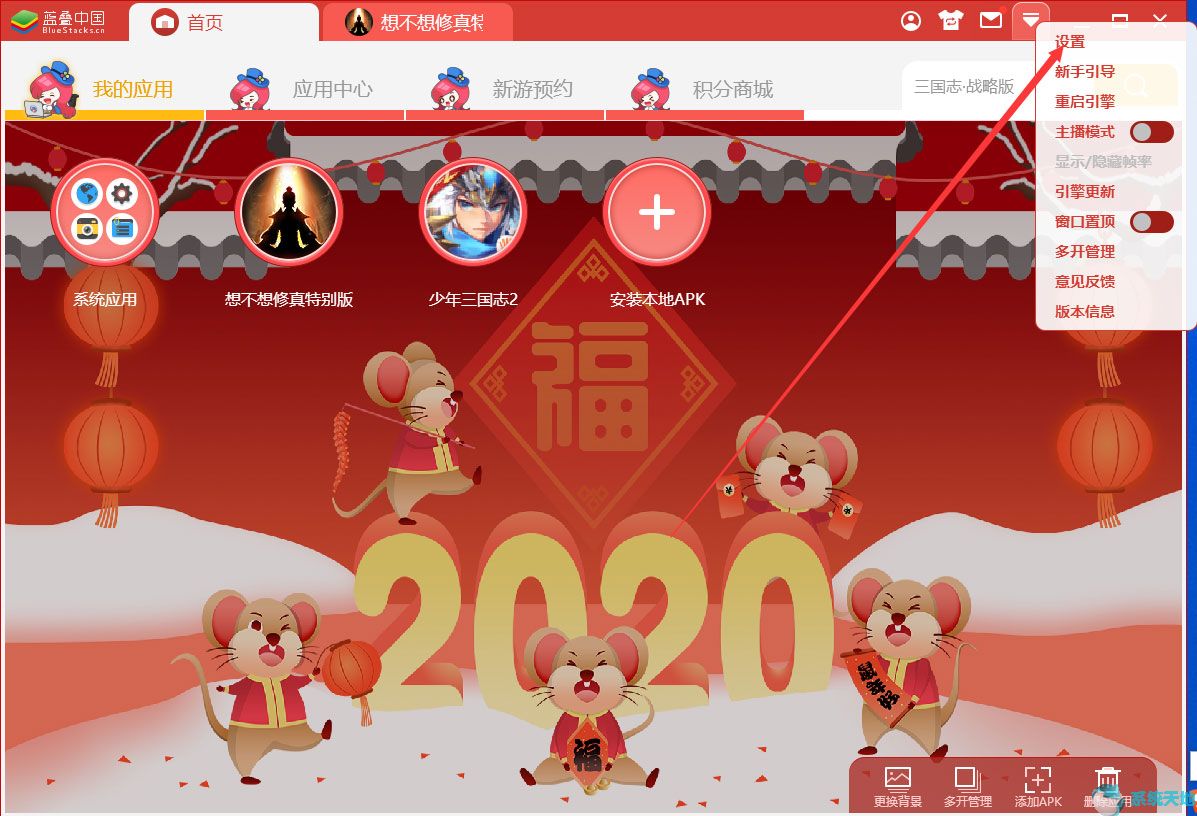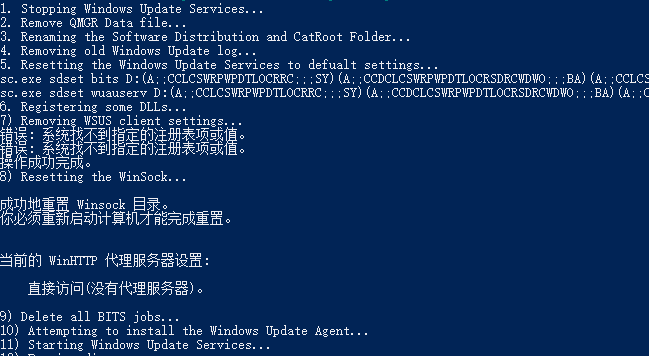如何在CorelDRAW 2019中设置打印预览?我们使用CorelDRAW 2019(Win版)设计完图片后,有时需要将其打印出来。有网友遇到了打印的图片不在页面中间的情况。那么我们可以通过设置打印预览来解决。下面系统世界小编就为大家介绍一下如何在CorelDRAW 2019中设置打印预览。
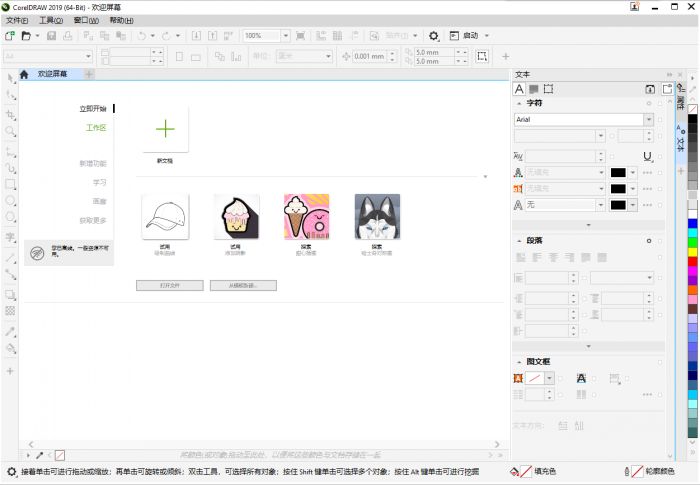
如何在CorelDRAW 2019中设置打印预览?
首先,在CorelDRAW“文件”中打开您编辑的图形,然后在“文件”中选择“打印预览”来调整打印画面。
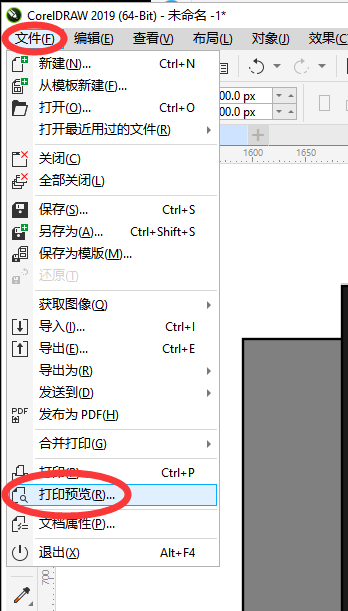
图2:选择打印预览
1.属性栏调整
打开“打印预览”,出现如图3所示界面:可以看到图形不在页面中间,而且太小,需要调整。
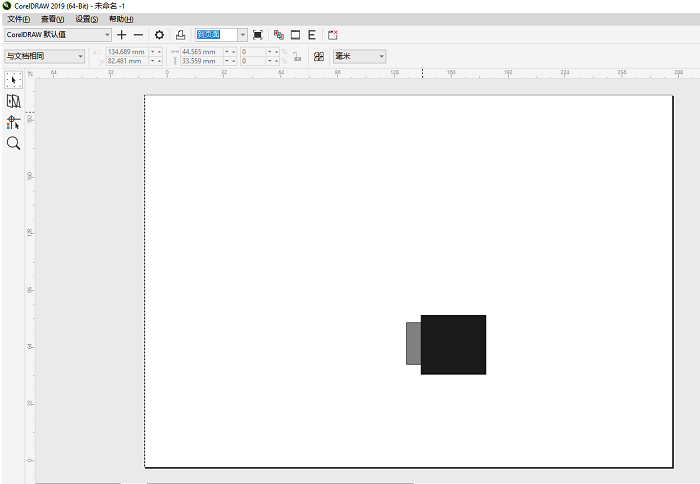
图3:打印预览界面
图形不在页面中心:选择属性栏最左侧选项“页面中心”进行调整。
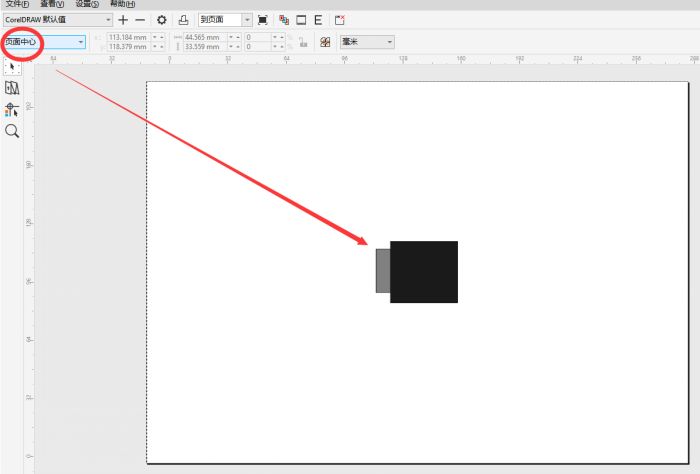
图4:选择页面中心
图形太小:选择“适合页面”以放大图形。
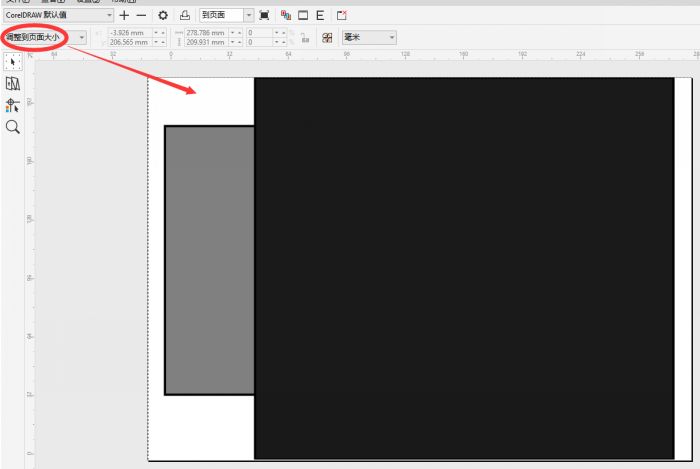
图5:调整页面大小
单击属性栏上的“启用分色”按钮即可启用分色。通过单击应用程序窗口底部的分色标签(青色、品红色、黄色、黑体),您可以查看每种分色效果,以确保打印的图像不会出现色差。
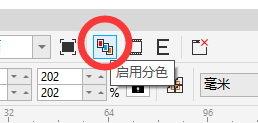
图6:启用分色
2. 工具栏调整
在左侧工具栏上,选择“选择工具”来移动图形的位置。按住周围的节点并拖动以调整大小。比上述方法更自由。
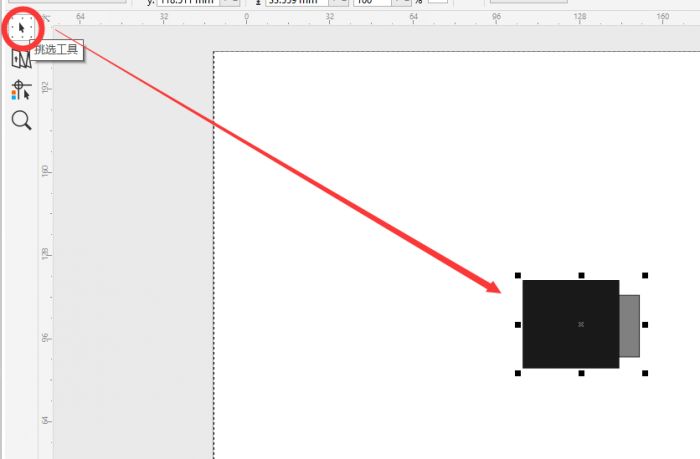
图7:选择拾取工具
“布局工具”:可以调整布局,左侧工具栏第二个(图8)。
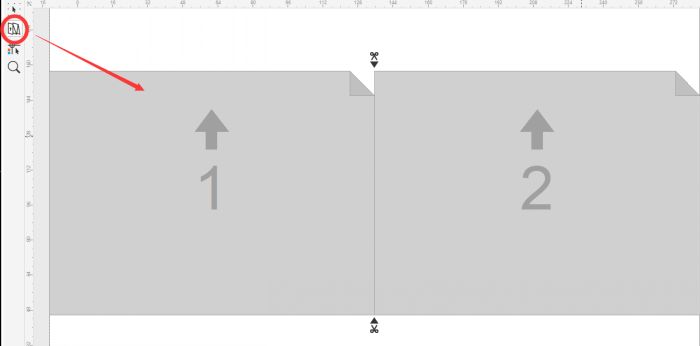
图8:布局工具
您可以选择适合多页出版物的布局样式,例如帐篷卡、侧折卡等。当您准备好打印时,页面会自动排列以进行打印和装订。处理多页出版物非常方便。
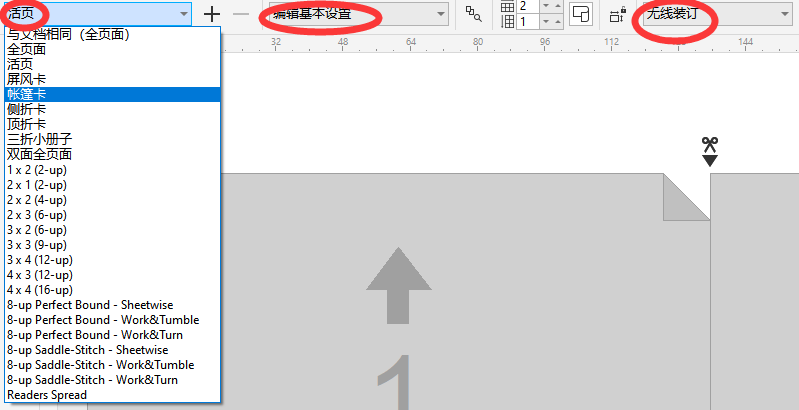
图9:调整布局
以上就是CorelDRAW 2019中如何设置打印预览?如何在CorelDRAW 2019中设置打印预览。希望以上方法对大家有所帮助。关注系统世界,了解更多CorelDRAW教程。
未经允许不得转载:探秘猎奇网 » coreldrawx8打印设置(coreldraw如何设置打印区域)

 探秘猎奇网
探秘猎奇网 兼职猫我的申请在哪里(兼职猫怎么投简历)
兼职猫我的申请在哪里(兼职猫怎么投简历)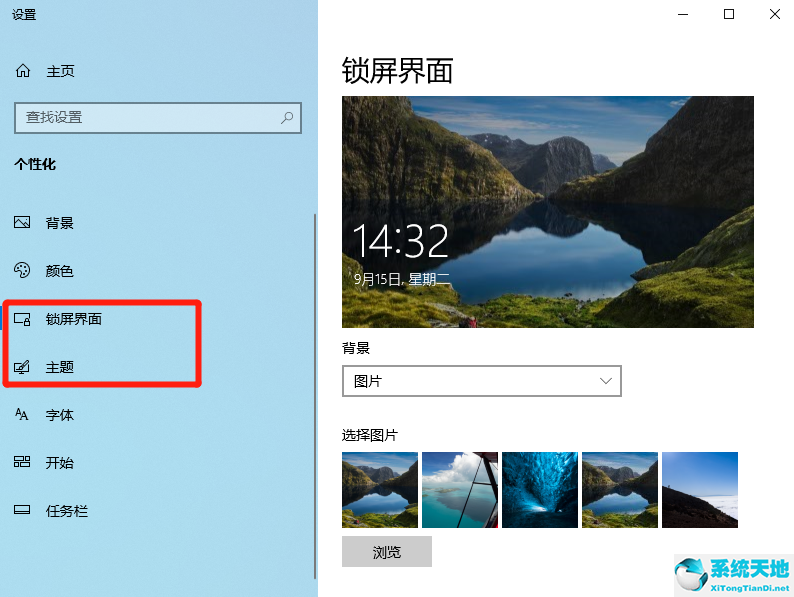 window10不激活可以用多久(win10不激活可以正常使用吗)
window10不激活可以用多久(win10不激活可以正常使用吗) windows7窗口显示不全(win7打开窗口显示不全)
windows7窗口显示不全(win7打开窗口显示不全)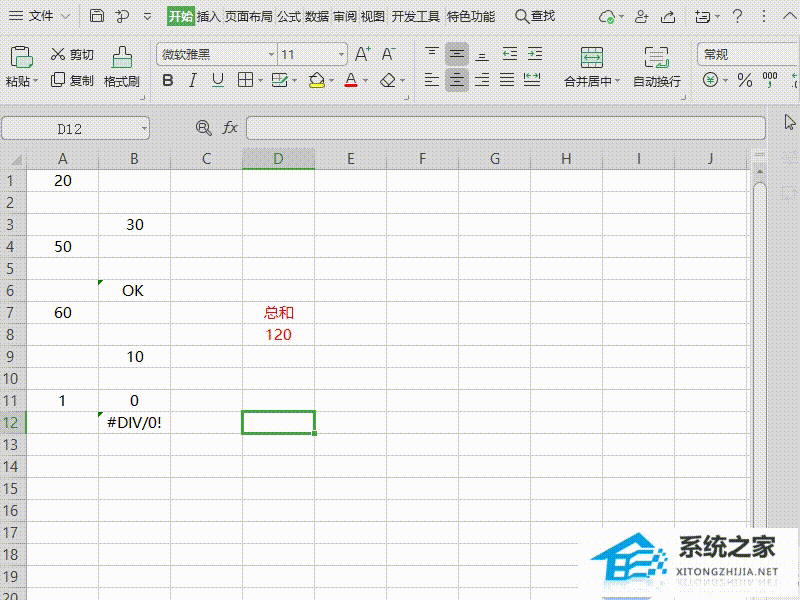 Wps如何检查表格中含有错误的格式(wps如何检查表格中含有错误的格式文件)
Wps如何检查表格中含有错误的格式(wps如何检查表格中含有错误的格式文件)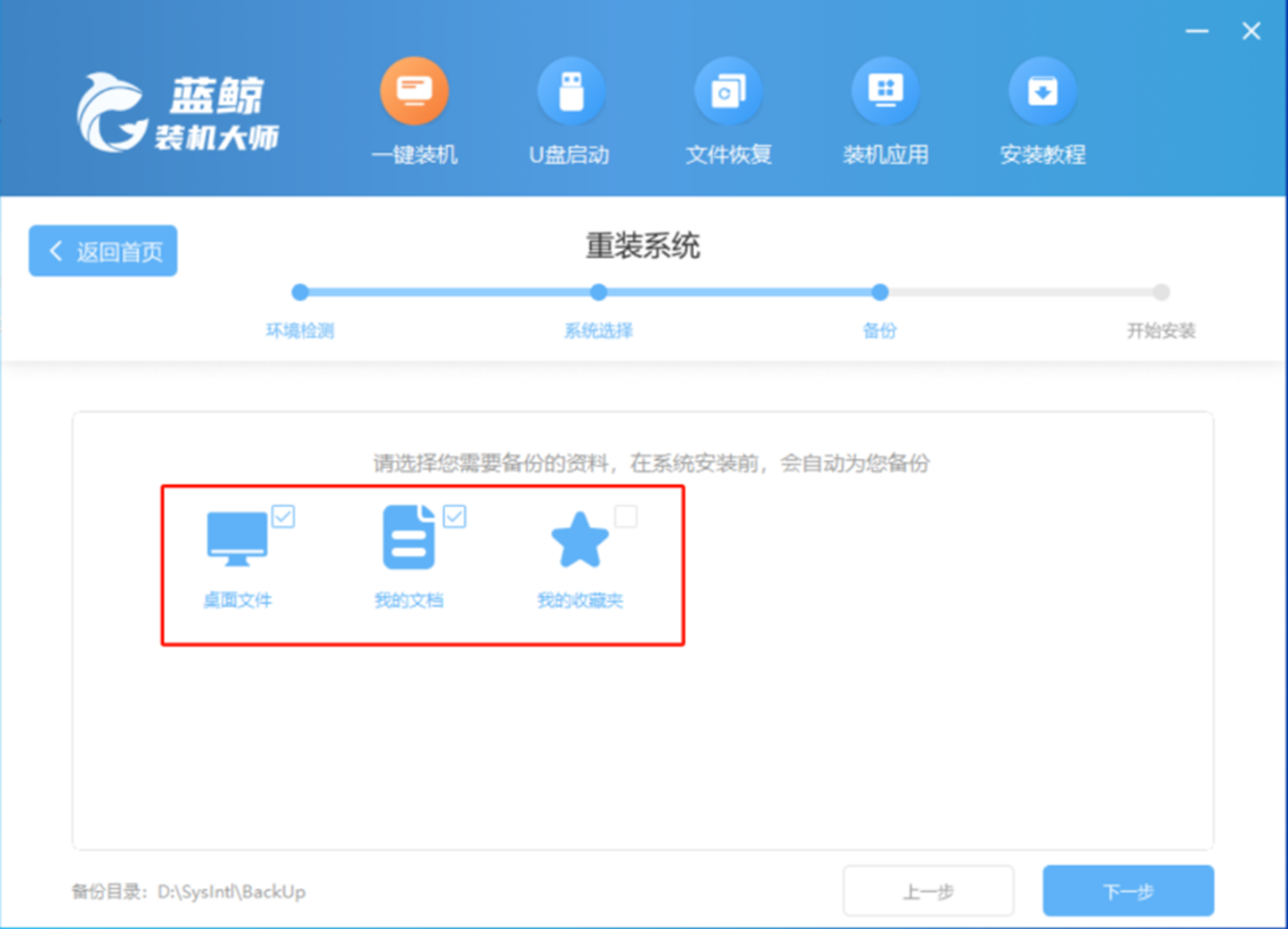 备份系统如何操作(备份一下)
备份系统如何操作(备份一下)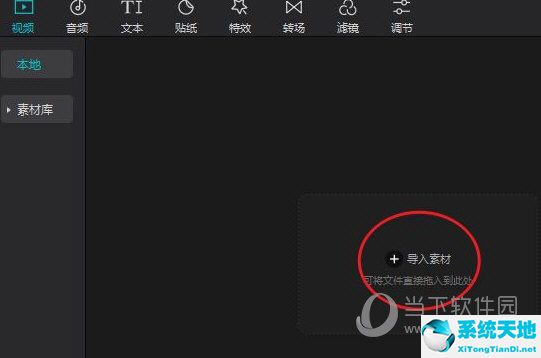 剪映电脑版怎么虚化(电脑剪映背景虚化怎么制作)
剪映电脑版怎么虚化(电脑剪映背景虚化怎么制作)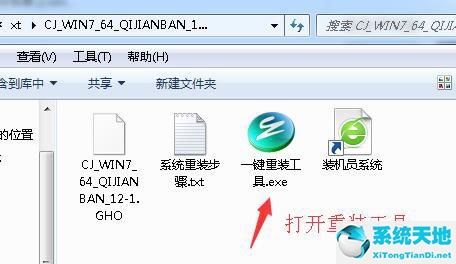 win7官方纯净版iso(win7 纯净版下载)
win7官方纯净版iso(win7 纯净版下载)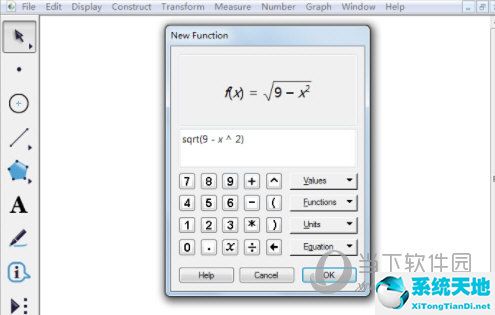 几何画板如何按已知圆的方程画圆 绘制教程图片(几何画板如何按已知圆的方程画圆 绘制教程图)
几何画板如何按已知圆的方程画圆 绘制教程图片(几何画板如何按已知圆的方程画圆 绘制教程图)