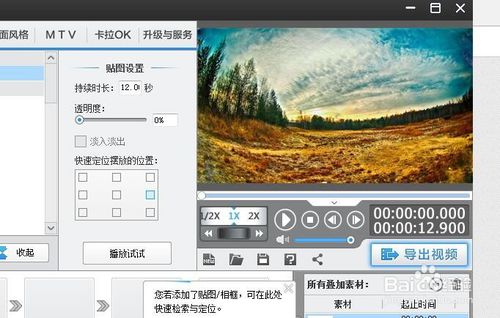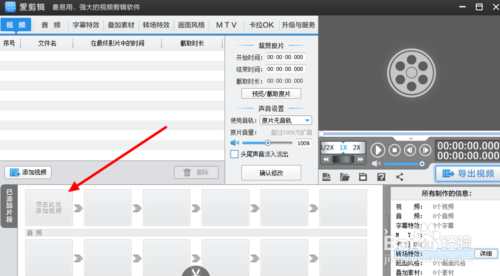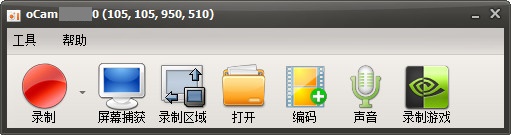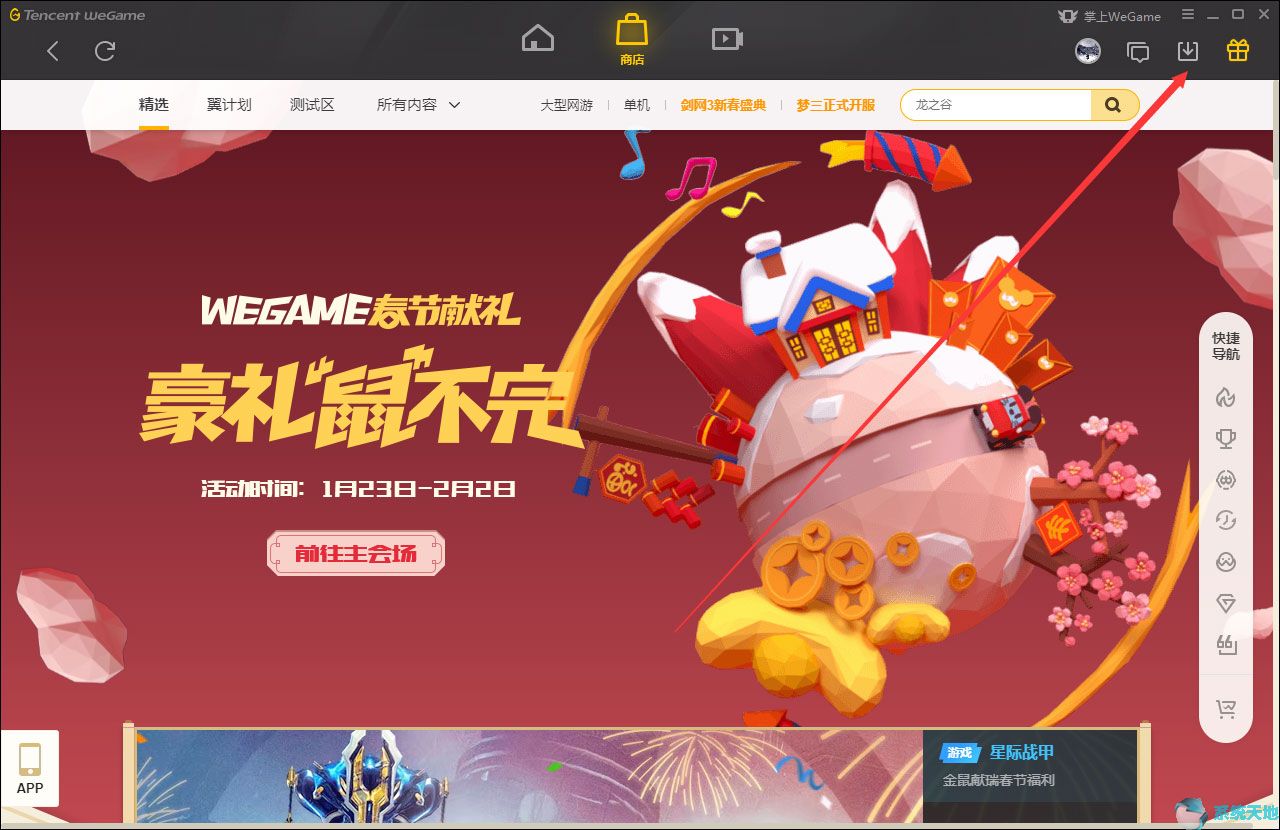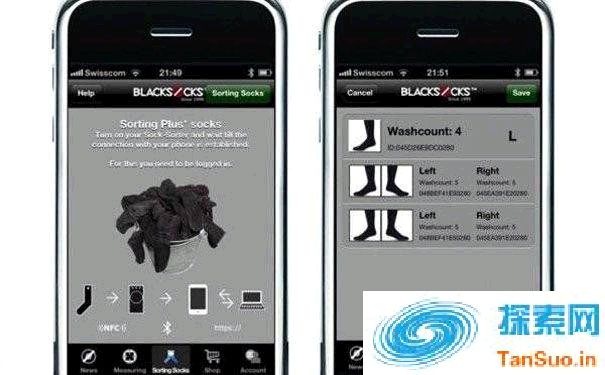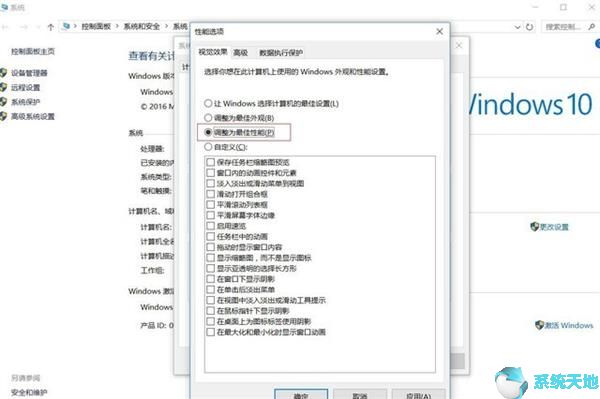在日常电脑使用中,截图是一个常用的功能。说到截图,大家首先想到的可能是快捷键截图、QQ截图、浏览器或者软件截图。确实,快捷键和QQ方便截图,这已经成为很多用户截图的默认选择。下面文章主要分享Win10专业64位系统史上最全的截图方法合集,包括各种花哨的截图技巧。原来,Win10专业版64位系统自带了比QQ截图更强大的截图和屏幕录制功能。
直接截取全屏
快捷键:PrintScreen 或Ctrl Printscreen
有的朋友可能会说我的键盘上没有这个按钮。这是因为有的笔记本把这个按钮的名字缩写为“prt scr”,所以你换个背心我还是认得你的!

当使用键盘上的PrintScreen按钮时,就会捕获整个屏幕,然后朋友们可以将其粘贴到任何图像编辑软件中(例如Windows自带的绘图软件)。

直接截图保存
快捷键:Win+PrintScreen
刚才提到的截图操作并不是直接保存为图像文件。需要将内容粘贴到图像编辑软件中才能完成下一步。
使用Win+PrintScreen快捷键截取全屏图像后,系统会自动将截图保存到“C:UsersXXXPictures Screenshots”(XXX为用户名)目录下,无需保存图像文件。
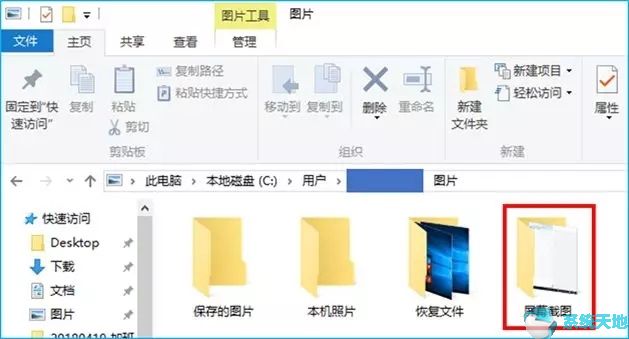
捕获活动窗口
快捷键:Alt+PrintScreen
如果用户不想截取全屏,但需要截取特定活动软件的屏幕,可以使用Alt+PrintScreen 快捷键来截取活动窗口的屏幕。

游戏截图和录音
快捷键:Win+G
在Win10专业版64位系统中,内置了游戏专用的截图工具,通过Win+G唤出简单的工具栏。该截图工具可以捕获游戏和其他软件界面的屏幕截图。捕获的图片将保存在“C:UsersXXXVideosCaptures”文件夹中(XXX为用户名)。

除了截图功能外,Win+G唤起的工具还可以实现屏幕录制,作为临时录制软件很方便。用户还可以在“设置-游戏-游戏栏”页面中设置快捷方式,屏幕录制文件将保存在“本电脑视频捕捉”文件夹中。
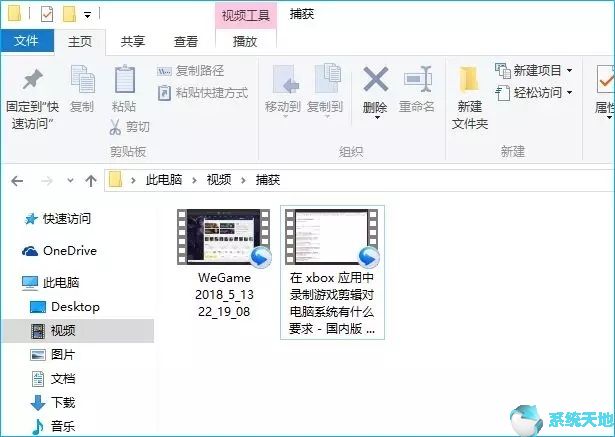
从网页中捕获长图像
长截图:完整网页的边缘截图
很多网友不知道如何截取带有滚动条的完整网页。前面我们介绍了如何使用360极速浏览器和一些截图软件来实现长截图。但事实上,Win10自带的Edge浏览器在不使用第三方软件的情况下也可以进行截图。
使用Windows 10 Edge 浏览器自带的剪贴功能来帮助您满足捕获网页长图像的需求。具体步骤是:
首先,在Win10专业版64位系统中,打开内置的Edge浏览器,然后打开需要长截图的网页。这里,以“计算机百事网”主页为例。打开网页后,点击Edge浏览器右上角的“钢笔”工具,如下图所示。

然后打开Edge浏览器并添加笔相关工具。在这里,继续点击“剪辑”图标,然后将鼠标放在要截取的网页区域的左上角,按住鼠标左键,一直拖动到要截取的网页区域。右下。这时你会发现页面也可以快速向下滚动,如下图。

接下来,从浏览器左上角拖动到右下角覆盖整个网页区域,然后释放鼠标按钮即可完成整个网页的截图。

从左上角向右下角向下拖动,直至拖动的区域覆盖整个网页
然后拖动鼠标开始以矩形的形式进行截图。用户只需不断拖动截图区域即可将整个网页截图复制到剪贴板。打开图片编辑工具,比如Windows自带的绘图工具,使用Ctrl+V将截图粘贴进去,然后保存为图片文件,就完成了长截图的目标。

拖动到网页底部并释放鼠标按钮即可完成长截图。
最后,只要打开QQ聊天窗口、画图或者任意Word窗口,粘贴进去就可以看到刚才的长截图,然后保存,如下图所示。

以上是Windows自带的几个截图快捷键。看完它们,你是不是觉得Win10专业64位系统的截图功能超强大呢?无需使用第三方工具进行截图。如果你不想安装额外的第三方截图工具,那么系统内置的截图功能足以满足日常电脑的基本截图需求。
未经允许不得转载:探秘猎奇网 » 如何截屏电脑上的内容(如何截屏整个网页页面)

 探秘猎奇网
探秘猎奇网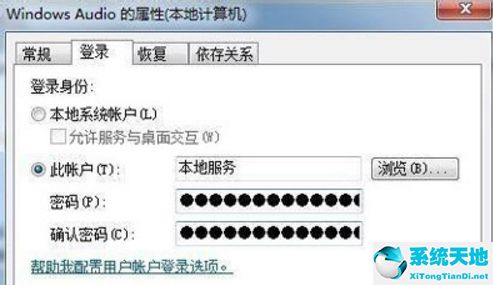 win7系统电脑没有声音怎么办(win7系统为什么没有声音)
win7系统电脑没有声音怎么办(win7系统为什么没有声音) 支付宝通讯录黑名单在哪里(如何查找支付宝黑名单联系人)
支付宝通讯录黑名单在哪里(如何查找支付宝黑名单联系人) win10如何找到输入法设置(window10怎么找输入法)
win10如何找到输入法设置(window10怎么找输入法) 开机电脑弹出的热点怎么关闭(电脑开机弹出热点新闻怎么关闭)
开机电脑弹出的热点怎么关闭(电脑开机弹出热点新闻怎么关闭) 淘宝电脑那么便宜销量高是真的吗(淘宝里的电脑为何那么便宜)
淘宝电脑那么便宜销量高是真的吗(淘宝里的电脑为何那么便宜) PPT中图片怎么添加随机线条效果(ppt2010随机线条)
PPT中图片怎么添加随机线条效果(ppt2010随机线条) 整体认读音节16个,教大家怎么读
整体认读音节16个,教大家怎么读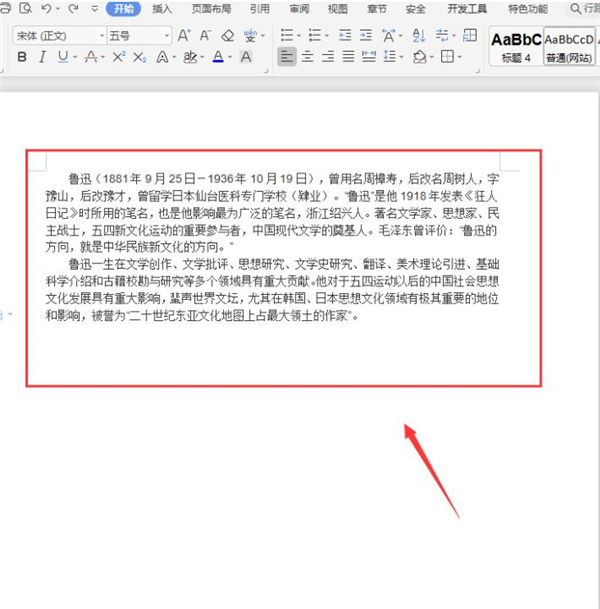 Word如何快速设置文本行距(怎样调文本里面行距)
Word如何快速设置文本行距(怎样调文本里面行距)