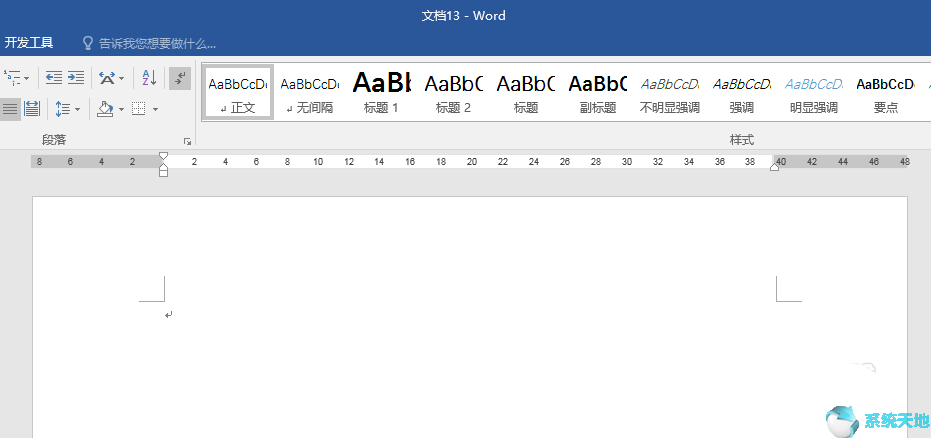人们在使用电脑时经常会遇到问题,黑屏就是最常见的问题之一。对于电脑黑屏的处理,我们基本上采用排除和替换相结合的方式。其实针对win10启动鼠标依然黑屏的问题,小编有一个简单的解决办法。让我们来看看。
win10系统是微软发布的最后一个独立版本。现在全球有35%的电脑用户安装了win10系统。有的朋友在启动win10系统时遇到了只有鼠标黑屏的情况。下面,我就教大家如何解决此类问题!
方法一:
1、同时按win+R键打开运行窗口,输入taskmgr,确认
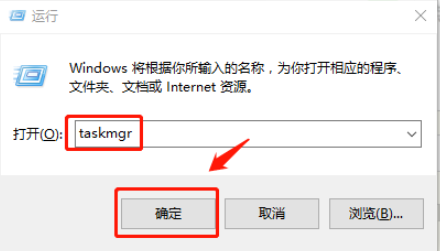
鼠标电脑图1
2、弹出任务管理器,点击左上角文件

鼠标电脑图2
3.选择运行新任务

Windows 10启动黑屏只有鼠标电脑图3
4.进入Explorer.exe,勾选下面的框以系统管理权限创建此任务,并确认

黑屏电脑图4
5、问题解决了

黑屏电脑图5
方法二:
1. 重新启动计算机。当电脑启动出现win10标志界面时,按住电源键关机。重复三遍。

2、系统修复后,进入“高级启动选项”,选择“疑难解答”——“高级选项”——“启动设置”,然后点击“重新启动”进入下一步。

3、进入如下图启动界面,选择“Enable Safe Mode”并回车进入。

4、进入安全模式界面后,卸载最近安装的第三方软件和显卡驱动,以排查软件冲突。

5.然后使用安全软件扫描并查杀计算机上的病毒。

6、如果问题仍然没有解决,建议您使用小白的一键重装系统对电脑进行重装系统。

方法三:
将以下内容复制到记事本中:
Windows 注册表编辑器版本5.00
[HKEY_LOCAL_MACHINESOFTWAREMicrosoftWindows NTCurrentVersionWinlogon]
'Shell'='explorer.exe'

8、点击记事本左上角的【文件】,点击下拉菜单中的【另存为】;

9、在另存为窗口中,我们点击【桌面】,在文件名(N)栏中输入explorer.exe.reg,然后点击:保存;

10、此时系统桌面上会出现一个【explorer.exe.reg】注册表文件图标。左键双击【explorer.exe.reg】注册表文件图标,会弹出注册表编辑器对话框:
添加信息可能会无意中更改或删除值并导致组件不再正常运行。如果您不信任C:Usersxyz75Desktopexplorer.exe.reg 中此信息的来源,请勿将其添加到注册表中。
你确定你要继续吗?
单击:是(Y);

11、点击【是】后,会弹出注册表编辑器对话框:
C:Usersxyz75Desktopexplorer.exe.reg中包含的键和值已成功添加到注册表中,点击:确定;

12、经过以上操作后,电脑开机就不会再出现只有鼠标黑屏的情况了。
以上就是Win10电脑启动黑屏问题终极解决图文教程全部内容的介绍。遇到同样问题的朋友不妨参考一下。
未经允许不得转载:探秘猎奇网 » windows10开机黑屏只有鼠标怎么办(wind10开机黑屏只有鼠标要怎么做)

 探秘猎奇网
探秘猎奇网 windows7声卡驱动在什么位置(windows7声卡驱动程序)
windows7声卡驱动在什么位置(windows7声卡驱动程序) cad2021显示线宽在哪里(cad2020显示线宽按钮在哪)
cad2021显示线宽在哪里(cad2020显示线宽按钮在哪) win7升级win10对电脑配置有要求吗(win7升级win10需要什么条件)
win7升级win10对电脑配置有要求吗(win7升级win10需要什么条件) 怎样制作一键重装系统优盘(小白一键重装系统怎么制作u盘启动盘?)
怎样制作一键重装系统优盘(小白一键重装系统怎么制作u盘启动盘?) ps2020怎么把图片背景变透明(photoshop怎么把图片背景变成透明)
ps2020怎么把图片背景变透明(photoshop怎么把图片背景变成透明) 小学宝app怎么样 好用吗?(下载小学宝app)
小学宝app怎么样 好用吗?(下载小学宝app) 魔法之门之英雄无敌王朝(魔法门之英雄无敌王朝埃莉娜)
魔法之门之英雄无敌王朝(魔法门之英雄无敌王朝埃莉娜) 二手物品交易的app(安卓二手交易平台)
二手物品交易的app(安卓二手交易平台)