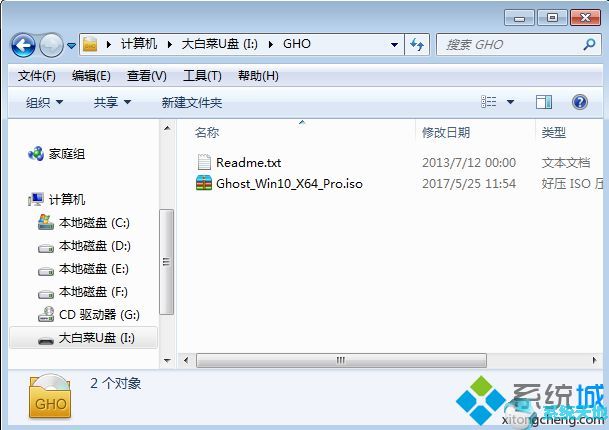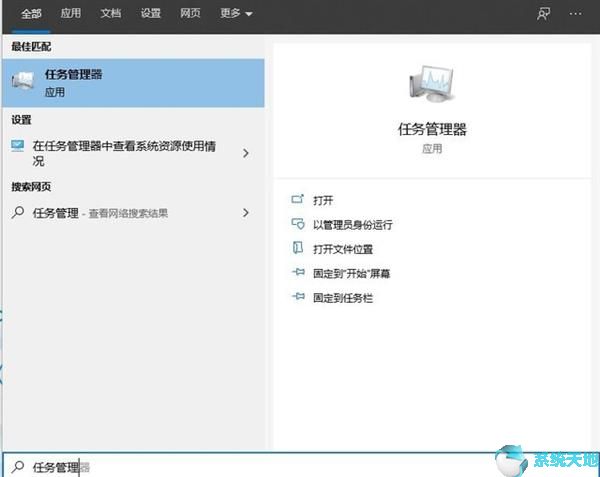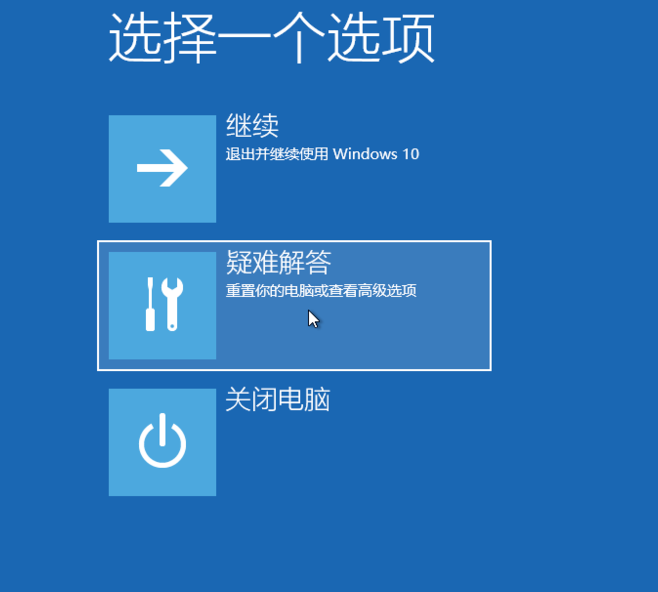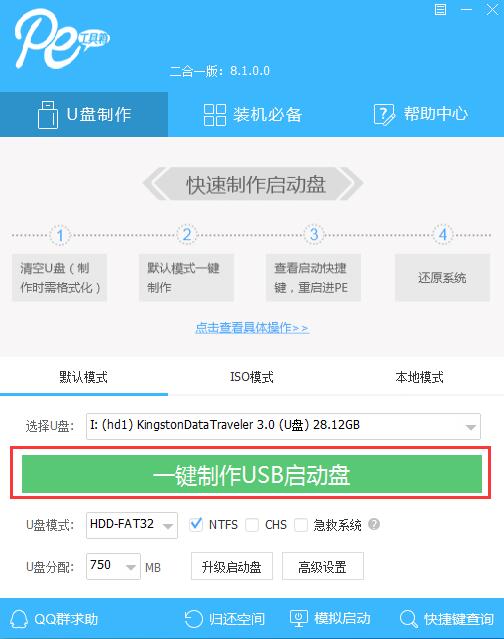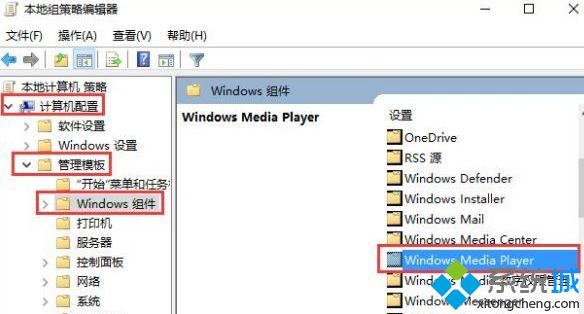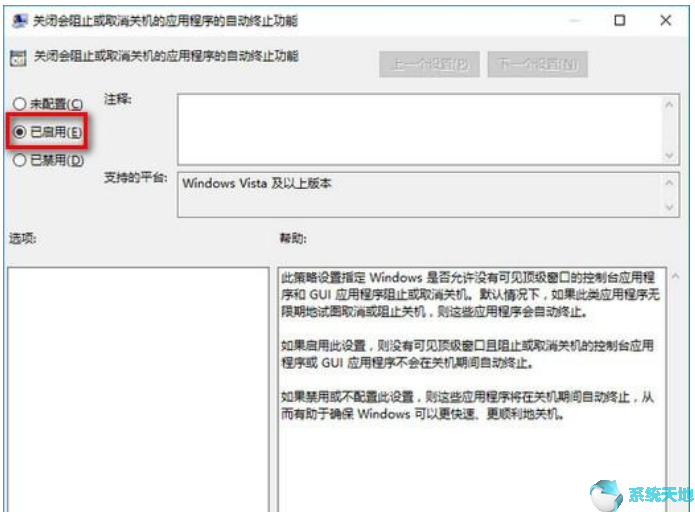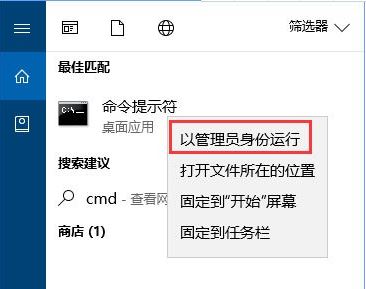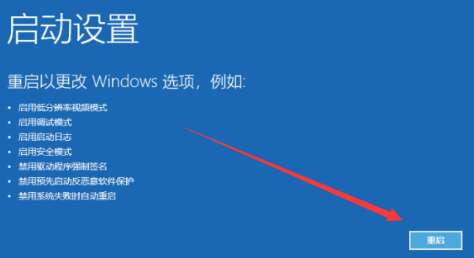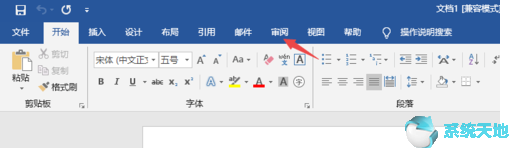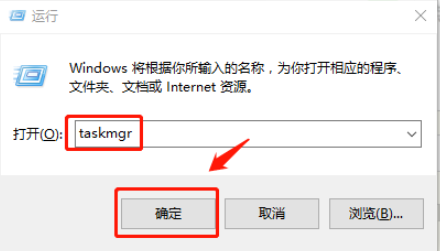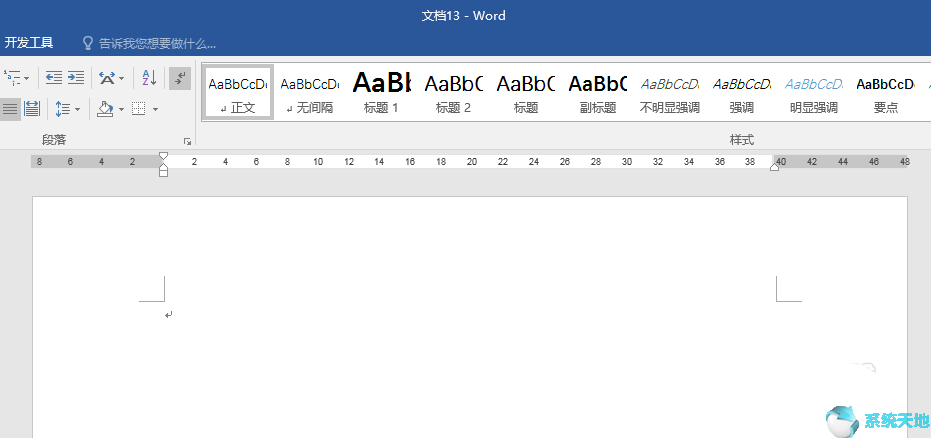相信很多人在需要重装系统的时候都会想到使用U盘或者光盘。不过,无论是哪一种,我们都需要提前准备好U盘或者光盘,还是有点麻烦。其实我们可以直接使用自己电脑的硬盘作为重装工具,这样就方便多了。
现在老毛桃给大家分享一下winpe硬盘版的制作教程!
注:硬盘安装仅适用于自带安装系统且正常使用的计算机。否则需要CD或U盘安装!

具体步骤
1.网上搜索并下载U盘winpe制作工具(我们需要使用该软件将系统重装所需的文件安装在本地硬盘中)
2.解压并打开U盘winpe,切换到【本地模式】页面
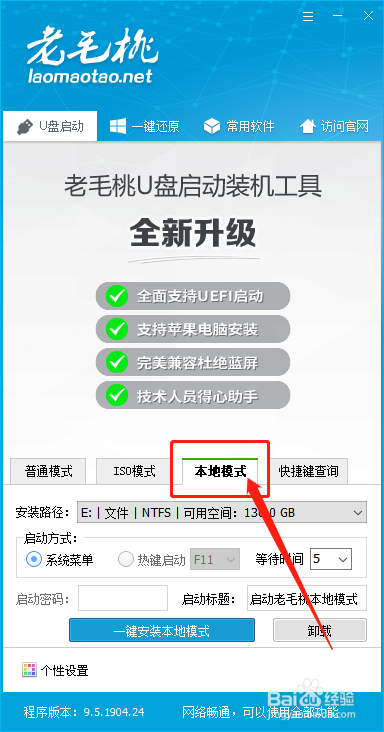
3、点击【安装路径】旁边的下拉菜单,选择需要安装winpe硬盘版本的分区。建议安装在系统盘以外的其他分区(系统盘一般指C盘)
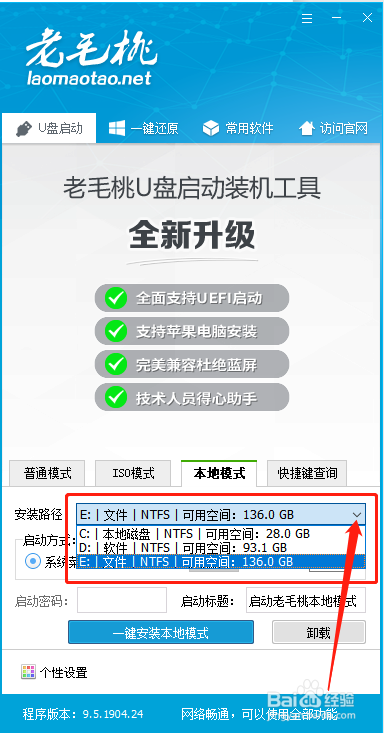
然后点击【启动模式】选择【系统菜单】,最后点击【一键安装本地模式】。

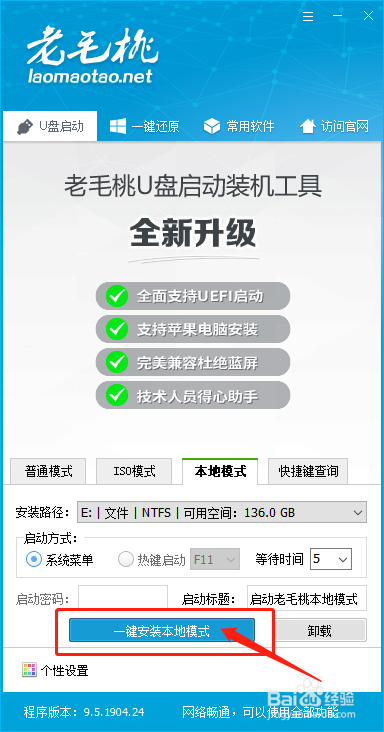
然后会弹出查询窗口,点击【确定】。
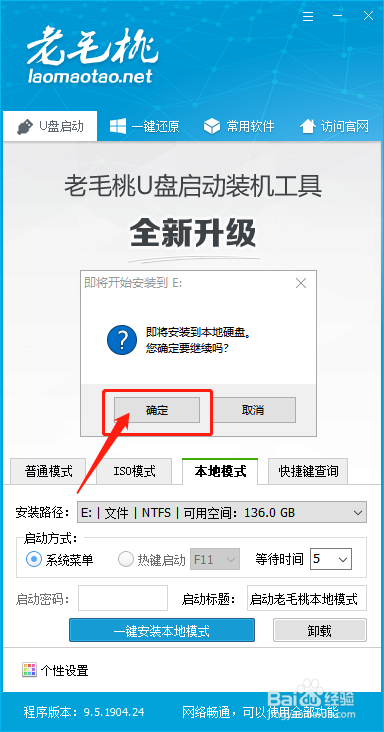
开始安装后,软件底部会有相关提示,请耐心等待。
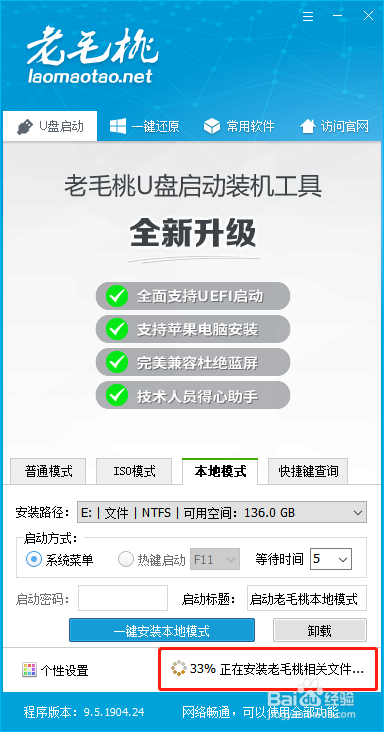
软件提示安装完成后,点击【确定】并退出软件。
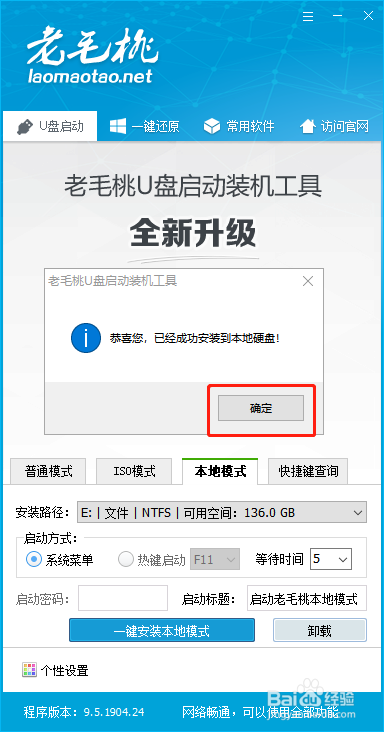
重新启动计算机,然后会自动进入Windows启动管理器。我们用“”方向键选择【启动老猫淘本地模式】
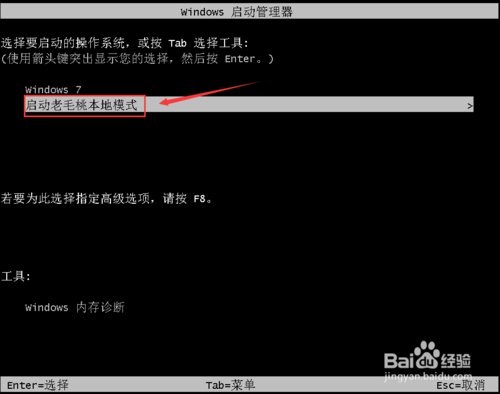
进入U盘winpe主菜单后,我们可以选择硬盘分区、系统安装、系统维护等选项进行下一步操作。也可以直接选择【1】启动win10X64PE(2G内存以上),回车进入winpe桌面进行系统重装
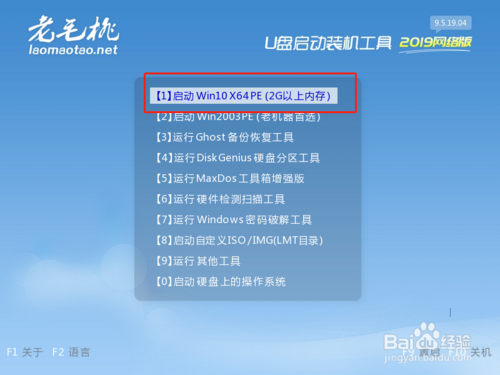
然后,打开winpe一键安装软件,选择“系统下载”,选择所需的镜像系统,点击“下一步”,下载完成后点击“立即安装”。

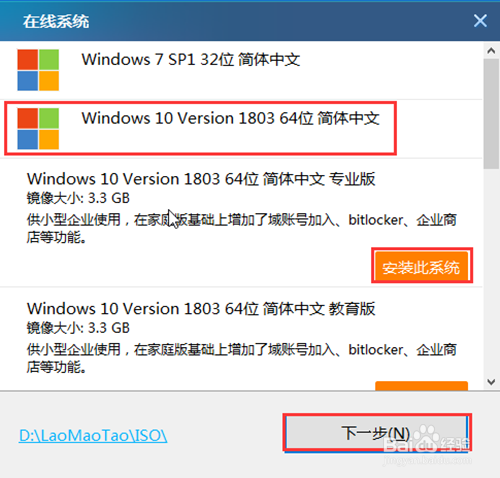
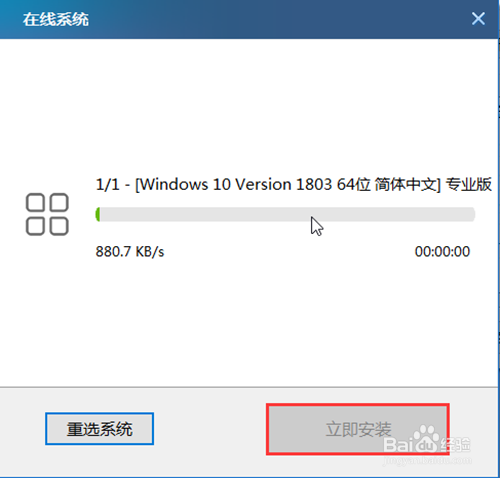
随后,出现一键恢复窗口时,建议勾选“网卡驱动程序”和“USB驱动程序”复选框,防止重装后网络连接不可用或鼠标无法使用。单击“是”继续下一步。
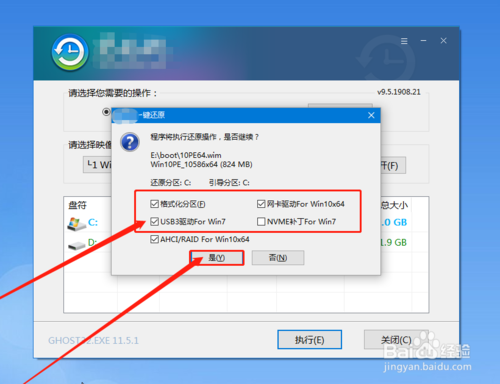
安装过程中,根据提示重启笔记本并及时拔掉U盘。
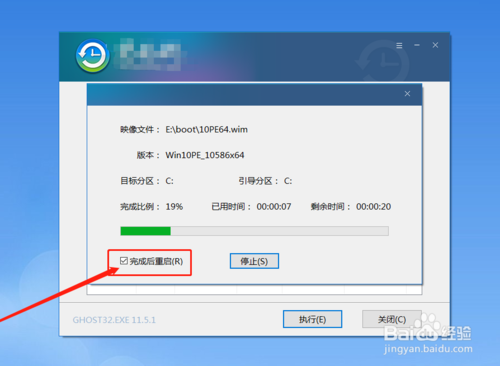
然后电脑会自动进入系统部署阶段,需要等待一段时间。最后进入win10系统桌面就说明重装成功了。

未经允许不得转载:探秘猎奇网 » 用硬盘重装系统步骤图解(硬盘怎么重装系统win10)

 探秘猎奇网
探秘猎奇网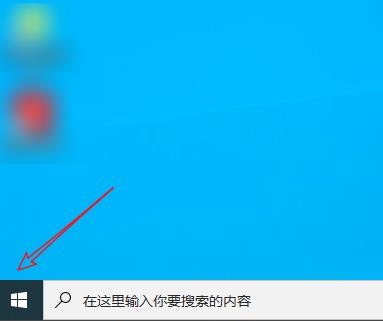 win10如何将下载的软件放在桌面(win10下载的软件怎么放到桌面上)
win10如何将下载的软件放在桌面(win10下载的软件怎么放到桌面上) postman怎么保存数据(postman还原设置)
postman怎么保存数据(postman还原设置)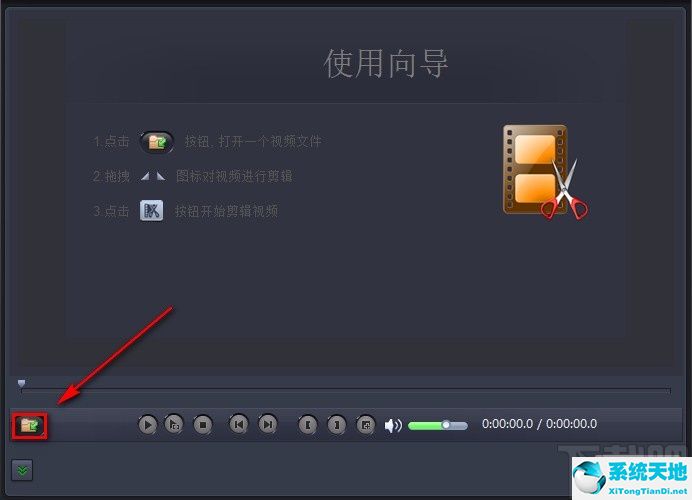 mp3cutter剪切器(视频剪切合并大师破解版)
mp3cutter剪切器(视频剪切合并大师破解版)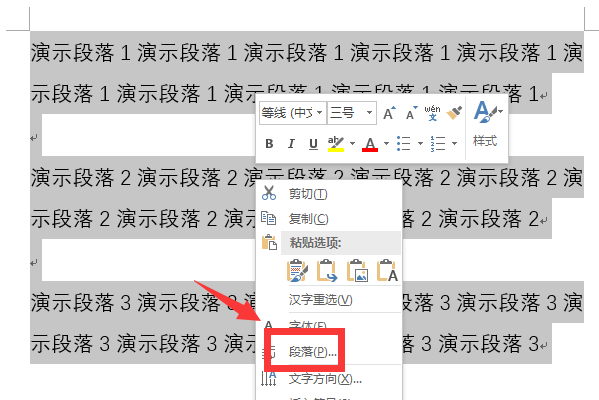 Word首行缩进2字符怎么设置在哪里(word首行缩进2字符怎么缩)
Word首行缩进2字符怎么设置在哪里(word首行缩进2字符怎么缩)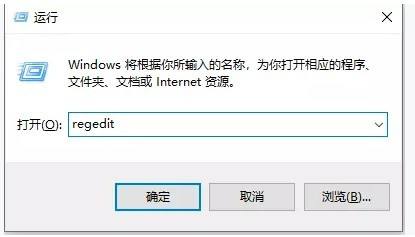 桌面右键无法新建Excel工作表怎么办(鼠标右键无法新建excel)
桌面右键无法新建Excel工作表怎么办(鼠标右键无法新建excel)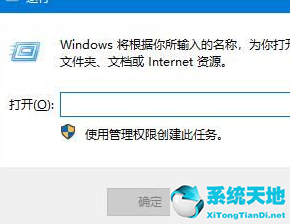 win10如何恢复回收站(w10系统回收站怎么恢复)
win10如何恢复回收站(w10系统回收站怎么恢复)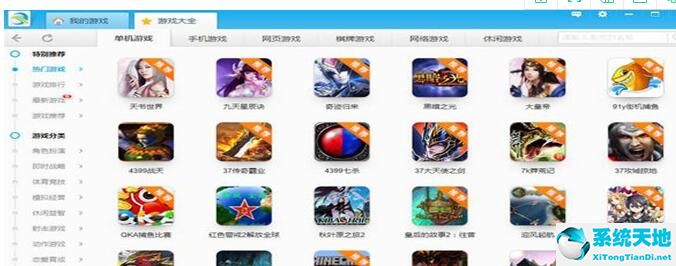 游窝游戏盒为什么老是闪退(游窝游戏盒好用吗)
游窝游戏盒为什么老是闪退(游窝游戏盒好用吗) 空调除湿的标志是什么样的?空调除湿和制冷有哪些区别
空调除湿的标志是什么样的?空调除湿和制冷有哪些区别