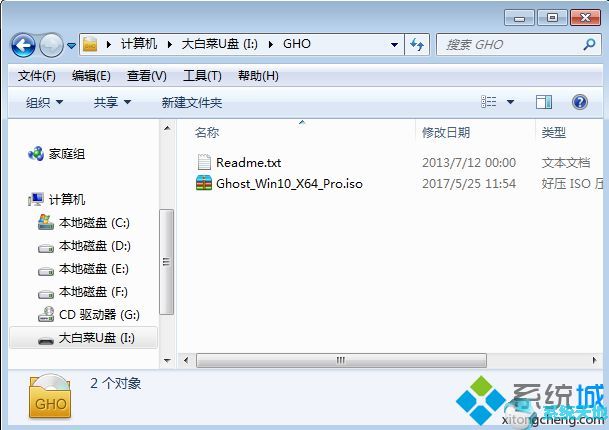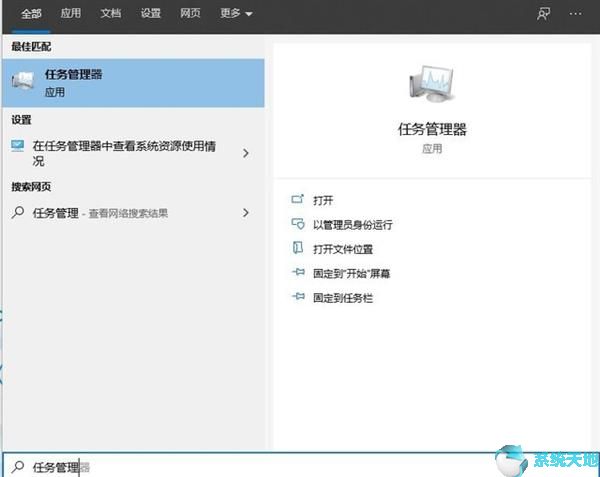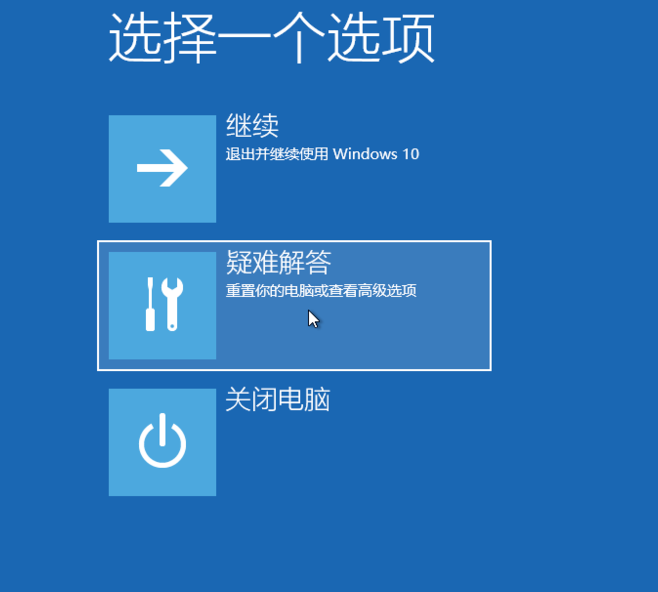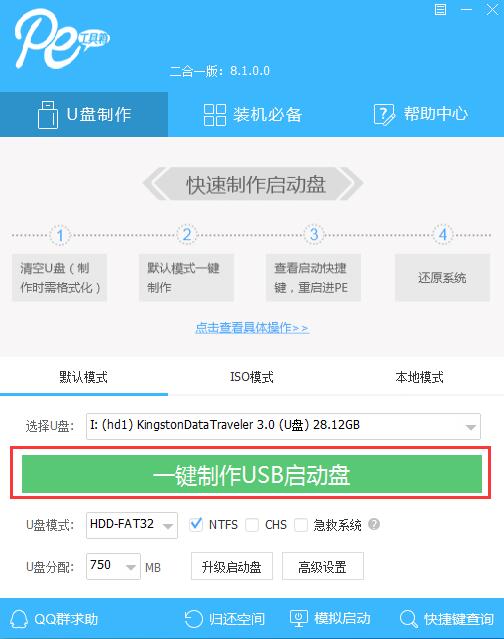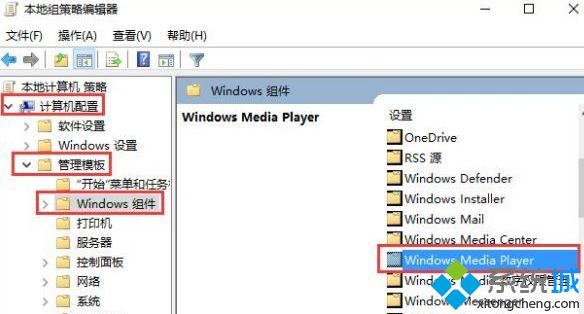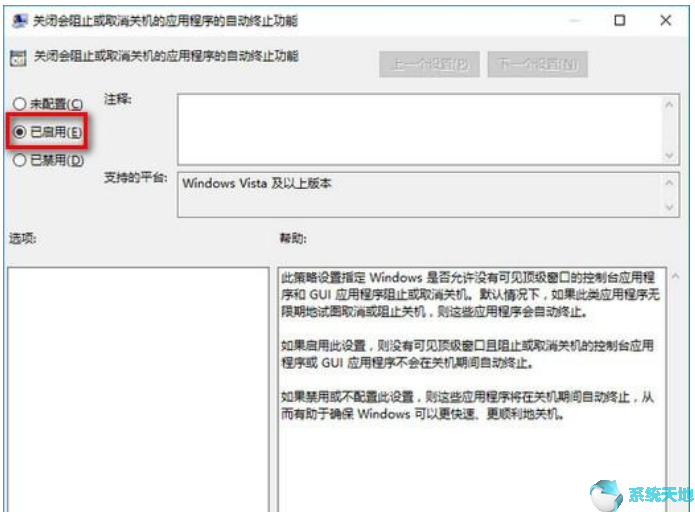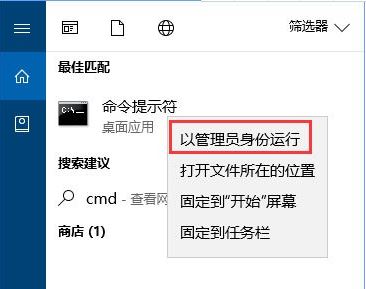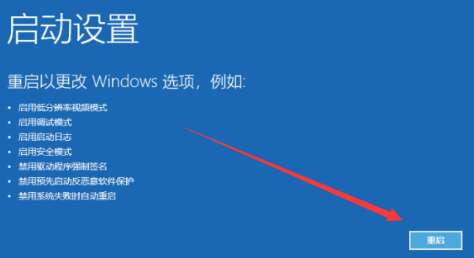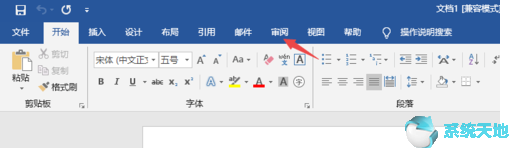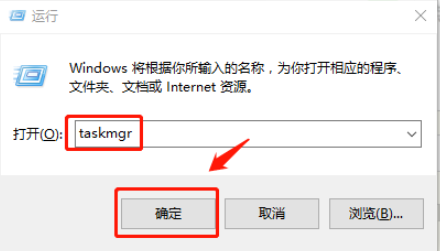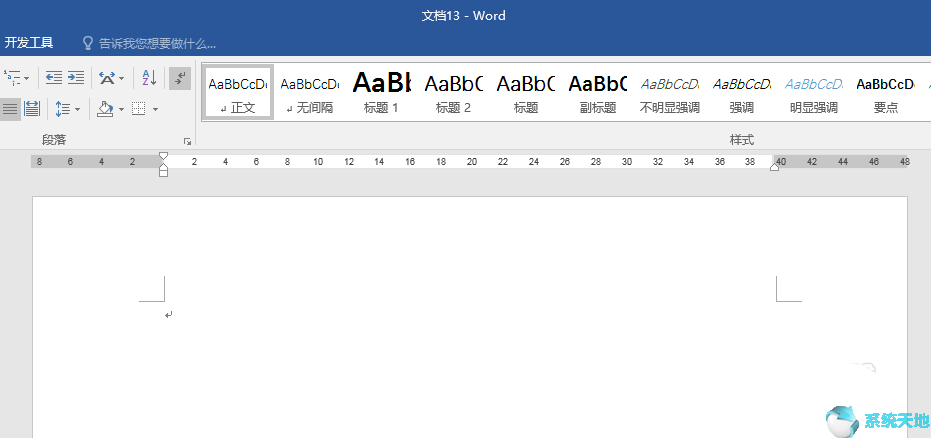你还在使用U盘安装Win10吗?将系统安装在U盘上不仅麻烦,而且还需要清除数据,这并不是一个明智的选择。如果使用硬盘安装Win10系统会方便很多。然而,很多用户并不了解如何在硬盘上安装系统。其实很简单。只需简单两步即可完成Win10系统的硬盘安装。我们来看看具体的操作方法。
注意:本教程中的方法仅适用于使用gpt分区表的硬盘。
使用硬盘安装系统的优点:
优点一:硬盘的读取速度远高于U盘。磁盘写入和安装速度都非常出色,固态的更好。
优点二:通过这个方法,你可以在硬盘里扔一个PE,以备随时应急之用。
优点三:在女神上安装zuo系统时,不会故意(划掉)忘记带U盘而错过晚上和朋友们在一起的黑色时光。
影响:
打开计算机管理中的磁盘管理,以我的为例。我这里的三块硬盘都是GPT分区,其中0盘是缓存盘,1盘是仓库盘,2盘是系统和游戏盘。注意,磁盘2中的两个“新添加的卷”处于完成状态,4G的是系统,1G的是PE。
如何使用硬盘安装Win10系统?
第一步,雕刻:
对于分区,可以使用功能比较全面的DiskGenius,也可以使用系统自带的方法。这里我就说一下系统自己的方法。
1、选择图片存储位置,也可以是机械的。对速度影响不大。选择压缩卷。
2.对于Win10来说,4.5GB足以压缩。压缩后,看起来像这样:
3. 创建一个新的简单卷并执行下一步。然后电脑里多了一个盘符。然后打开需要安装的系统镜像或者PE镜像,将里面的所有文件复制进去。
注意:镜像必须支持EFI启动。 Win7以后的系统,包括现在的Ubuntu,都对EFI提供了良好的支持,但有些PE不支持。判断的方法是镜像中是否有efi文件夹。下图是我常用的PE,支持efi启动。
第二步:开始使用硬盘:
进入bios(发音是[?ba?os],妈的),设置启动顺序,可以看到除了Windows Boot Manager之外,还有两个(我有两个镜像)没有名字的UEFI OS,更换UEFI进入第一个启动项即可安装操作系统。
此方法请注意安装完成后进入BIOS恢复启动顺序。在我的电脑上,我也可以直接按F11来选择启动顺序。
注意:自定义Windows安装盘符时,请勿删除安装镜像所在盘符。
其他注意事项:
进入新系统后,安装盘符仍在电脑中。进入磁盘管理,右键盘符,更改盘符和路径,然后删除。下次安装时必须重新设置一个盘符,否则BIOS能够识别操作系统并正常启动,但安装Windows时会找不到驱动程序。
GPT分区的一个重要特点是可以安装多个系统。如果我没记错的话,理论上一个硬盘可以分为128个分区,所以可以安装128个系统。事实上,任何包含efi 文件(文件夹)的镜像或系统都可以直接启动。
另外,您还可以使用SoftMedia Cube中的硬盘安装工具来安装系统。
硬盘安装Win10系统图文教程:
1.解压下载的win10 ISO镜像文件
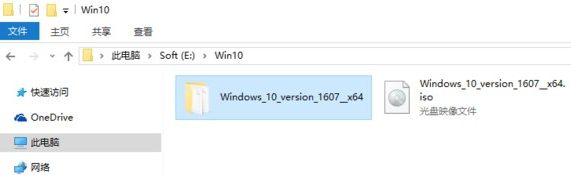
硬盘电脑图1
2.找到“setup.exe”程序并双击运行。

硬盘电脑图2
3. 出现Windows Installer 窗口,检查更新。

硬盘电脑图3
4. 接受许可条款

win10电脑安装图4
5. 现在您有三个选择。您可以根据需要选择保留内容。

win10电脑图5
6、然后会检查你的电脑是否可以安装win10。出现此界面后,点击“安装”。

win10电脑图6
7、如果有key,可以直接输入。如果没有,请点击“我稍后再说”

win10电脑图7
8. 后续所有操作均自动进行。完成后即可进入win10系统。

硬盘安装系统win10电脑图8
以上就是大家如何在硬盘上安装Win10系统的方法了。是不是很简单呢?大家赶紧放弃U盘,选择高端硬盘来安装系统吧!
未经允许不得转载:探秘猎奇网 » 硬盘做系统安装盘(硬盘装系统教程win10)

 探秘猎奇网
探秘猎奇网 Office怎么更新到最新版本(office怎么更新到2019)
Office怎么更新到最新版本(office怎么更新到2019) 怎么查看Word文档中的字数(怎样查看word文档字数)
怎么查看Word文档中的字数(怎样查看word文档字数) win11下载位置(win11怎么更改默认下载路径)
win11下载位置(win11怎么更改默认下载路径) win10动态壁纸怎么设(win10的动态壁纸)
win10动态壁纸怎么设(win10的动态壁纸) office(office是什么意思)
office(office是什么意思) win10去除通知图标(通知区域网络设置为隐藏图标)
win10去除通知图标(通知区域网络设置为隐藏图标) win10如何彻底删除360安全卫士所有文件(win10怎样删除360安全卫士)
win10如何彻底删除360安全卫士所有文件(win10怎样删除360安全卫士) 国家安全日教育日是几月几日?国家安全日的主旨是什么?
国家安全日教育日是几月几日?国家安全日的主旨是什么?