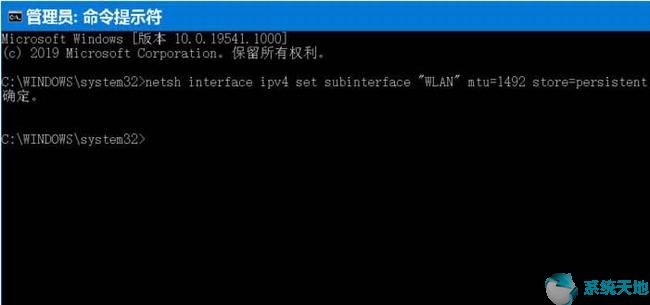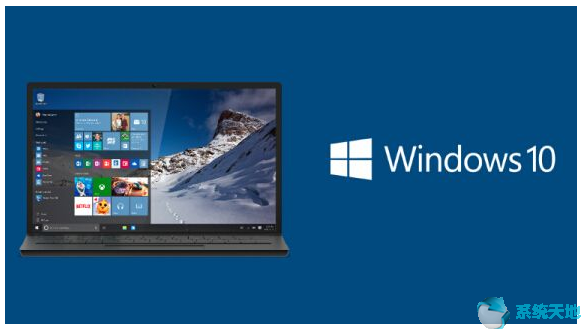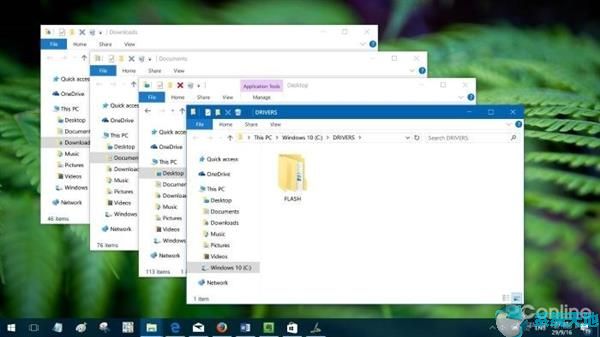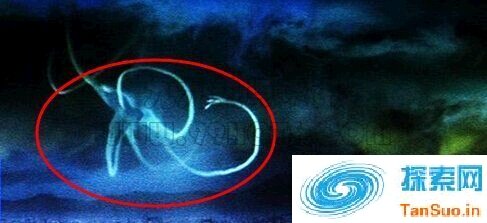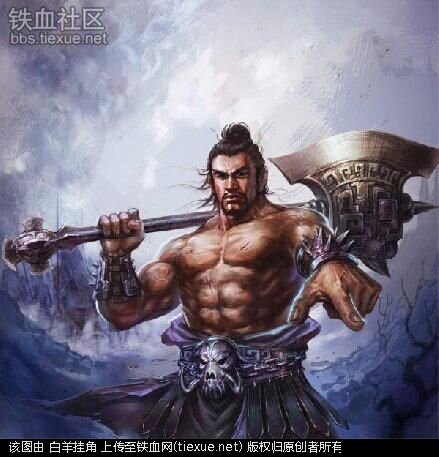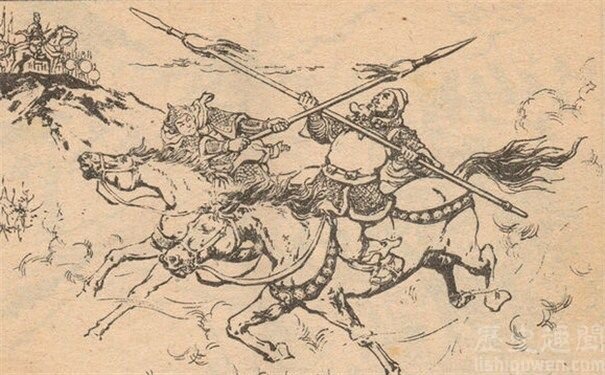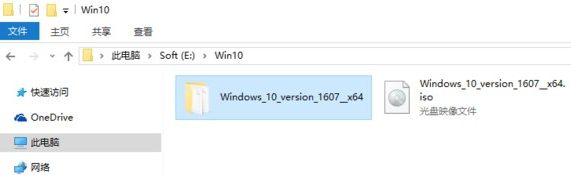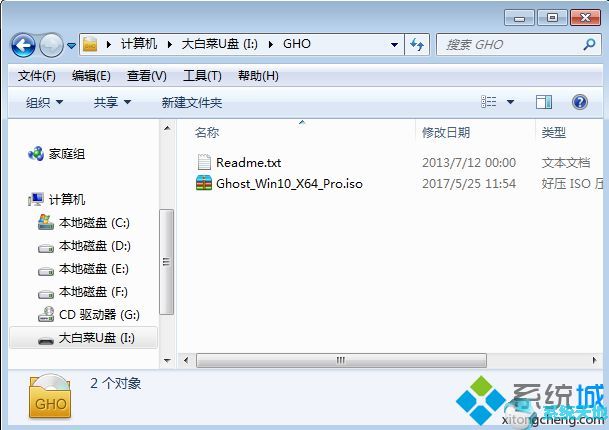Windows 10系统无法设置双屏显示怎么办?有些用户在使用电脑时需要运行多个程序,时不时地要频繁切换,非常麻烦。这时候我们就可以使用双屏显示来解决这个问题。由一台主机控制,同时连接两台外接显示器。不同的图片。但是如果我的朋友无法设置双屏显示怎么办?今天教大家如何解决Windows 10系统双屏显示失败的问题。我希望你会喜欢。
Win10系统设置双屏显示失败的解决方法:
1、双屏分辨率设置失败原因:在空白桌面上右键选择屏幕分辨率;显示器上标有1/2,点击预览框识别按钮即可在显示器上显示对应的数字;单击1 个显示器可查看下面的分辨率列表选择分辨率;单击2台显示器,在下面的分辨率列表中选择分辨率,然后单击确定。
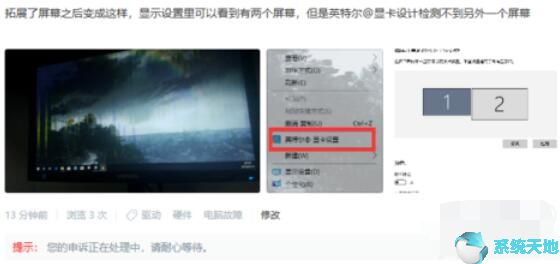
2、设备管理器中误删除设备后,屏幕分辨率无法调整,显示“未检测到其他显示器”:检查设备管理器中设备上是否有向下的箭头。如果是这样,请在相应的设备上右键单击并选择“启动”。驱动程序向导检测系统硬件。如果系统中的显卡或者显示驱动被删除了,它会提示我们安装。点击一键安装,完成后重启电脑。
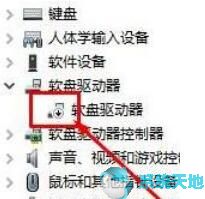
3、硬件组合原因:更换视频连接线(线)或连接卡,或更换连接接口和显示器,进行更换排除。所有早期的显示器都无法被win10多屏软件检测到,需要手动检测,有可能手动检测不到。微软官网上对此也有专门的解释。
4、卡口软件问题(驱动程序):显卡和接口对应的驱动程序是否更新并正确安装。这是很多有经验的司机常犯的错误:如果插上后完全没有反应,可能是显示器不支持。
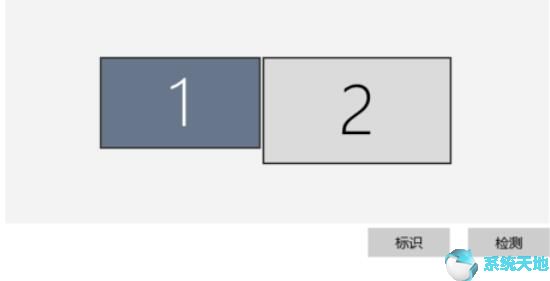
5.系统问题:任何更新操作,包括软件和硬件的更改,都需要重新启动计算机才能生效。 win8以下的系统设置可以正常显示,但是升级到WIN10后检测不到屏幕。这意味着系统组件丢失,需要正确重做win10副本。有时某些版本的内核中并没有自动配置相应的软件,需要手动升级。系统组件。完成后,重新启动系统进行配置。
6、重新安装第二个显示器驱动:在设备管理中找到并展开【显示器】,右键单击“通用即插即用显示器”,选择【卸载】,在“通用即插即用显示器”上单击右键,选择[卸载]。检测完成后,重新打开显示设置界面即可看到第二台显示器并进行设置。如果还是看不到,请右键单击显卡,选择【更新驱动程序软件】;单击【自动搜索更新的驱动程序软件】,耐心等待更新完成后再进行设置。必须正确设置分辨率才能检测到。对应的分辨率设置不正确,无法检测到。
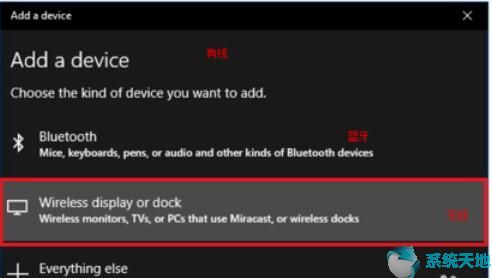
7. 硬件故障排除:尝试使用不同的电缆,因为问题可能是连接器中的电缆或插针损坏。如果使用具有多个输入的显示器,请确保选择正确的输入。如果您尝试使用高清电视或特定高清显示器作为第二个显示器,您可能需要更新其固件以修复错误或兼容性问题。请务必查看显示器制造商的支持网站,了解如何应用最新的固件更新。切换显示器输入端口或设备输出端口,看看是否可以解决连接到第二个显示器的问题。是否重新启动计算机。
8. 重新安装显卡驱动程序即可开始。搜索设备管理器并单击顶部结果以打开体验。展开显示适配器类别。
右键单击该设备并选择卸载设备。重启你的电脑。再次打开设备管理器。右键单击计算机名称并选择扫描硬件更改。重新启动计算机后,Windows 10 应自动重新安装驱动程序。
win10系统设置中外接显示器和主显示器不同步是什么原因?设置不选择扩展显示器和我的主显示器。
以上介绍的是Windows 10系统无法设置双屏显示的解决方法。不知道你学会了没有。如果你也遇到这样的问题,可以按照小编的方法自己尝试一下。希望能够帮助大家解决问题。谢谢!更多教程信息请关注我们的系统世界网站~~~~
未经允许不得转载:探秘猎奇网 » win10设置双屏显示器(win十双屏设置)

 探秘猎奇网
探秘猎奇网 WPS文字设置自动编号的操作方法分享(分享WPS文本设置自动编号的操作方法)
WPS文字设置自动编号的操作方法分享(分享WPS文本设置自动编号的操作方法) 漳平水仙茶属于什么茶,中国唯一的紧压乌龙茶!
漳平水仙茶属于什么茶,中国唯一的紧压乌龙茶! 手机发热发烫是什么原因?怎么解决呢?以上这五种方法非常好用
手机发热发烫是什么原因?怎么解决呢?以上这五种方法非常好用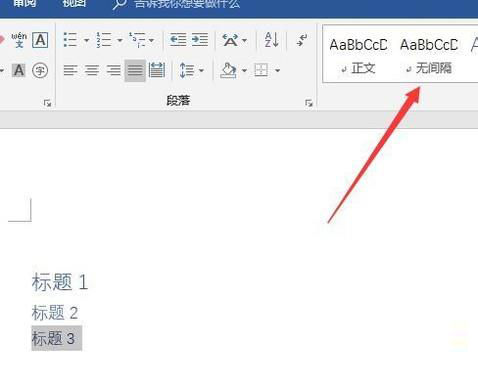 Word文档怎么设置目录格式(word文档怎么设置目录格式)
Word文档怎么设置目录格式(word文档怎么设置目录格式) 第五人格18183礼包(第五人格大礼包)
第五人格18183礼包(第五人格大礼包)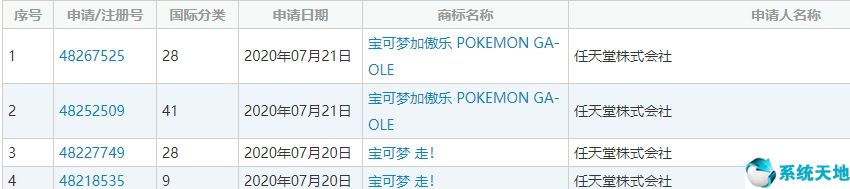 任天堂宝可梦游戏系列(任天堂switch宝可梦)
任天堂宝可梦游戏系列(任天堂switch宝可梦) Office2010产品密钥有哪些(office2010的产品密钥在哪里)
Office2010产品密钥有哪些(office2010的产品密钥在哪里) 2021李信世冠皮肤值得入手吗(李信世冠皮肤刚出来多少钱)
2021李信世冠皮肤值得入手吗(李信世冠皮肤刚出来多少钱)