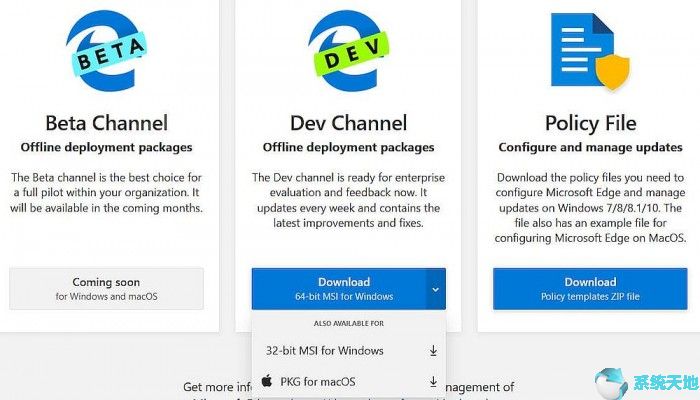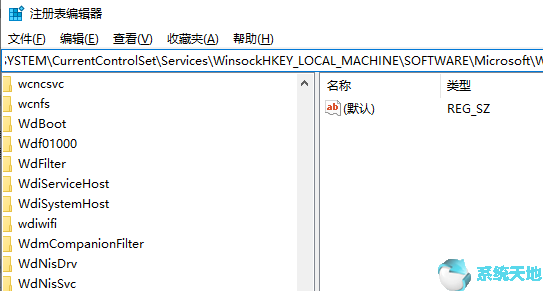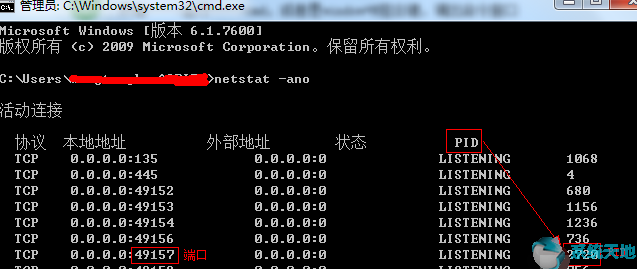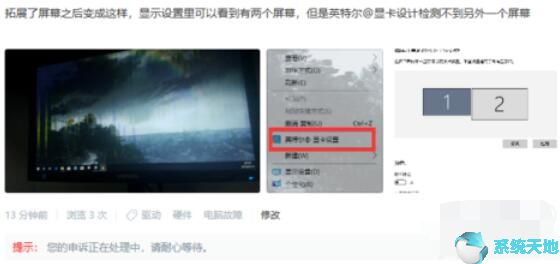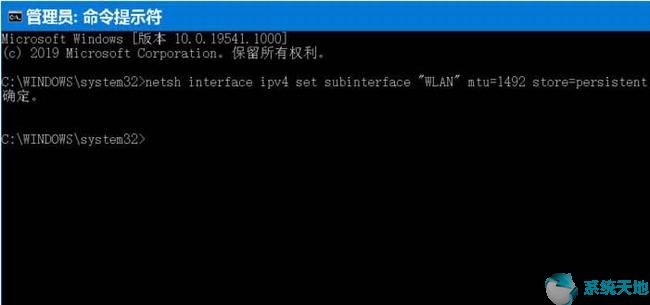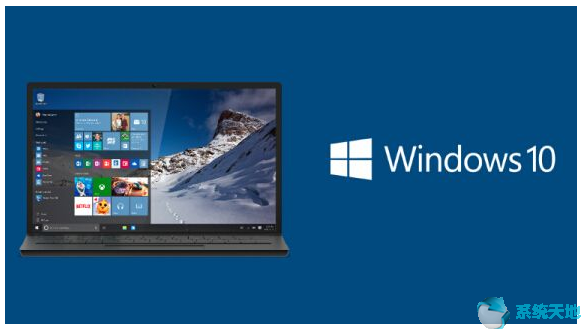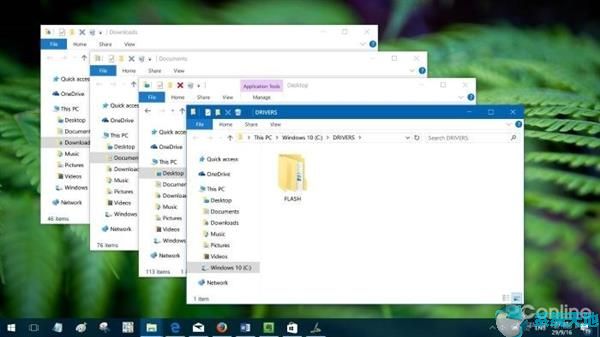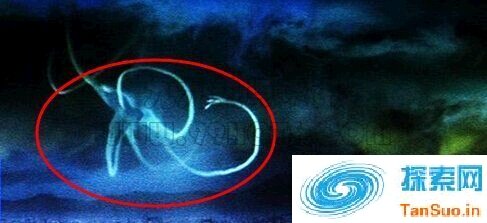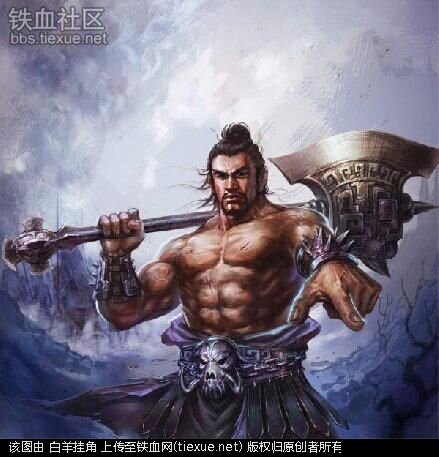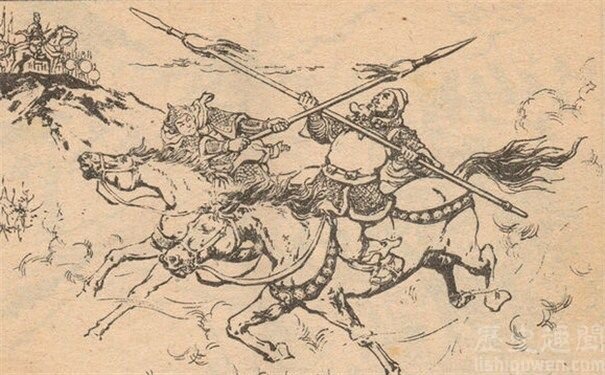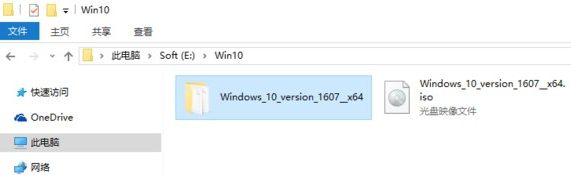CAD2019中如何设置打印绘图日志文件? CAD作为功能强大、专业的计算机辅助设计软件,用户众多,应用范围广泛。 CAD打印文件时,文件夹中经常会有一个额外的绘图文本文档。如何设置呢?如何消除这个烦人的绘图文件?下面我们就来看看详细的教程吧。有需要的朋友可以过来看看!
方法步骤:
1、打开AutoCAD,单击【工具】【选项】,然后单击“打印和发布”选项卡。
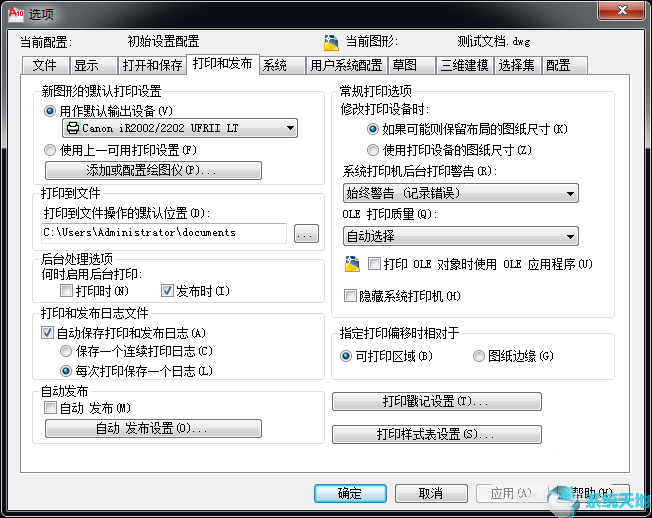
2、首先找到打印日志的来源。在“打印和发布日志文件”区域中,可以看到“自动保存打印和发布日志”和“为每次打印保存一个日志”已被选中。该设置会导致每次打印时都会生成一个绘图文件,生成位置一般在绘图文档所在的文件夹中。
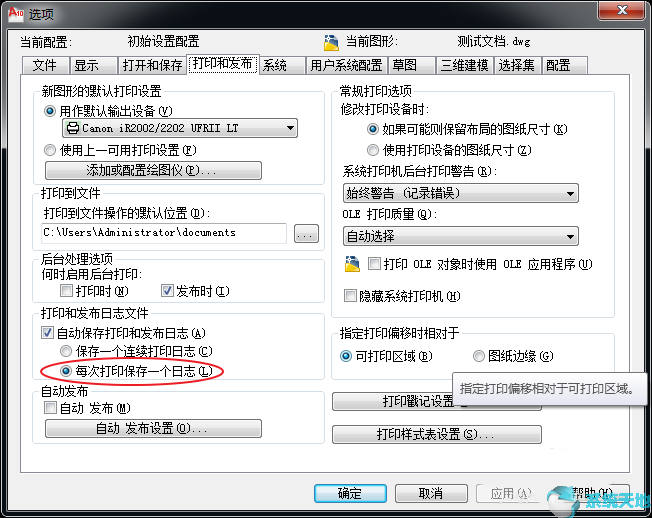
3. 保留日志并将设置统一到一个文件中。在选项卡中,将“为每次打印保存日志”更改为选中“为连续打印保存日志”。完成此设置后,打印日志将保存在固定位置的文件夹中,并且只有一个打印文件。至于这个文件的固定位置,请看下一步的设置。
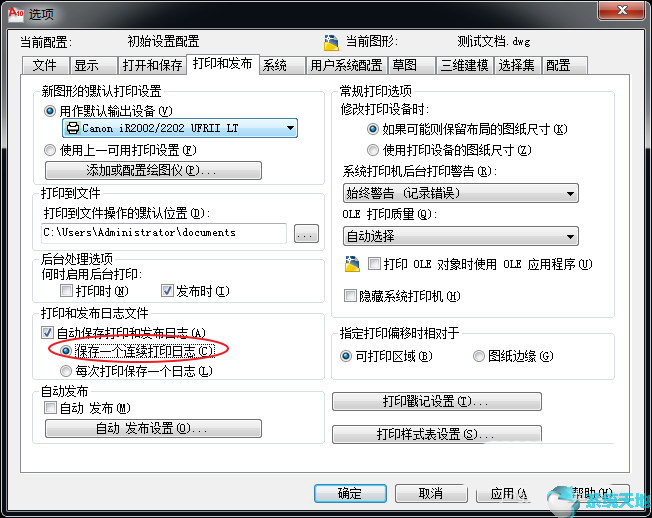
4. 设置统一绘图文件的位置。仍然在此选项卡中,这里有一个文件路径框,用于“打印到文件操作的默认位置”,文本框右侧有一个“.”按钮。文本框显示统一后绘图文件的默认生成位置。单击“.”按钮更改路径。
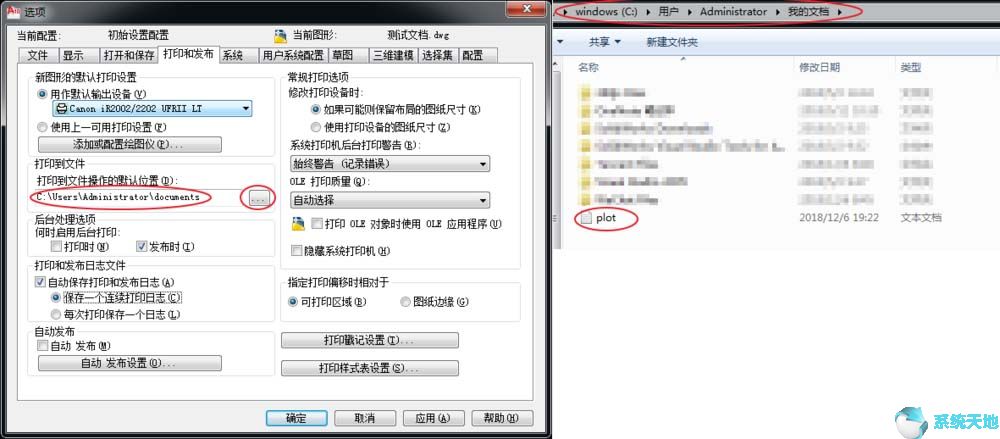
5. 设置不生成绘图文件。这很简单,只需取消选中“自动保存打印和发布日志”即可。
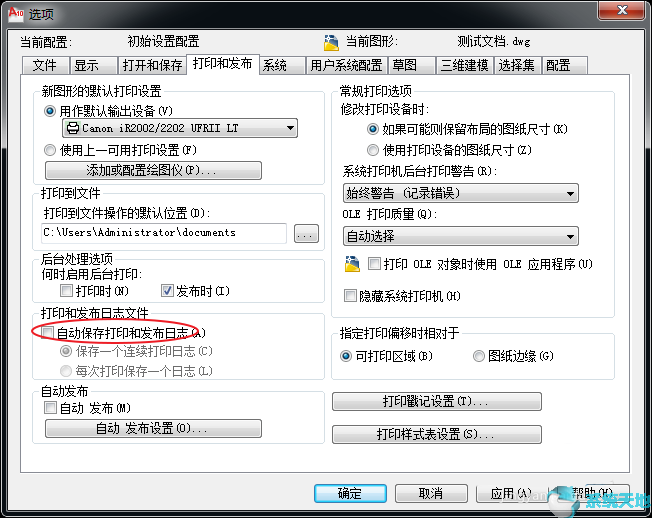
以上就是小编给大家分享的关于在CAD2019中设置和打印出图日志文件的具体方法。有兴趣的用户可以按照上面的步骤来尝试一下。希望以上教程能够帮助到大家,关注系统世界精彩资讯教程。
未经允许不得转载:探秘猎奇网 » cad如何打印plt文件(cad打印设置命令)

 探秘猎奇网
探秘猎奇网 藏红花的功效与作用, 藏红花对男性的功效,藏红花一次泡几根最好?
藏红花的功效与作用, 藏红花对男性的功效,藏红花一次泡几根最好?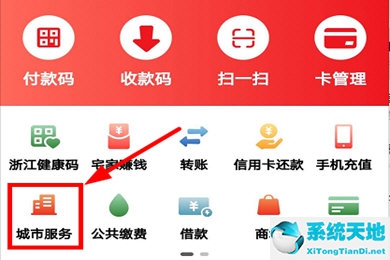 云闪付怎么交社保 手机缴费更方便一些(云闪付app社保缴纳流程)
云闪付怎么交社保 手机缴费更方便一些(云闪付app社保缴纳流程) 技嘉主板能装什么cpu(技嘉主板能升级win11吗)
技嘉主板能装什么cpu(技嘉主板能升级win11吗)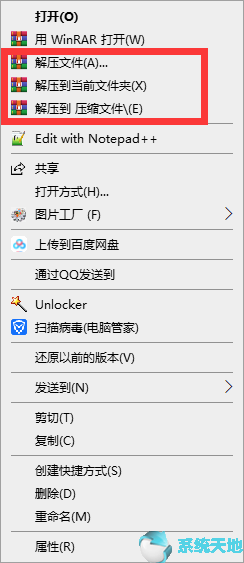 会声会影操作界面介绍(会声会影2020)
会声会影操作界面介绍(会声会影2020)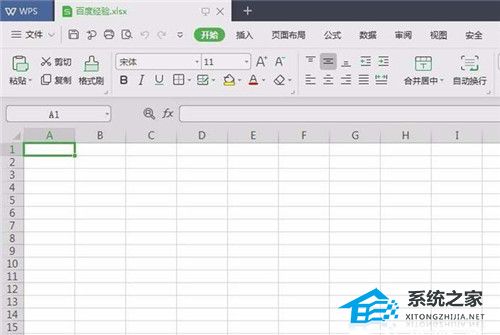 WPS去除图片背景色的操作方法详细教学(WPS去除图片背景色详细教程)
WPS去除图片背景色的操作方法详细教学(WPS去除图片背景色详细教程) 怎么用caj打开文件(.caj文件用什么打开电脑)
怎么用caj打开文件(.caj文件用什么打开电脑)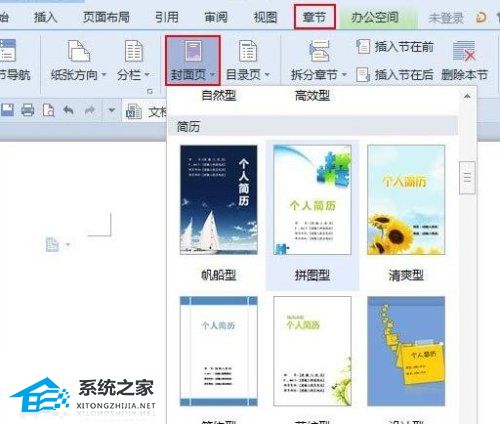 WPS文档封面页面怎么添加教学(如何向WPS文档封面添加教程)
WPS文档封面页面怎么添加教学(如何向WPS文档封面添加教程)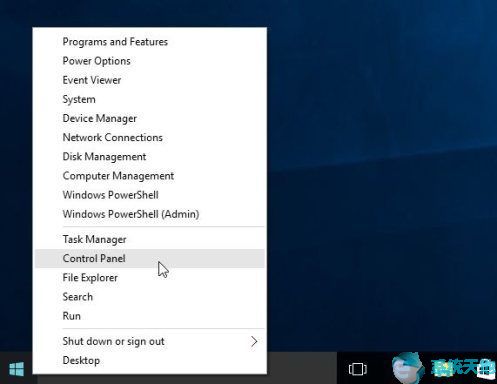 win10系统怎样打开控制面板(win10中如何打开控制面板)
win10系统怎样打开控制面板(win10中如何打开控制面板)