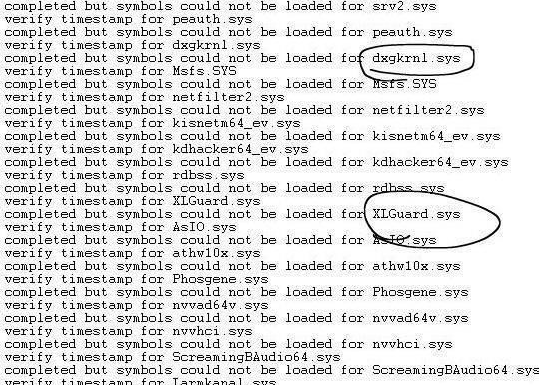部分用户在使用Win10系统时,会遇到字体模糊不清的现象。你知道Win10字体模糊不清怎么办吗?下面是边肖带来的Win10字体模糊的解决方案。感兴趣的用户来下面看看吧。
Win10字体模糊不清怎么办?
方法一
1.右键点击左下角的菜单按钮,选择“系统”。
 2,然后在打开的界面中点击“更改设置”。
2,然后在打开的界面中点击“更改设置”。
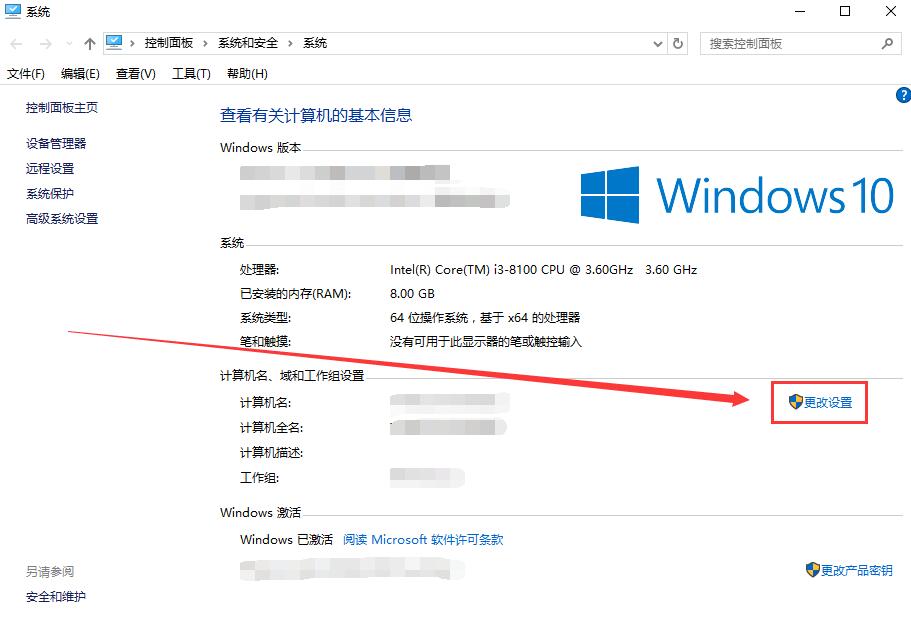 3,并切换到高级界面,然后在性能栏中选择“设置”。
3,并切换到高级界面,然后在性能栏中选择“设置”。
 4,然后勾选“调整以获得最佳性能”并单击“应用”。
4,然后勾选“调整以获得最佳性能”并单击“应用”。
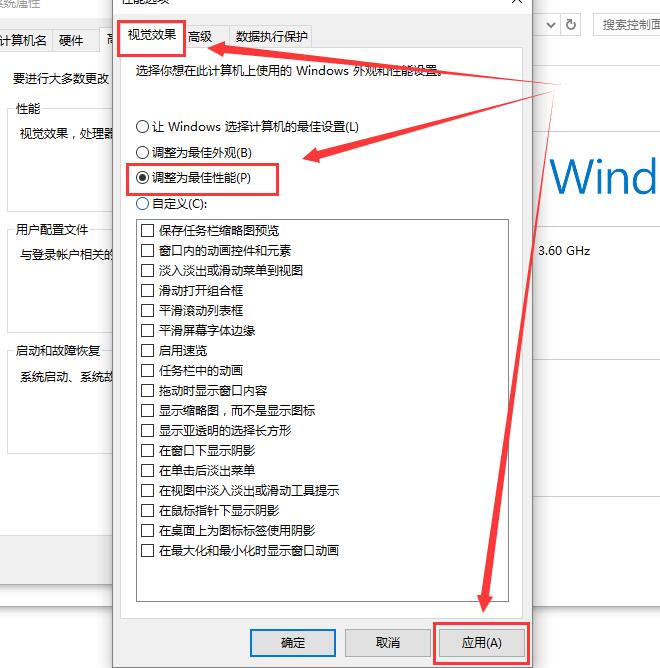 方法2
方法2
1.字体不清也可能是安装的系统故障或者安装了盗版系统造成的。
2.在这种情况下,建议用户更换Win10专业版系统【点击下载】使用。
方法3
1.右击桌面空白处,然后选择“显示设置”。
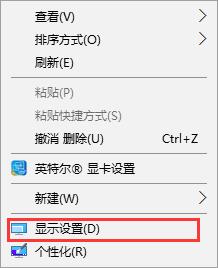 2,然后在“显示”栏中,单击“高级显示设置”。
2,然后在“显示”栏中,单击“高级显示设置”。
: 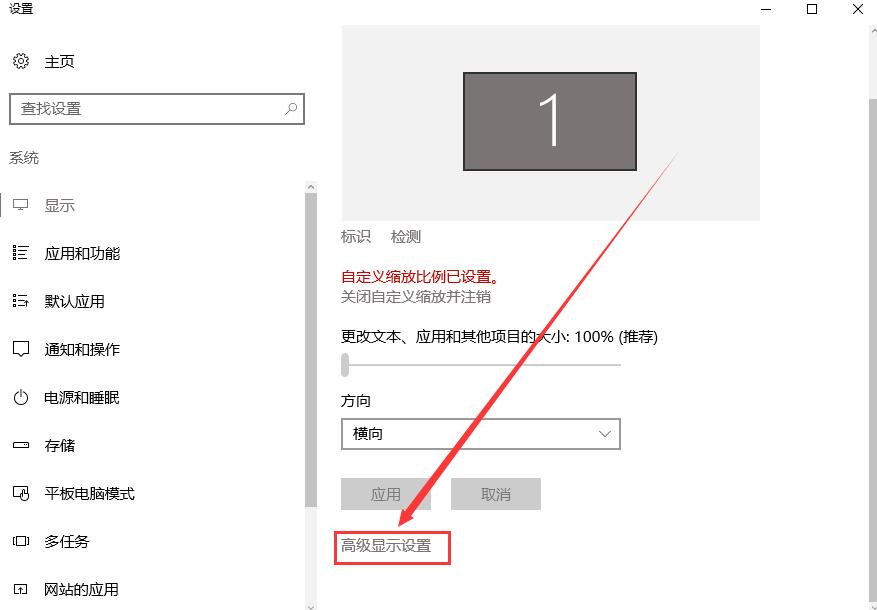 3.滑动到底部,单击“调整文本和其他项目大小的高级选项”。
3.滑动到底部,单击“调整文本和其他项目大小的高级选项”。
: 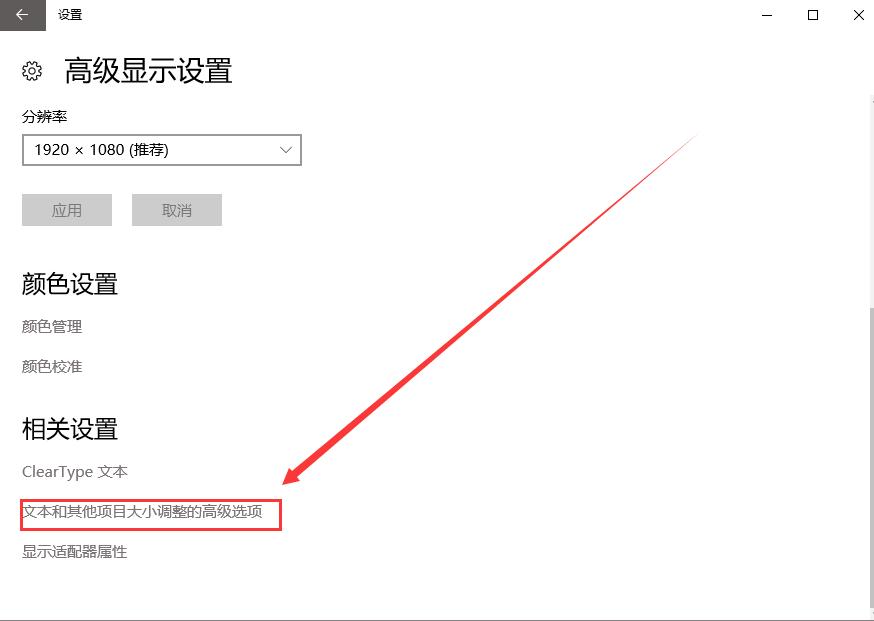 4.点击此“设置自定义缩放级别”进入。
4.点击此“设置自定义缩放级别”进入。
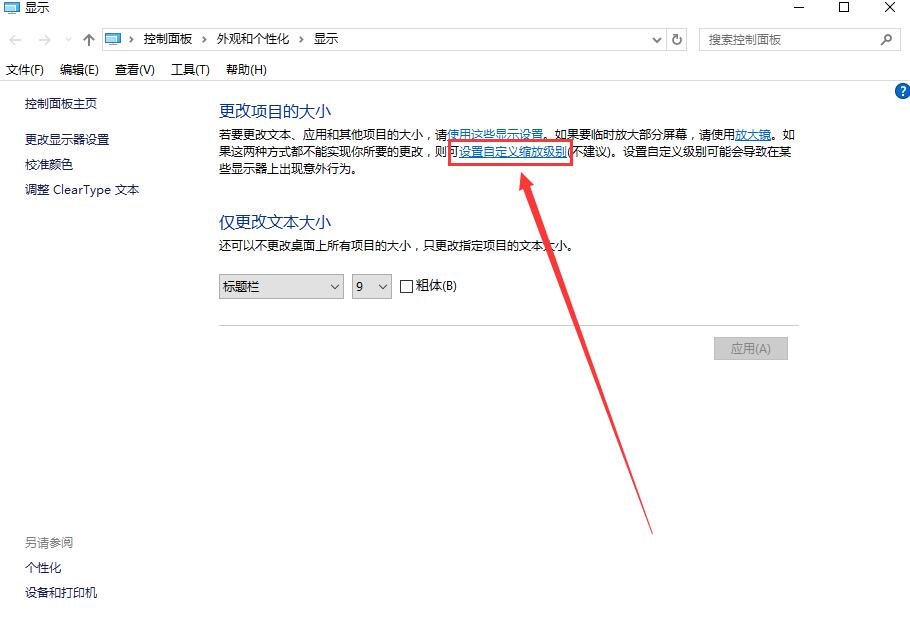 5,然后将该百分比调整为100%,并单击“确定”。
5,然后将该百分比调整为100%,并单击“确定”。
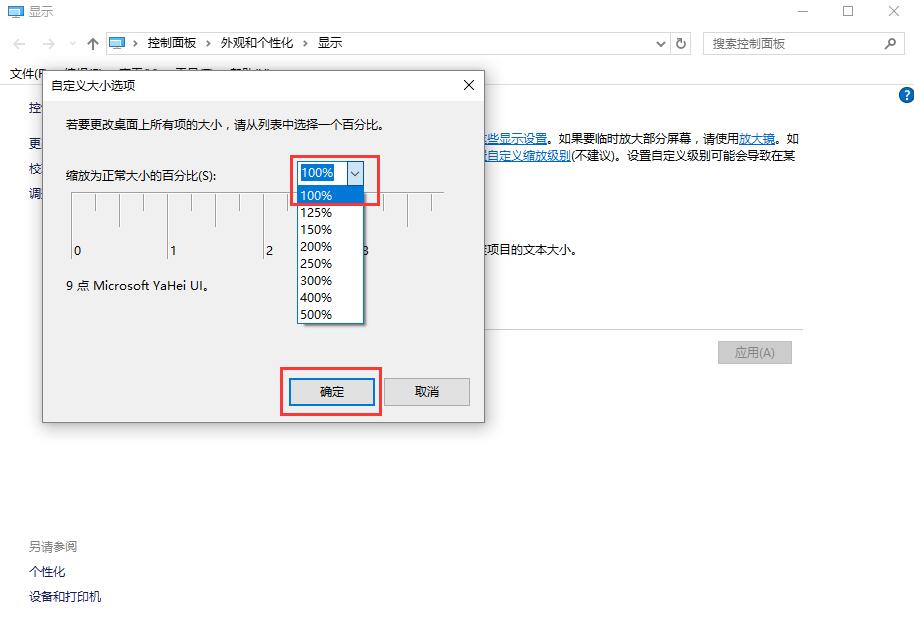 6,然后点击“应用-立即注销”。
6,然后点击“应用-立即注销”。
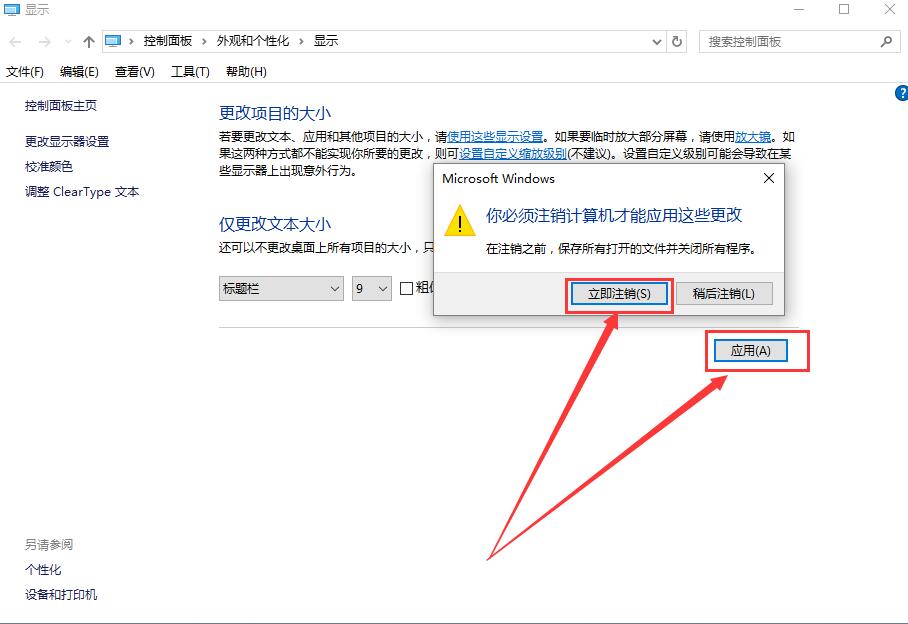
未经允许不得转载:探秘猎奇网 » win10显示字体模糊不清晰(win10字体模糊不清怎么办)

 探秘猎奇网
探秘猎奇网 动车和高铁有什么区别?动车和高铁有什么不同?
动车和高铁有什么区别?动车和高铁有什么不同? 肺部有结节是怎么回事?要紧吗?肺部有结节应当怎么办?
肺部有结节是怎么回事?要紧吗?肺部有结节应当怎么办? win10右键菜单修改(windows右键菜单内容修改)
win10右键菜单修改(windows右键菜单内容修改) 文殊菩萨保佑什么?大家知道那些呢
文殊菩萨保佑什么?大家知道那些呢 med-al00是华为什么型号?给大家推荐下
med-al00是华为什么型号?给大家推荐下 一亩地是几米x几米,一亩地等于多少平米?
一亩地是几米x几米,一亩地等于多少平米? 怎样减肥是最健康的?不健康的减肥方式有哪些?
怎样减肥是最健康的?不健康的减肥方式有哪些? GG是什么牌子的包包,国外知名品牌GUCCI的起源和价格
GG是什么牌子的包包,国外知名品牌GUCCI的起源和价格