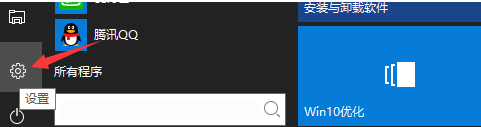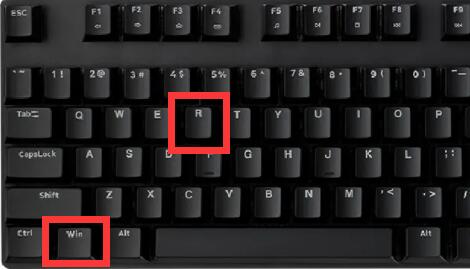很多用户想安装win10系统,但是不熟悉如何在Win10系统中调整c盘的大小。下面小编就为大家带来Win10系统中调整c盘大小的操作方法。下面我们来看看。
Win10系统如何调整c盘大小;
1.进入电脑桌面左下角通过查找“这台pc”找到电脑名称,然后点击鼠标右键选择“管理”弹出“电脑管理”对话框(如图);
:  2.弹出电脑管理窗口后,可以看到左边的“磁盘管理”标签。点击磁盘管理选项卡后,右侧会显示电脑磁盘各分区的信息(如图)。
2.弹出电脑管理窗口后,可以看到左边的“磁盘管理”标签。点击磁盘管理选项卡后,右侧会显示电脑磁盘各分区的信息(如图)。
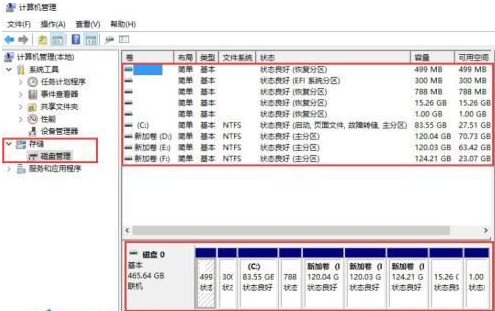 3,那么你可以选择一个空闲空间比较大的磁盘进行压缩。比如你想把D盘的一些磁盘空间调整到C盘,那么我们可以选中D卷,在上面点击鼠标右键。
3,那么你可以选择一个空闲空间比较大的磁盘进行压缩。比如你想把D盘的一些磁盘空间调整到C盘,那么我们可以选中D卷,在上面点击鼠标右键。
在弹出菜单中选择“压缩卷”,然后在输入的压缩空间(MB)中填写要压缩的空间量。如果要压缩5G,就填5GX1024MB=5120M,然后我们就可以填5120了(如图)。
: 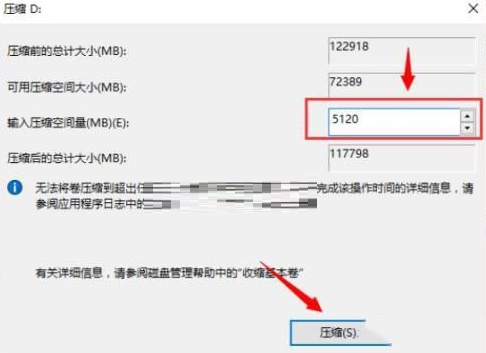 4.压缩后可以看到磁盘卷中会多出一个黑色分区的“未分区磁盘”(如图)。
4.压缩后可以看到磁盘卷中会多出一个黑色分区的“未分区磁盘”(如图)。
: 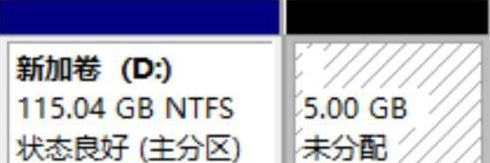 5.最后只需要将未分区的磁盘空间分配给c盘即可,操作步骤如下:右键单击需要扩展的盘符,在菜单中选择“扩展卷(X)”,然后弹出如下扩展卷操作向导对话框界面(如图)。
5.最后只需要将未分区的磁盘空间分配给c盘即可,操作步骤如下:右键单击需要扩展的盘符,在菜单中选择“扩展卷(X)”,然后弹出如下扩展卷操作向导对话框界面(如图)。
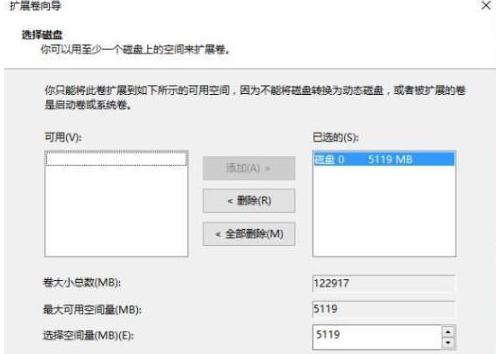 6如上图,只需选择扩展到系统盘(c盘),点击下一步即可完成操作。到目前为止,我们已经成功调整了c盘的分区大小。
6如上图,只需选择扩展到系统盘(c盘),点击下一步即可完成操作。到目前为止,我们已经成功调整了c盘的分区大小。
未经允许不得转载:探秘猎奇网 » win10如何分区且不影响c盘(win10的c盘最佳大小)

 探秘猎奇网
探秘猎奇网 右眼皮一直跳是因为什么原因,大部分眼皮跳是生理性的?
右眼皮一直跳是因为什么原因,大部分眼皮跳是生理性的? lola rose是什么牌子?它的设计理念是怎么样的
lola rose是什么牌子?它的设计理念是怎么样的 最好的降压药排名第一?哪一种是最好的降压药
最好的降压药排名第一?哪一种是最好的降压药 苦瓜的功效与作用?它有哪些好处呢
苦瓜的功效与作用?它有哪些好处呢 胃疼一阵一阵的疼怎么回事?这四种情况最常见
胃疼一阵一阵的疼怎么回事?这四种情况最常见 养胃吃什么食物最好,养胃的好方法有什么?胃不太好怎么调理
养胃吃什么食物最好,养胃的好方法有什么?胃不太好怎么调理 全割双眼皮要多少钱,做双眼皮手术需要注意什么?
全割双眼皮要多少钱,做双眼皮手术需要注意什么? 钢铁是怎样炼成的读后感?这部小说的作者经历了些什么?
钢铁是怎样炼成的读后感?这部小说的作者经历了些什么?