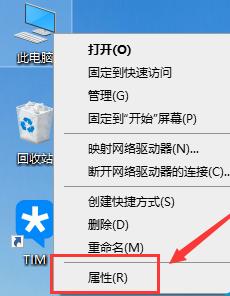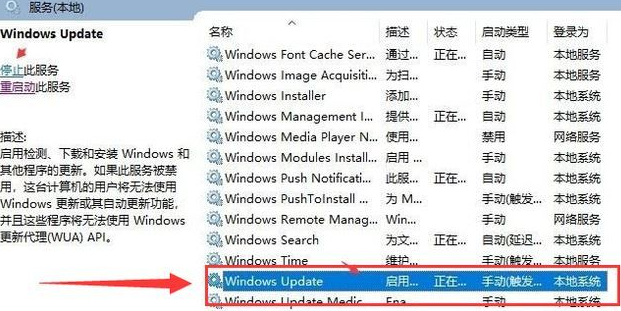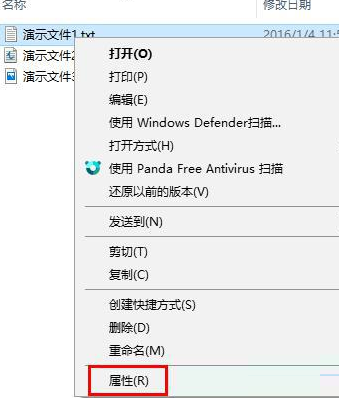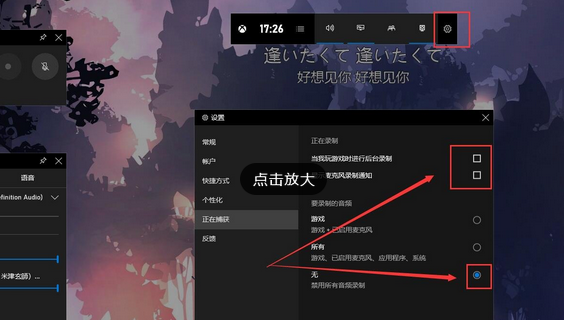你喜欢像边肖一样使用Win10系统,但是你知道如何优化Win10系统吗?下面为您带来最完整的Win10优化设置解决方案。想了解更多的用户可以看看下面。
如何优化Win10系统;
首先,关闭家庭组(大大减少硬盘占用)
1.右键单击这台pc ——,选择管理——进入计算机管理。
 2,左侧是菜单选择服务——,右侧是两个服务“家庭组侦听器”和“家庭组提供程序”。
2,左侧是菜单选择服务——,右侧是两个服务“家庭组侦听器”和“家庭组提供程序”。
: 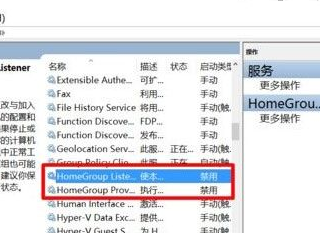 3.右键单击并选择属性——,将启动类型更改为禁用。
3.右键单击并选择属性——,将启动类型更改为禁用。
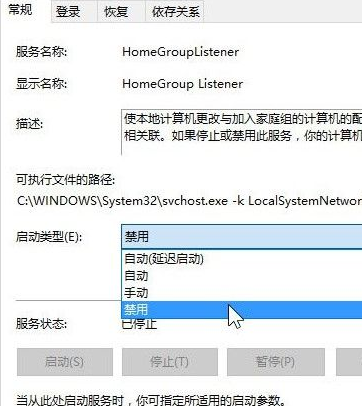 二、卸载无用应用
二、卸载无用应用
1.单击开始菜单——选择设置。
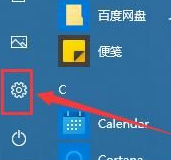 2,点击应用——选择应用和功能,可以卸载一些系统自带的不需要的应用。
2,点击应用——选择应用和功能,可以卸载一些系统自带的不需要的应用。
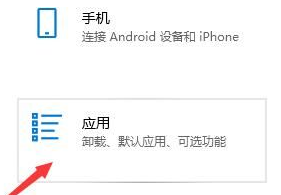
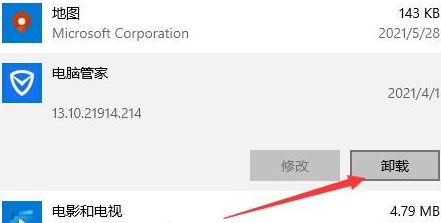 第三,关闭优化驱动。
第三,关闭优化驱动。
1.双击这台电脑打开——,右键单击任何磁盘——选择属性。
2.单击标签选择工具——上的优化。
: 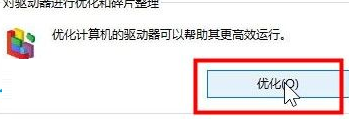 3.在计划的优化中更改——点的设置。——取消勾选计划。
3.在计划的优化中更改——点的设置。——取消勾选计划。
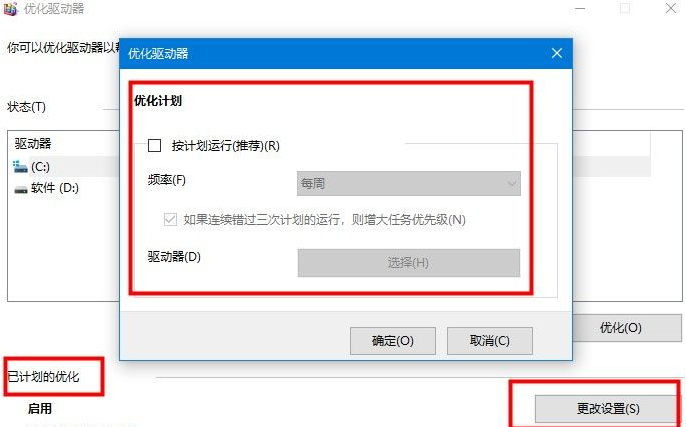 四。禁用系统保护(应谨慎使用该选项以防止系统安全问题)
四。禁用系统保护(应谨慎使用该选项以防止系统安全问题)
1.右键单击此pc ——并选择属性——,在左侧选择系统保护。
: 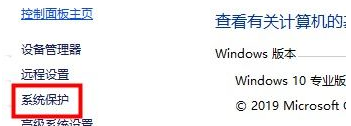 2.配置系统保护功能并选择禁用。(如果已打开)
2.配置系统保护功能并选择禁用。(如果已打开)
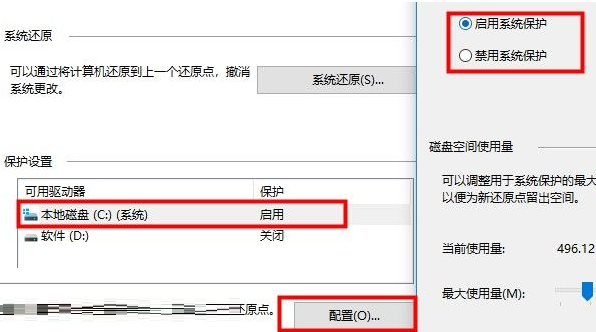 V .关闭IPV6服务(如果您的网络运营商没有分配IPV6地址)。
V .关闭IPV6服务(如果您的网络运营商没有分配IPV6地址)。
1.右键单击这台电脑——并选择管理——。在左侧菜单选择服务——的右侧,找到IPHelper——,右键选择属性。
: 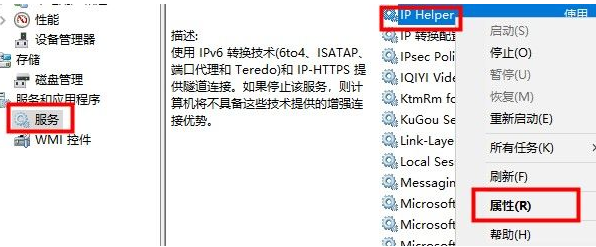 2.在打开的窗口中将启动类型更改为禁用。
2.在打开的窗口中将启动类型更改为禁用。
 第六,重装系统,安装全新的纯win10系统。
第六,重装系统,安装全新的纯win10系统。
未经允许不得转载:探秘猎奇网 » win10系统优化设置教程(win10怎么系统优化)

 探秘猎奇网
探秘猎奇网 永远不接催收电话后果是什么?麻烦事会找上你
永远不接催收电话后果是什么?麻烦事会找上你 小儿垂钓古诗(小儿垂钓古诗赏析)
小儿垂钓古诗(小儿垂钓古诗赏析) 消失的她观后感,听听网友们怎么说
消失的她观后感,听听网友们怎么说 肝不好的表现是什么,养肝的秘诀是什么呢?
肝不好的表现是什么,养肝的秘诀是什么呢? Win10鼠标放任务栏就转圈怎么办
Win10鼠标放任务栏就转圈怎么办 肺部有结节是怎么回事?要紧吗?肺部有结节应当怎么办?
肺部有结节是怎么回事?要紧吗?肺部有结节应当怎么办? 推动网络媒体高质量发展,从这几个方面深入探讨
推动网络媒体高质量发展,从这几个方面深入探讨 牛肉怎么做好吃又嫩?教大家怎么烹饪牛肉
牛肉怎么做好吃又嫩?教大家怎么烹饪牛肉