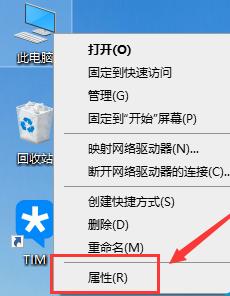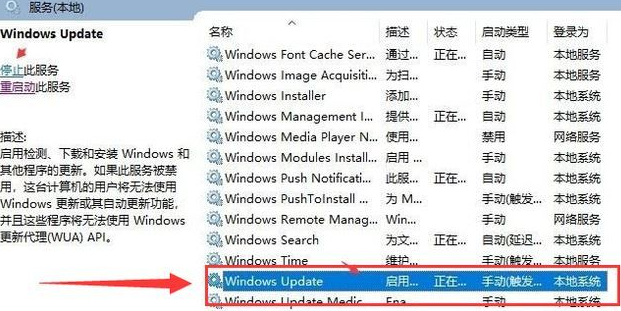很多用户的电脑都在用Win10,那么你知道Win10是怎么关闭左下角搜索框的吗?下面这篇文章给大家带来一个关闭Win10左下角搜索框的教程。下面我们来看看。
Win10如何关闭左下角搜索框:
方法1:
1.首先,我们右键单击任务栏中的空白区域。
:  2.将鼠标移动到上面的“搜索”。
2.将鼠标移动到上面的“搜索”。
: 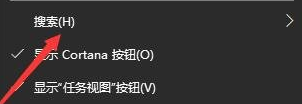 3.在搜索中点击“隐藏”。
3.在搜索中点击“隐藏”。
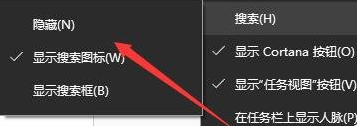 4,所以我们看不到搜索框。
4,所以我们看不到搜索框。
: 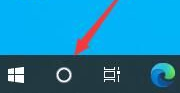 5.我们也可以在其中选择“显示搜索图标”,这样只会显示一个图标。
5.我们也可以在其中选择“显示搜索图标”,这样只会显示一个图标。
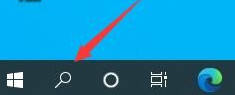 方法2:
方法2:
1.首先,按键盘上的“Win R”开始运行。
 2,然后输入“services.msc”并按回车键打开服务。
2,然后输入“services.msc”并按回车键打开服务。
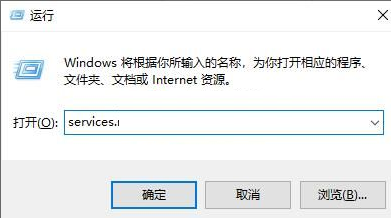 3,然后在里面找到“windows搜索”选项,双击打开。
3,然后在里面找到“windows搜索”选项,双击打开。
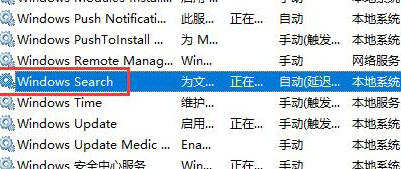 4,然后将启动类型更改为“禁用”并确认保存。
4,然后将启动类型更改为“禁用”并确认保存。
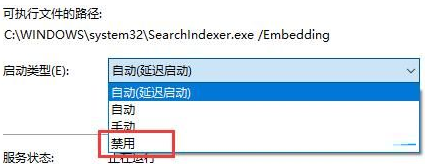
未经允许不得转载:探秘猎奇网 » win10怎么关闭左下角搜索框的广告(win10左下角的搜索框怎么去掉)

 探秘猎奇网
探秘猎奇网 毛不易的歌,毛不易的歌为什么那么火?如何评价毛不易作品?
毛不易的歌,毛不易的歌为什么那么火?如何评价毛不易作品? 碎银茶是什么茶?他适合这些人群喝
碎银茶是什么茶?他适合这些人群喝 上牙代表父母下牙代表儿女,牙齿和运气之间的关系
上牙代表父母下牙代表儿女,牙齿和运气之间的关系 半马是多少公里,半马多长时间合格?
半马是多少公里,半马多长时间合格? win10临时文件夹位置(win10临时文件夹在哪)
win10临时文件夹位置(win10临时文件夹在哪) 奥美拉唑饭前吃还是饭后吃,奥美拉唑可以对症哪些肠胃疾病?
奥美拉唑饭前吃还是饭后吃,奥美拉唑可以对症哪些肠胃疾病? 甲流其实就是新冠?甲流和新冠有什么区别?
甲流其实就是新冠?甲流和新冠有什么区别? 石榴石的功效与作用,石榴石的寓意和灵性
石榴石的功效与作用,石榴石的寓意和灵性