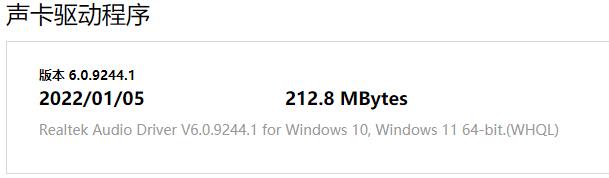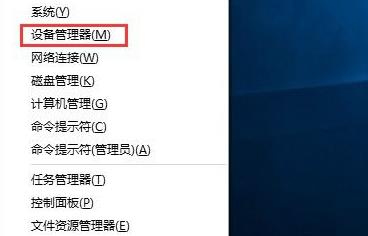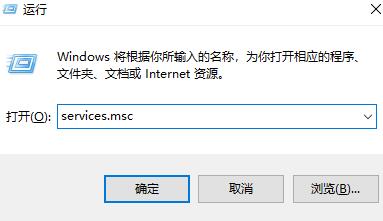朋友们知道Win10是如何录制屏幕视频的吗?今天,边肖将解释Win10如何录制屏幕视频。如果你有兴趣,让我们和边肖一起看看吧,希望能帮助到大家。
如何在Win10中录制屏幕视频:
第一步:在电脑桌面的左下角,找到【开始菜单】按钮,点击,然后在弹出的选项中选择【设置】功能。
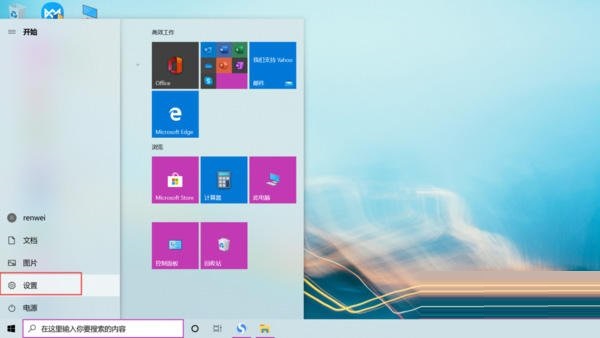 第二步,此时电脑会弹出windoews设置界面。这时候找到【游戏】选项,点击打开。
第二步,此时电脑会弹出windoews设置界面。这时候找到【游戏】选项,点击打开。
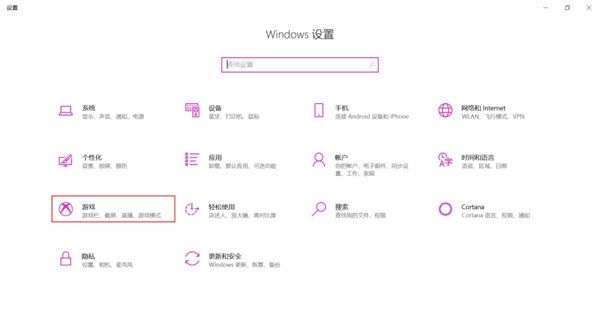 第三步,然后进入电脑的游戏设置界面。这时候在界面右侧找到“使用游戏条录制游戏片段、截屏和广播”的功能,然后打开这个功能。当开关变成一种颜色时,表示该功能已成功开启。
第三步,然后进入电脑的游戏设置界面。这时候在界面右侧找到“使用游戏条录制游戏片段、截屏和广播”的功能,然后打开这个功能。当开关变成一种颜色时,表示该功能已成功开启。
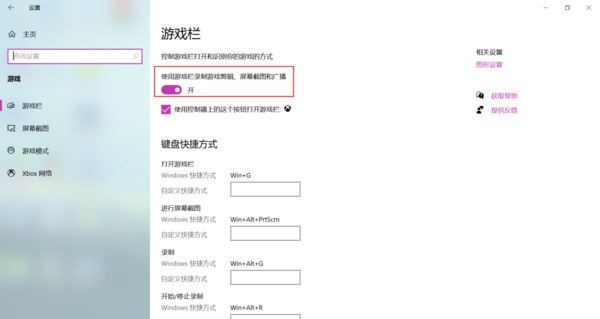 第四步:开启功能后,可以看到【录音】的快捷方式是界面下方的【Win Alt G】。
第四步:开启功能后,可以看到【录音】的快捷方式是界面下方的【Win Alt G】。
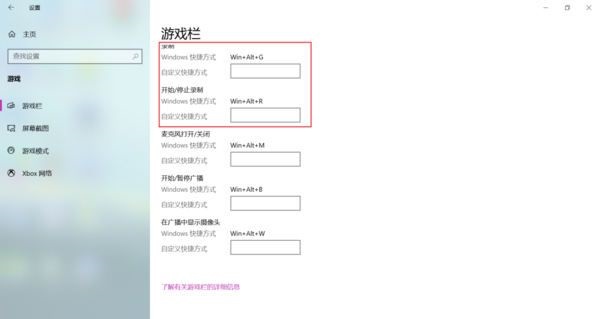 第五步:此时,如果要在电脑上录制屏幕,直接按键盘上的[Win Alt G]快捷键,开始屏幕录制操作。
第五步:此时,如果要在电脑上录制屏幕,直接按键盘上的[Win Alt G]快捷键,开始屏幕录制操作。
第六步:按下屏幕录制快捷键,系统会弹出抓图窗口界面。点击界面中的白点按钮,开始屏幕录制。
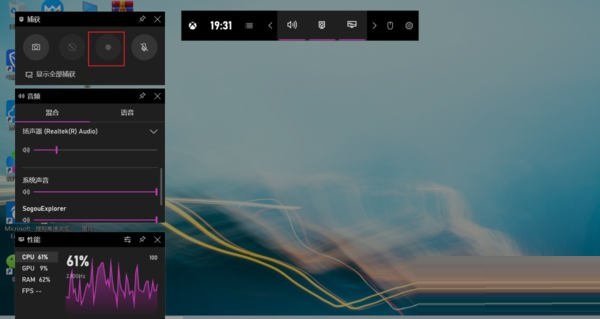 第七步:电脑录屏完成后,点击暂停录屏窗口的【小白框】按钮,结束录屏操作。
第七步:电脑录屏完成后,点击暂停录屏窗口的【小白框】按钮,结束录屏操作。
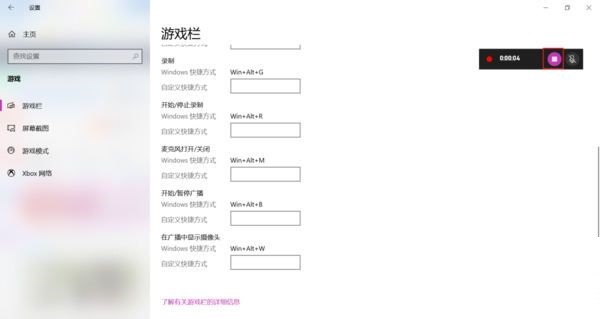 步骤8。最后在电脑的【我的电脑】-【视频】-【抓拍】路径下就可以看到完成的屏幕录制视频了。
步骤8。最后在电脑的【我的电脑】-【视频】-【抓拍】路径下就可以看到完成的屏幕录制视频了。
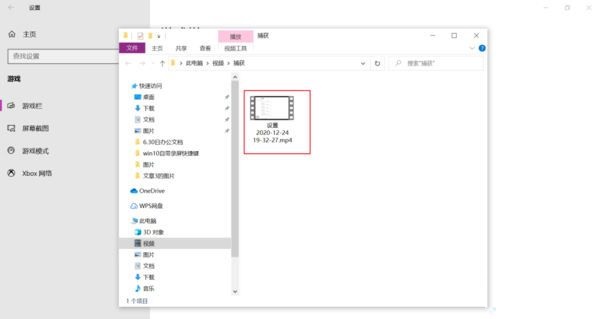
未经允许不得转载:探秘猎奇网 » win10如何录制屏幕视频软件(win10如何录制屏幕视频教程)

 探秘猎奇网
探秘猎奇网 痛风怎么治疗最有效的方法,高痛风患者可以多吃生姜缓解
痛风怎么治疗最有效的方法,高痛风患者可以多吃生姜缓解 杨梅的功效和作用?吃杨梅的7种功效大家知道多少呢
杨梅的功效和作用?吃杨梅的7种功效大家知道多少呢 win10家庭中文版不兼容怎么设置(caxa与win10家庭版兼容性)
win10家庭中文版不兼容怎么设置(caxa与win10家庭版兼容性) 电脑一直显示已重置应用默认设置(win10已重置应用默认设置一直弹)
电脑一直显示已重置应用默认设置(win10已重置应用默认设置一直弹) 汤唯二封百想影后,文艺青年汤唯的艺术人生
汤唯二封百想影后,文艺青年汤唯的艺术人生 净水器应该怎么选择?净水器有哪些优点和缺点呢
净水器应该怎么选择?净水器有哪些优点和缺点呢 realme是什么牌子手机?他的手机是什么旗下的呢
realme是什么牌子手机?他的手机是什么旗下的呢 沙棘的功效作用与主治,对癌症的预防保健作用
沙棘的功效作用与主治,对癌症的预防保健作用