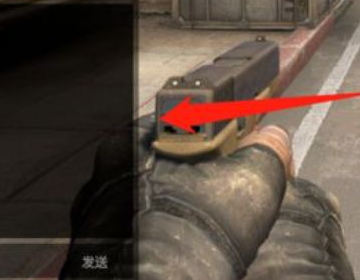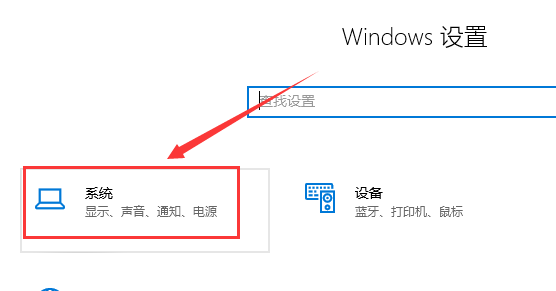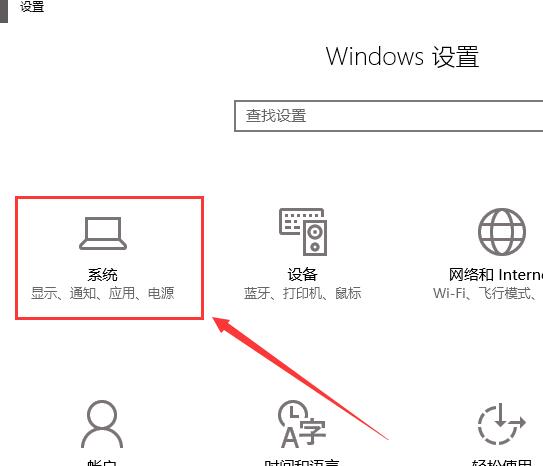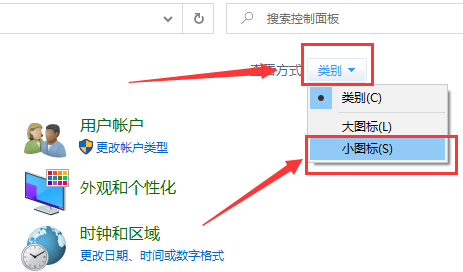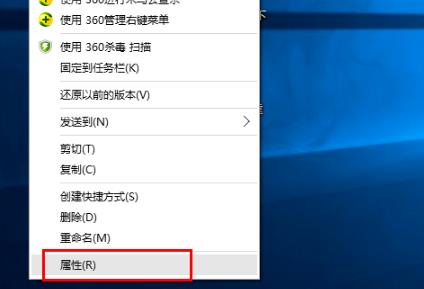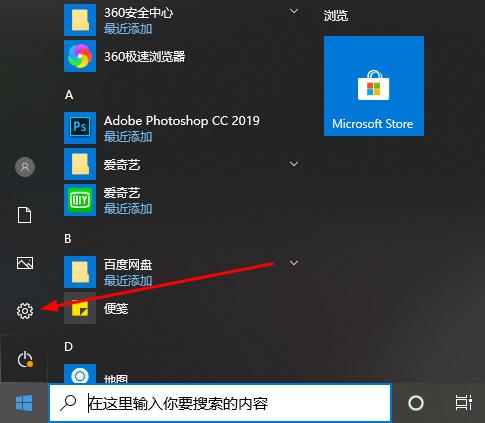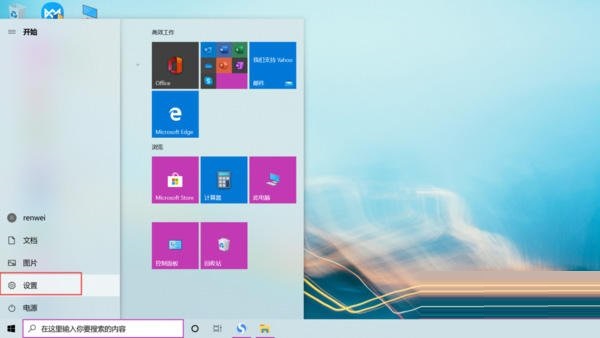很多人不知道如何更新win10中的键盘驱动。今天给大家带来的文章是win10中更新键盘驱动的方法,小伙伴们和边肖一起学学还不清楚。
如何更新win10中的键盘驱动;
1.首先,我们打开电脑,然后在电脑桌面上右键单击这台电脑(如图所示)。
:  2.在弹出的界面中,点击属性(如图)。
2.在弹出的界面中,点击属性(如图)。
: 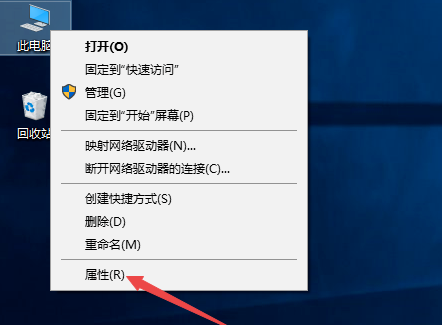 3.在弹出的界面中,我们点击设备管理器(如图所示)。
3.在弹出的界面中,我们点击设备管理器(如图所示)。
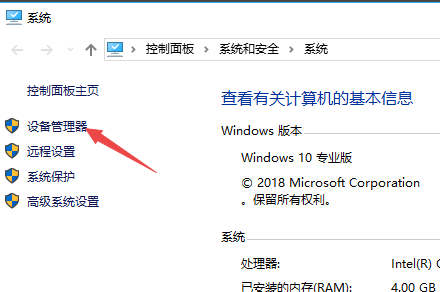 4,弹出的界面,我们找到键盘,然后我们点击打开(如图)。
4,弹出的界面,我们找到键盘,然后我们点击打开(如图)。
 5,然后我们右击里面的PS/2标准键盘(如图)。
5,然后我们右击里面的PS/2标准键盘(如图)。
: 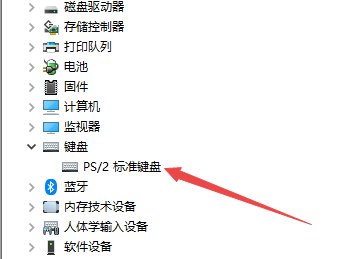 6.在弹出的界面中,点击属性(如图)。
6.在弹出的界面中,点击属性(如图)。
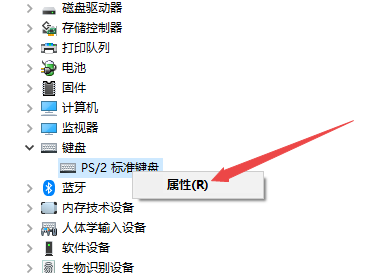 7,弹出界面,我们点击驱动(如图)。
7,弹出界面,我们点击驱动(如图)。
 8,弹出的界面,我们点击更新驱动进行更新,然后我们点击确定,就基本可以使用了(如图)。
8,弹出的界面,我们点击更新驱动进行更新,然后我们点击确定,就基本可以使用了(如图)。
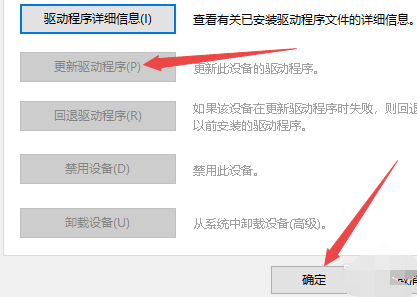
未经允许不得转载:探秘猎奇网 » win10键盘驱动怎么重新安装(win10电脑键盘显示驱动错误)

 探秘猎奇网
探秘猎奇网 芹菜的功效与作用,芹菜的做法很多,是减肥补钙的好东西
芹菜的功效与作用,芹菜的做法很多,是减肥补钙的好东西 摆烂是什么意思?摆烂和躺平这两个词语是一样的吗
摆烂是什么意思?摆烂和躺平这两个词语是一样的吗 广东明确停课不停考,具体会发生什么呢
广东明确停课不停考,具体会发生什么呢 豌豆的营养价值与食用功效,豌豆和青豆的区别是什么?
豌豆的营养价值与食用功效,豌豆和青豆的区别是什么? 东北这个“0”的突破 为何是沈阳?为什么要在批复沈阳都市圈?
东北这个“0”的突破 为何是沈阳?为什么要在批复沈阳都市圈? 人体构造五脏六腑位置,五脏六腑都有什么用?
人体构造五脏六腑位置,五脏六腑都有什么用? 端午节的习俗,端午节的几大习俗,你知道多少?
端午节的习俗,端午节的几大习俗,你知道多少? 南红是翡翠还是玛瑙?看完这篇你就理解了
南红是翡翠还是玛瑙?看完这篇你就理解了