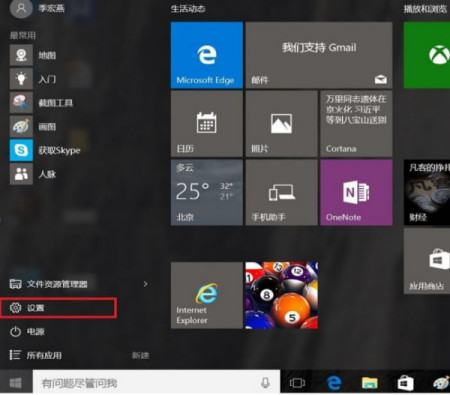最近有小伙伴咨询如何设置边肖win11系统的还原点。下面为大家带来win11系统还原点的设置方法,有需要的朋友可以过来了解一下。
如何设置win11系统的还原点;
1.首先单击任务栏中的开始菜单(如图所示)。
:  2.进入后,我们打开系统设置按钮,进入系统设置页面(如图所示)。
2.进入后,我们打开系统设置按钮,进入系统设置页面(如图所示)。
: 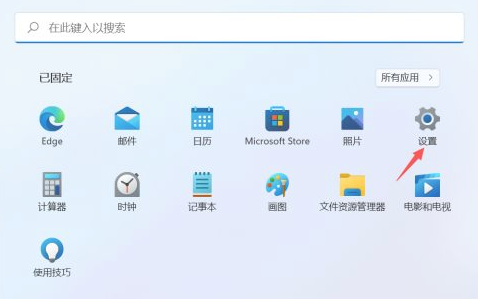 3.在这个页面上找到下面关于系统的高级系统设置选项,点击进入(如图所示)。
3.在这个页面上找到下面关于系统的高级系统设置选项,点击进入(如图所示)。
: 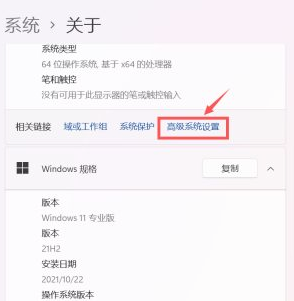 4.我们将进入系统属性窗口。此时点击上面的系统保护选项,进入系统保护页面(如图)。
4.我们将进入系统属性窗口。此时点击上面的系统保护选项,进入系统保护页面(如图)。
: 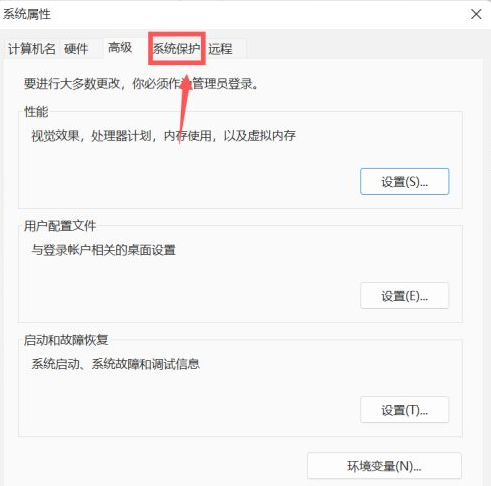 5.在系统保护设置页面中点击下面的创建(如图所示)。
5.在系统保护设置页面中点击下面的创建(如图所示)。
: 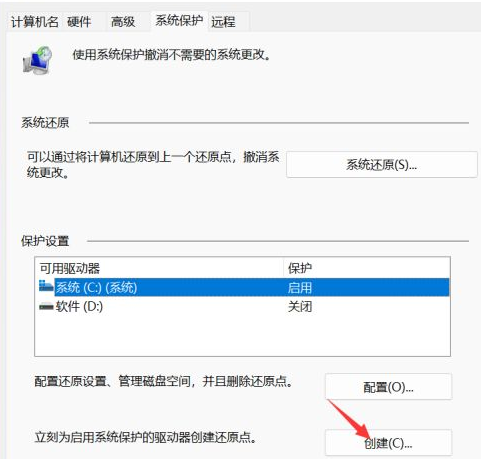 6.在弹出窗口中,我们输入还原点的名称,然后单击下面的“Create”按钮(如图所示)。
6.在弹出窗口中,我们输入还原点的名称,然后单击下面的“Create”按钮(如图所示)。
: 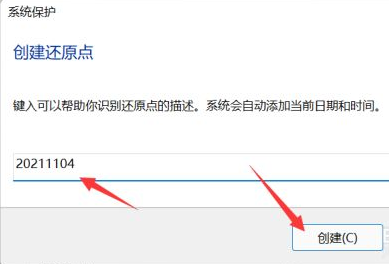 7.然后系统会用当前的时间节点为我们创建一个还原点(如图)。
7.然后系统会用当前的时间节点为我们创建一个还原点(如图)。
:  8.完成此过程后,您将收到一条消息,指示还原点已创建(如图所示)。
8.完成此过程后,您将收到一条消息,指示还原点已创建(如图所示)。
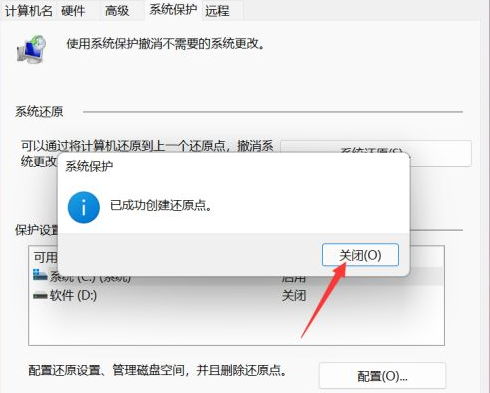
未经允许不得转载:探秘猎奇网 » win11怎么设置还原点(win11怎么设置系统还原点)

 探秘猎奇网
探秘猎奇网 楼月微信聊天记录导出恢复助手(手机坏了开不了机怎么把手机所有东西导出)
楼月微信聊天记录导出恢复助手(手机坏了开不了机怎么把手机所有东西导出) 血小板增高是怎么回事,为什么会出现猝死?
血小板增高是怎么回事,为什么会出现猝死? win10自动还原怎么关闭(win10系统怎么关闭还原功能)
win10自动还原怎么关闭(win10系统怎么关闭还原功能) win10补丁安装了卸载里找不到(win10卸载补丁没有卸载按钮)
win10补丁安装了卸载里找不到(win10卸载补丁没有卸载按钮) 正规的男科医院,给大家推荐这家医院
正规的男科医院,给大家推荐这家医院 win10数字激活和密钥激活有区别吗(win10家庭版永久激活密钥2021)
win10数字激活和密钥激活有区别吗(win10家庭版永久激活密钥2021) 第三者责任险是什么意思,第三者责任险赔偿范围什么样的?
第三者责任险是什么意思,第三者责任险赔偿范围什么样的? 天丝面料是什么材质,天丝面料是什么材质为原料?
天丝面料是什么材质,天丝面料是什么材质为原料?