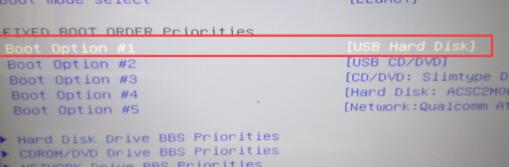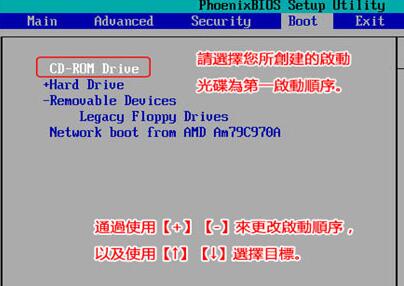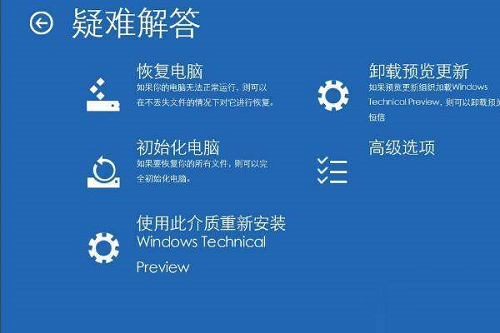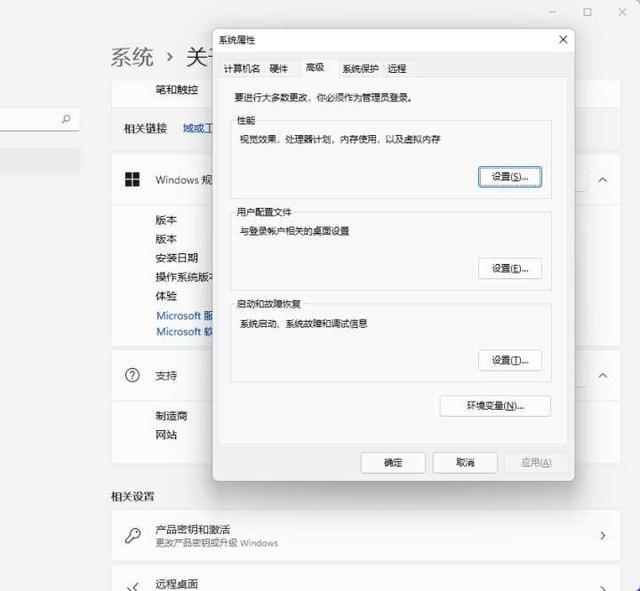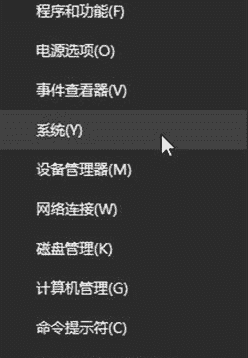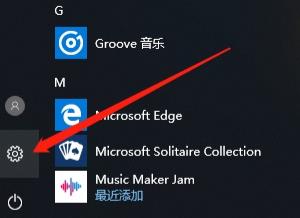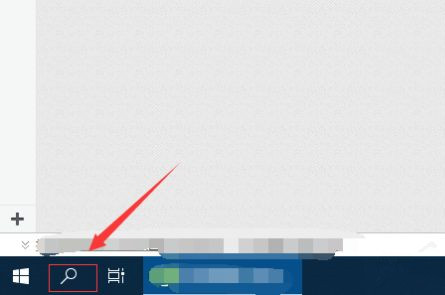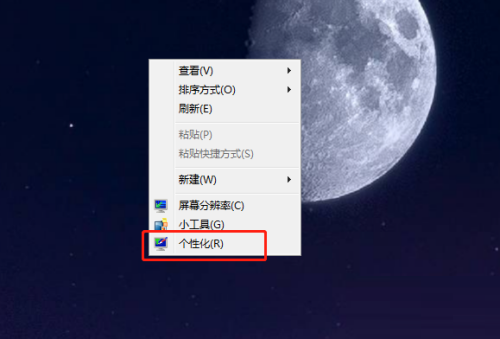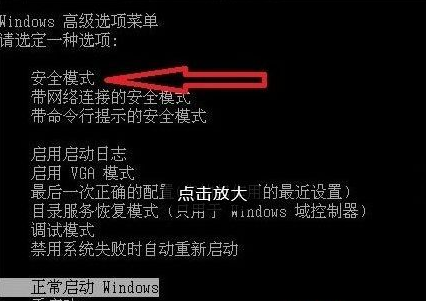最近有小伙伴咨询边肖win10蓝屏代码0xc000000e。我该怎么办?下面为大家带来win10蓝屏代码0xc000000e的解决方案,有需要的朋友可以过来了解一下。
win10蓝屏代码0xc000000e怎么办?
1.电脑开机时,一直按F1进入电脑Bios设置(如图)。
:  2.按计算机键盘的右箭头键,并选择启动(如图所示)。
2.按计算机键盘的右箭头键,并选择启动(如图所示)。
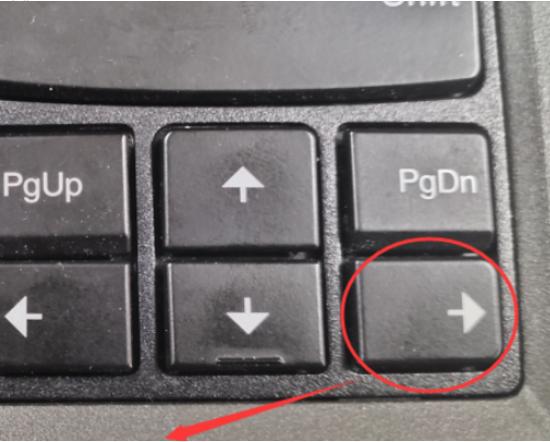 3,按下启动选项上的计算机回车键(如图所示)。
3,按下启动选项上的计算机回车键(如图所示)。
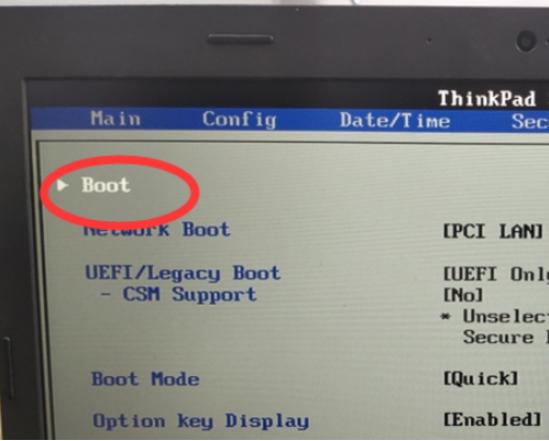 4,进入启动菜单,我们现在看到第一项是Windows启动管理器,我们需要将硬盘改为第一个启动项(如图)。
4,进入启动菜单,我们现在看到第一项是Windows启动管理器,我们需要将硬盘改为第一个启动项(如图)。
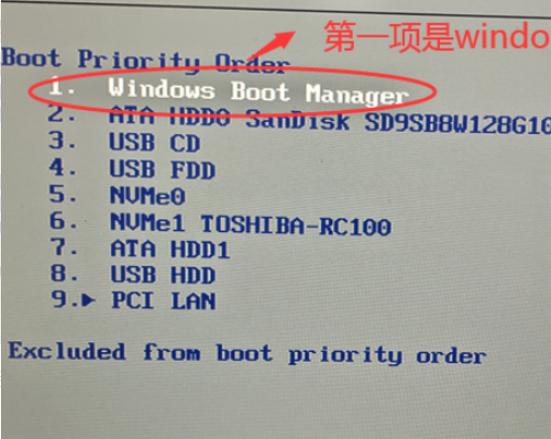 5,按下箭头键选择硬盘,这是我电脑里的第二项。实际情况取决于自动电脑硬盘所在的项目(如图)。
5,按下箭头键选择硬盘,这是我电脑里的第二项。实际情况取决于自动电脑硬盘所在的项目(如图)。
: 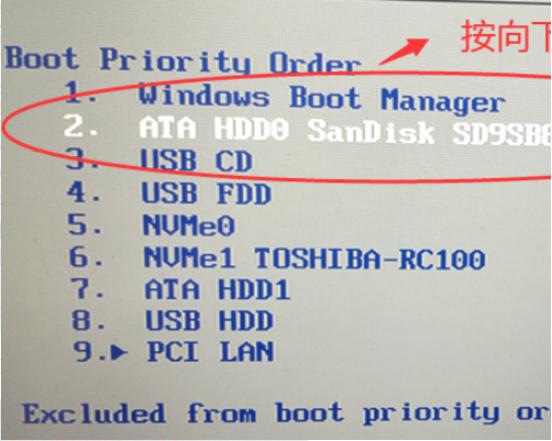 6.按下键盘上的F6,硬盘会上移,直到第一项结束,此时硬盘已经开始第一项了(如图)。
6.按下键盘上的F6,硬盘会上移,直到第一项结束,此时硬盘已经开始第一项了(如图)。
:  7.接下来,我们需要保存我们的更改,以便它们能够生效。按F10弹出一个窗口(如图所示)。
7.接下来,我们需要保存我们的更改,以便它们能够生效。按F10弹出一个窗口(如图所示)。
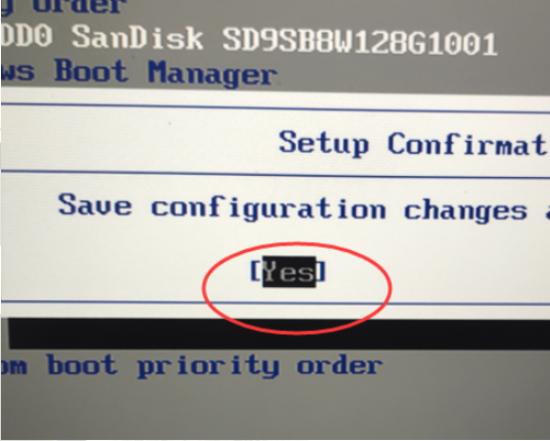
未经允许不得转载:探秘猎奇网 » win10蓝屏0xc000000f怎么解决(win10系统0xc000000e蓝屏怎么办)

 探秘猎奇网
探秘猎奇网 win7桌面电脑图标不见了怎么恢复(win7摄像头图标怎么调出来)
win7桌面电脑图标不见了怎么恢复(win7摄像头图标怎么调出来) 女孩为爱减肥去世体重24.8公斤,最近五十天不吃一点东西
女孩为爱减肥去世体重24.8公斤,最近五十天不吃一点东西 讨要工资最快最狠的方法,拖欠农民工工资最快、最直接的解决办法
讨要工资最快最狠的方法,拖欠农民工工资最快、最直接的解决办法 满级人类是什么,满级人类是什么意思?
满级人类是什么,满级人类是什么意思? 厄尔尼诺现象,厄尔尼诺现象和拉尼娜现象对我国的影响
厄尔尼诺现象,厄尔尼诺现象和拉尼娜现象对我国的影响 脸上长痘痘怎么才能消除,脸上长痘痘是什么原因?
脸上长痘痘怎么才能消除,脸上长痘痘是什么原因? 如何开户买港股?开户了怎么买港股
如何开户买港股?开户了怎么买港股 三天清肠减肥法,轻断食减肥法具体做法?
三天清肠减肥法,轻断食减肥法具体做法?