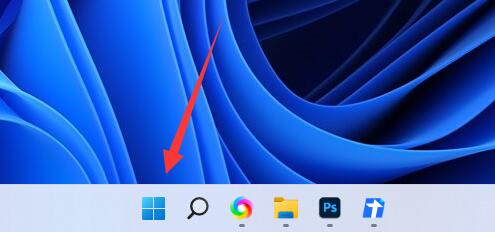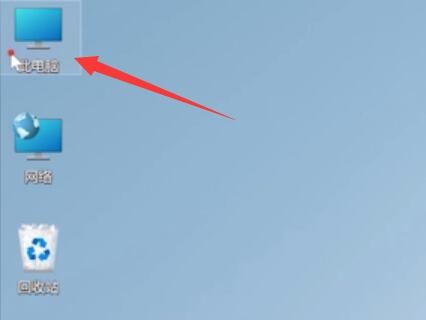Word如何重复打印标题行和表头, Word如何重复打印标题行和页眉?当我们工作或学习时,我们经常使用软件词。在使用软件的过程中,有一些小技巧可以帮助我们提高工作效率。
今天我们就来分享一下在Word中反复打印标题行和页眉的方法。有需要的用户可以一起学习。
操作步骤:
重复显示双行标题
如下图所示,我这里需要重复两行表头。我们可以选择前两行标题,然后右键单击-表格属性-行-选中每页顶部的重复作为标题行。

效果:

重复标题和页眉。
如果要重复显示标题和表头,我们可以先取消顶部表头的边框线,取消上左右两边,让它看起来没有表格,但还在表格里,然后按照方法1设置。
效果:
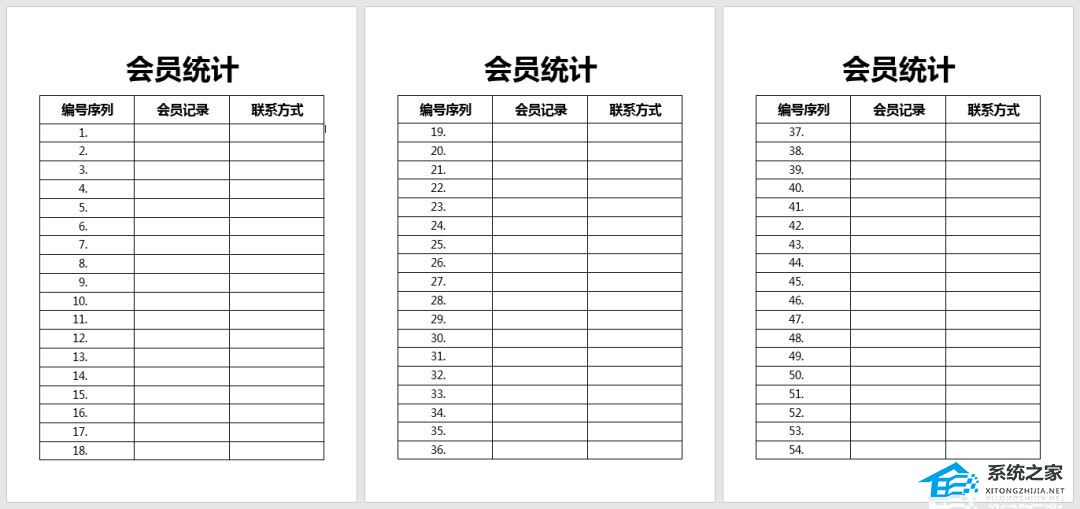
单行标题的重复显示
如果您只想在页面上重复显示一行标题,可以只设置表格中的第一行。

效果:
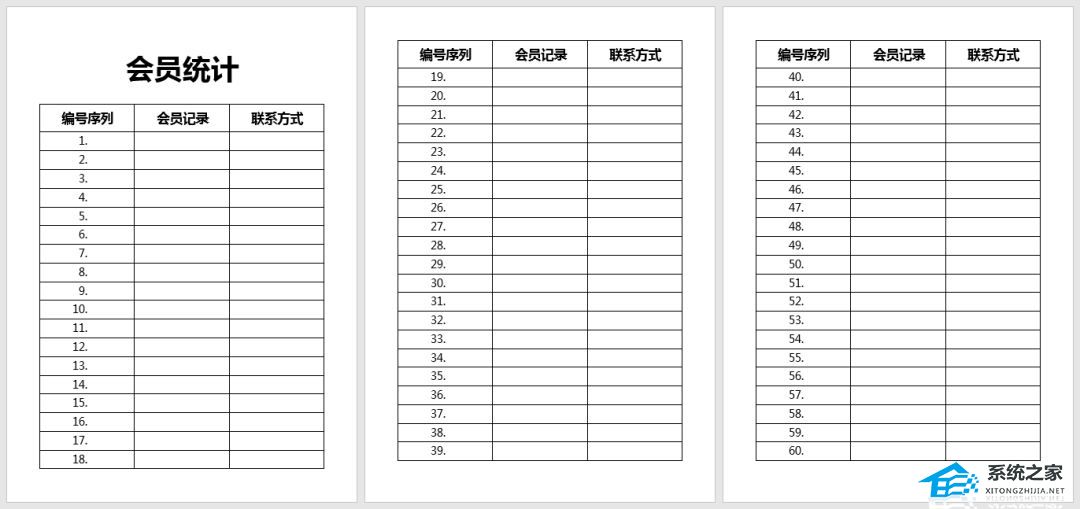
以上是边肖为您带来的关于Word如何重复打印标题行和页眉的内容。希望能解决你的问题。感谢您的阅读。更多精彩内容请关注本站。
Word如何重复打印标题行和表头,以上就是本文为您收集整理的Word如何重复打印标题行和表头最新内容,希望能帮到您!更多相关内容欢迎关注。
未经允许不得转载:探秘猎奇网 » Word如何重复打印标题行和表头(word怎么让标题出现在每页的表头)

 探秘猎奇网
探秘猎奇网 茶黄金是什么东西,黄金叶茶叶是什么茶
茶黄金是什么东西,黄金叶茶叶是什么茶 吃葡萄有什么功效和作用,怎么挑选葡萄更好更甜?
吃葡萄有什么功效和作用,怎么挑选葡萄更好更甜? electrolux是什么空调牌子,家电空调品牌介绍
electrolux是什么空调牌子,家电空调品牌介绍 一般车险都买哪些险种,车上人员险什么意思?
一般车险都买哪些险种,车上人员险什么意思? 哔哩哔哩安卓版下载,这些功能大家都没见过
哔哩哔哩安卓版下载,这些功能大家都没见过 李白为什么害了杜甫一生,杜甫的人生经历值得回味!
李白为什么害了杜甫一生,杜甫的人生经历值得回味! 史上最危险的三种颜色 ,看似鲜艳实则致命的颜色,让人中毒身亡的颜色
史上最危险的三种颜色 ,看似鲜艳实则致命的颜色,让人中毒身亡的颜色 qq邮箱的正确格式有哪些?qq邮箱有什么优缺点?
qq邮箱的正确格式有哪些?qq邮箱有什么优缺点?