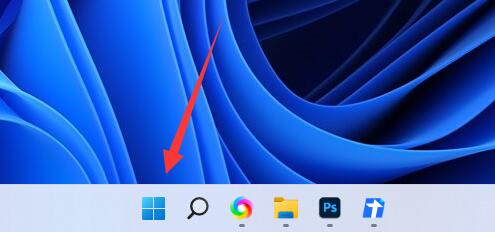最近有小伙伴问边肖如何设置win10局域网共享文件夹。下面为大家带来win10局域网共享文件夹的设置方法,有需要的朋友可以过来了解一下。
如何设置win10局域网的共享文件夹;
1.点击左下角的开始,然后点击“设置”(如图)。
 2,点击“网络和互联网”(如图)。
2,点击“网络和互联网”(如图)。
:  3.单击“网络和共享中心”(如图所示)。
3.单击“网络和共享中心”(如图所示)。
: 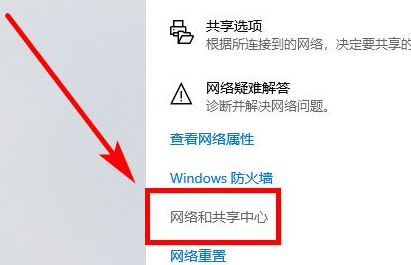 4.点击“更改高级共享设置”(如图所示)。
4.点击“更改高级共享设置”(如图所示)。
:  5.启用两种设置,然后单击保存(如图所示)。
5.启用两种设置,然后单击保存(如图所示)。
:  6.右键单击要共享的文件夹,然后选择属性(如图所示)。
6.右键单击要共享的文件夹,然后选择属性(如图所示)。
:  7.只需点击“分享”(如图)。
7.只需点击“分享”(如图)。
: 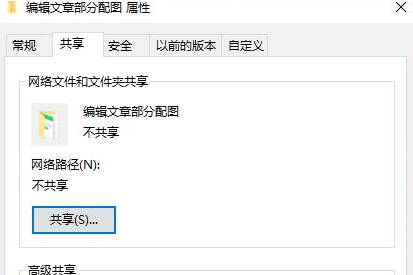 8.在此选择您想要共享的用户(如图所示)。
8.在此选择您想要共享的用户(如图所示)。

未经允许不得转载:探秘猎奇网 » win10局域网共享打印机设置教程(win10如何添加局域网共享打印机)

 探秘猎奇网
探秘猎奇网 win10怎么看是否被监控(win10如何打开监控面板)
win10怎么看是否被监控(win10如何打开监控面板) win10盗贼之海闪退怎么办
win10盗贼之海闪退怎么办 龙虾吃什么食物?主要吃这6种
龙虾吃什么食物?主要吃这6种 佘太翠是玉还是翡翠?教大家分辨余太翠
佘太翠是玉还是翡翠?教大家分辨余太翠 二阳了一直低烧正常吗?会造成什么影响呢
二阳了一直低烧正常吗?会造成什么影响呢 网友吐槽上海外滩夜景灯光,什么样的城市灯光好看?
网友吐槽上海外滩夜景灯光,什么样的城市灯光好看? 铁路回应软卧能否按性别分配,专家这样回应
铁路回应软卧能否按性别分配,专家这样回应 win11系统设置在哪(win11的高级系统设置)
win11系统设置在哪(win11的高级系统设置)