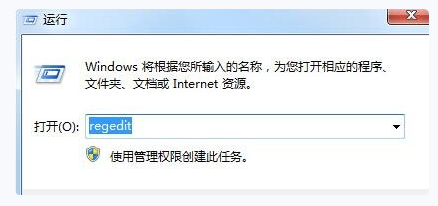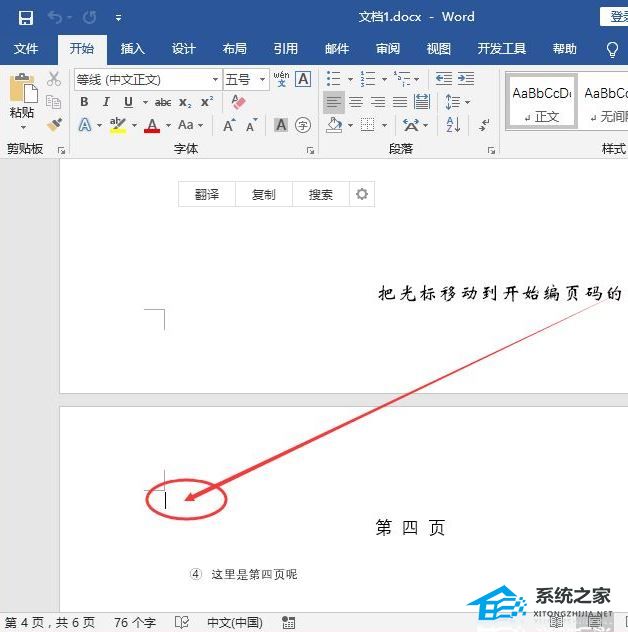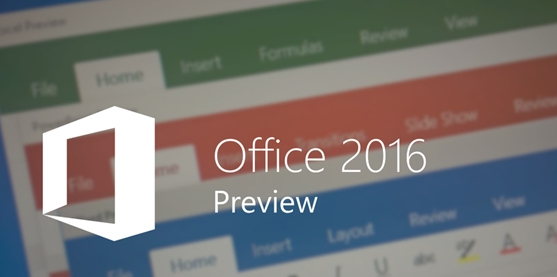Word表格标签怎么设置, Word中如何设置表格标签?最近有用户想用Word表格来制作标签,比如座位安排等,那么应该如何设置呢?其实方法很简单。下面,我就给大家演示一下Word表格标签的制作方法。我们一起来学习一下吧。
具体操作如下:
打开Word并创建一个空白文档。

根据标签实际需要的尺寸,插入多行多列的表格。列越多,标签长度就越短。
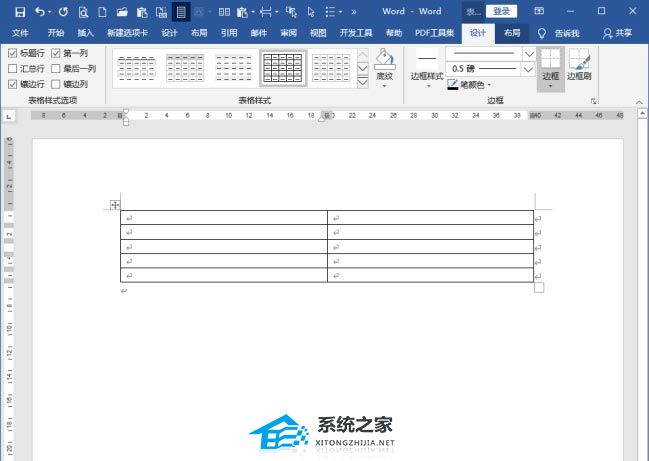
同样,根据标签的实际需要调整桌子的高度。
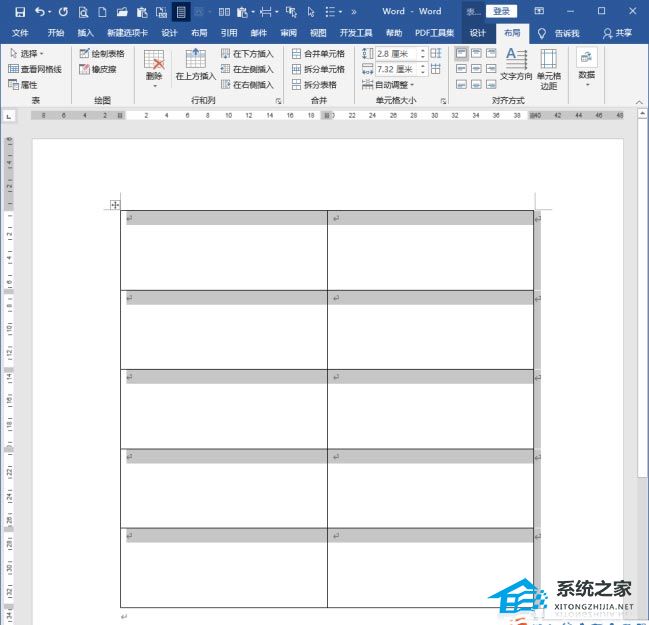
在第一个单元格中,输入标签的项目和一个空白行。

选择要复制的单元格。
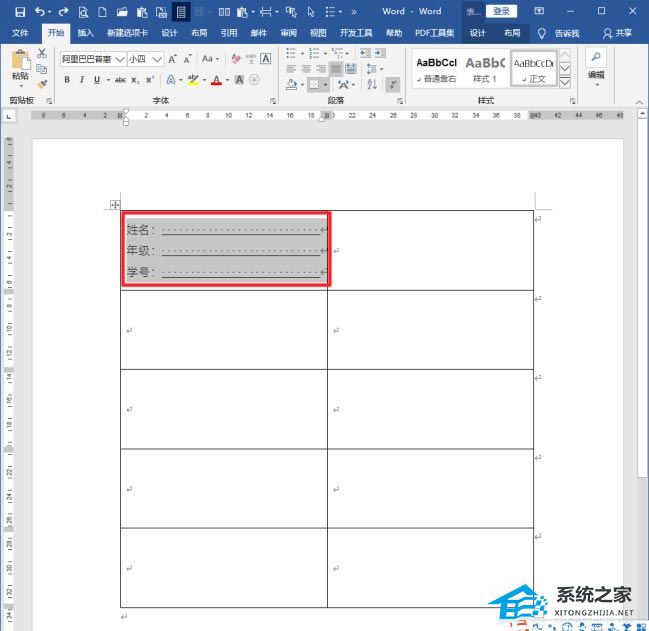
然后选择整个单元格。
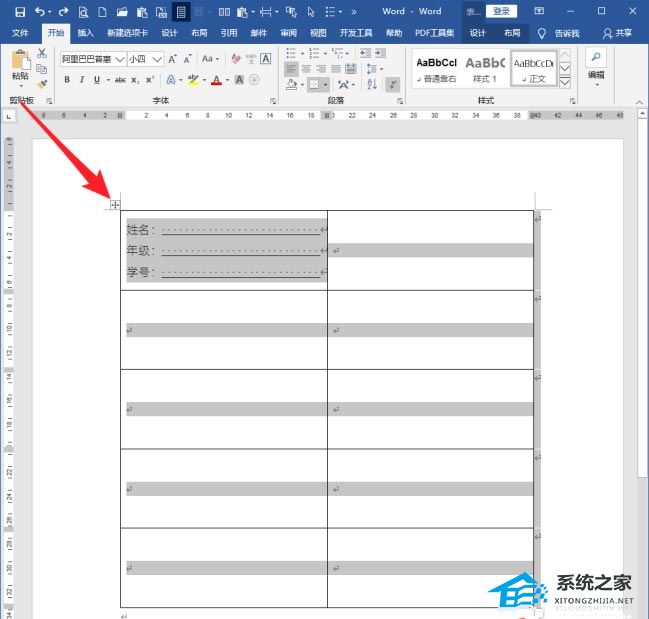
粘贴后,所有单元格将具有相同的内容。
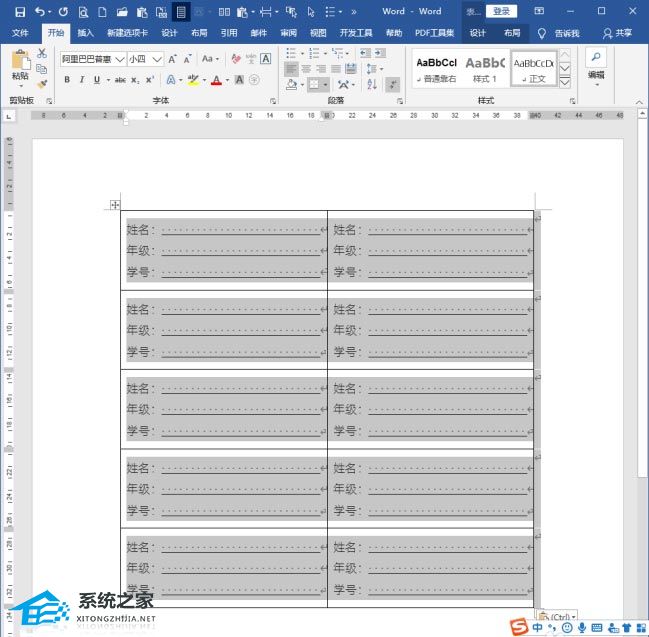
继续保持整个表格处于选中状态,然后单击右键菜单。
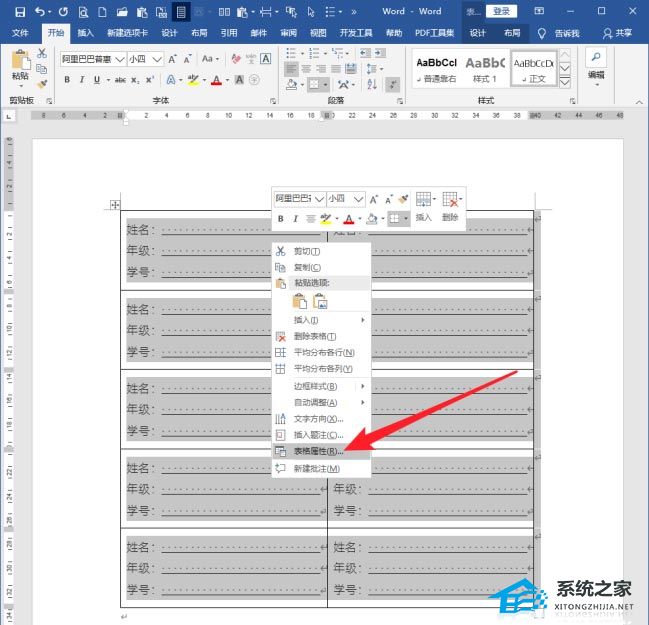
在打开的设置窗口中,单击选项卡。
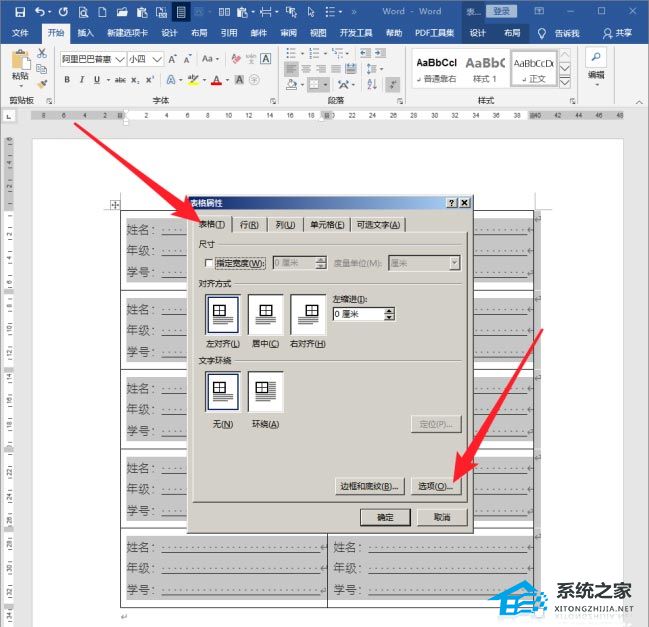
在进一步打开的设置窗口中,选中该框并输入适当的间距值。
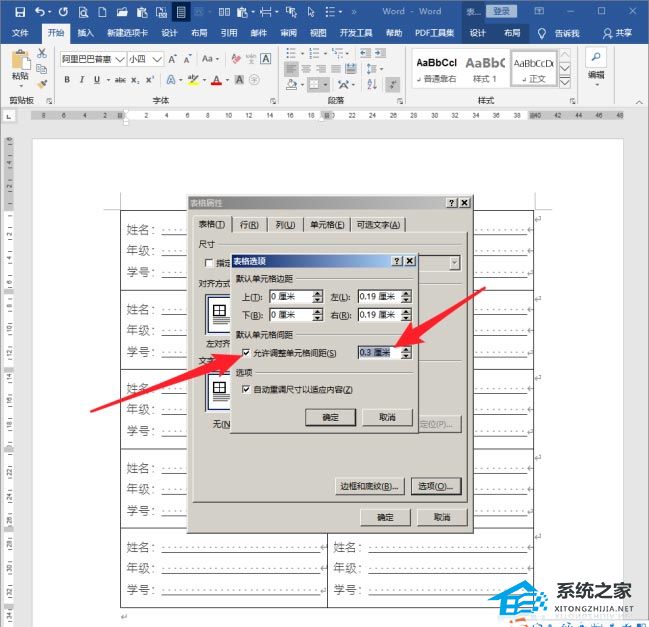
单击两次即可完成设置。

这样整个表格的单元格之间就会有空格。然后打印出来,沿着外框线剪切,得到带边框的标签。
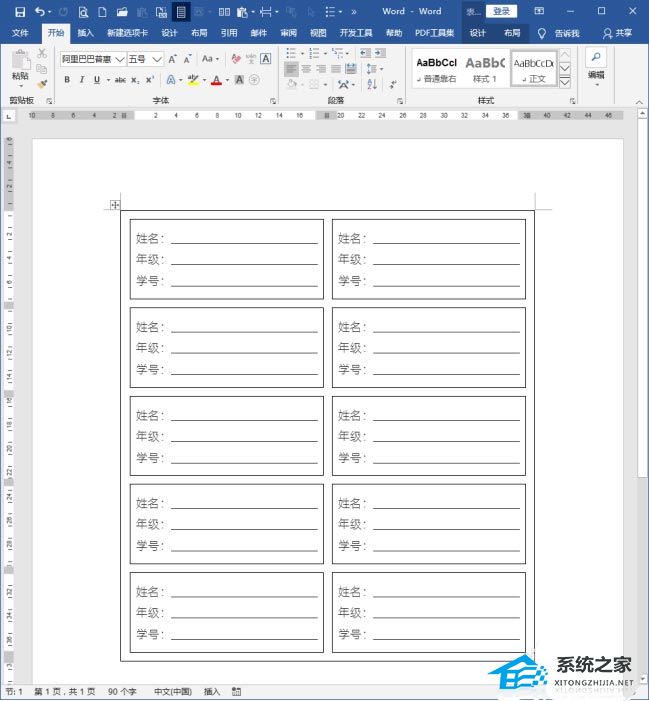
Word表格标签怎么设置,以上就是本文为您收集整理的Word表格标签怎么设置最新内容,希望能帮到您!更多相关内容欢迎关注。
未经允许不得转载:探秘猎奇网 » Word表格标签怎么设置(如何在Word中设置表格标签)

 探秘猎奇网
探秘猎奇网 win10如何注销网络连接设置(win10怎么创建新的网络连接)
win10如何注销网络连接设置(win10怎么创建新的网络连接) win10无法访问工作组计算机(win10工作组访问权限)
win10无法访问工作组计算机(win10工作组访问权限) 倪萍退休金每月多少钱,计算自己退休后每月能领取多少养老金?
倪萍退休金每月多少钱,计算自己退休后每月能领取多少养老金? win10系统重装后无法启动怎么办_小白一键重装系统官网(window10重装后无法启动)
win10系统重装后无法启动怎么办_小白一键重装系统官网(window10重装后无法启动) 日本核污染水排海进入倒计时,对人类和地球生物造成重大影响。
日本核污染水排海进入倒计时,对人类和地球生物造成重大影响。 win11创建文件夹快捷键(电脑创建文件夹快捷键是什么)
win11创建文件夹快捷键(电脑创建文件夹快捷键是什么) 最可怕的恐龙第一名,远古时期最致命的恐龙
最可怕的恐龙第一名,远古时期最致命的恐龙 Word图片怎么铺满整个页面(word图片怎么铺满整个页面做底图)
Word图片怎么铺满整个页面(word图片怎么铺满整个页面做底图)