Word文档中怎么制作文件信头操作方法分享, 分享如何在Word 文档中创建信头。在制作一些官方文件时,通常需要创建信头来描述文件的主题。那么这种类型的信笺该怎么制作呢?接下来我们就来看看详细的制作方法并分享一下。
脚步
首先,通过命令Insert Delimiter Continuous Delimiter将文本和标题区域分为两部分。然后用鼠标左键单击文件页面设置,在页面设置提示栏中选择布局选项卡,并在页眉和页脚选项卡下的页眉设置栏中填写适当的值。该值代表的是页眉区域顶部到页面上边框的距离,是实际测量的。在预览选项卡下的应用到下拉框中选择此部分。这个值的意义是上面的设置只影响这部分。
接下来,设置标题,用鼠标左键单击格式边框和底纹边框,然后将线型设置为单实线,颜色设置为红色,宽度设置为三磅。接下来,用鼠标左键单击预览框中带下划线的位置。
 将光标定位在文本区域,用鼠标左键单击表单插入表单,并在表单中输入相应的文本。然后,通过测量文档标题中各个字符之间的距离、合并单元格、设置单元格对齐方式以及调整表格的行高和列宽来形成下表。如图所示。
将光标定位在文本区域,用鼠标左键单击表单插入表单,并在表单中输入相应的文本。然后,通过测量文档标题中各个字符之间的距离、合并单元格、设置单元格对齐方式以及调整表格的行高和列宽来形成下表。如图所示。
设置FILE字样的字体大小与实际官方文档中FILE字样的字体大小相同。适当调整word文件的缩放比例。选择“文件”一词后,用鼠标左键点击格式字体字符间距,如图。
 将光标定位在页眉区域的段落标记上,用鼠标选择整个表格,右键单击表格,选择“表格属性”、“表格文字环绕”、“文字环绕定位”、“表格定位”、“垂直位置50mm 相对段落”。注意,这里的5cm是指表格根据标题区域的段落标记向上移动的距离。该值是通过测量正式文件中的单位名称与文件标题中的水平线之间的距离来确定的。这样,就写完成了。
将光标定位在页眉区域的段落标记上,用鼠标选择整个表格,右键单击表格,选择“表格属性”、“表格文字环绕”、“文字环绕定位”、“表格定位”、“垂直位置50mm 相对段落”。注意,这里的5cm是指表格根据标题区域的段落标记向上移动的距离。该值是通过测量正式文件中的单位名称与文件标题中的水平线之间的距离来确定的。这样,就写完成了。
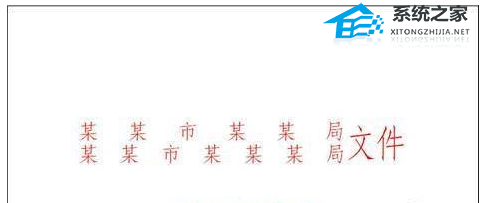
Word文档中怎么制作文件信头操作方法分享,以上就是本文为您收集整理的Word文档中怎么制作文件信头操作方法分享最新内容,希望能帮到您!更多相关内容欢迎关注。
未经允许不得转载:探秘猎奇网 » Word文档中怎么制作文件信头操作方法分享(如何在Word 文档中创建信头)

 探秘猎奇网
探秘猎奇网 w10打印机状态错误怎么办?(windows10打印机状态错误)
w10打印机状态错误怎么办?(windows10打印机状态错误) 蝴蝶效应是什么意思,蝴蝶效应的真正意义是什么?
蝴蝶效应是什么意思,蝴蝶效应的真正意义是什么? 幼儿园首轮关停潮已来,我们应该做什么?
幼儿园首轮关停潮已来,我们应该做什么? 2023年中考是几月几日?中考需要注意一些什么?
2023年中考是几月几日?中考需要注意一些什么? win10字体安装在哪个文件夹(win10字体在哪里安装)
win10字体安装在哪个文件夹(win10字体在哪里安装) 空调出风口滴水是怎么回事,解决空调出风口有水珠还滴水的方法
空调出风口滴水是怎么回事,解决空调出风口有水珠还滴水的方法 佘太翠是玉还是翡翠?教大家分辨余太翠
佘太翠是玉还是翡翠?教大家分辨余太翠 无法定位序数怎么解决(无法定位序数10519)
无法定位序数怎么解决(无法定位序数10519)



























