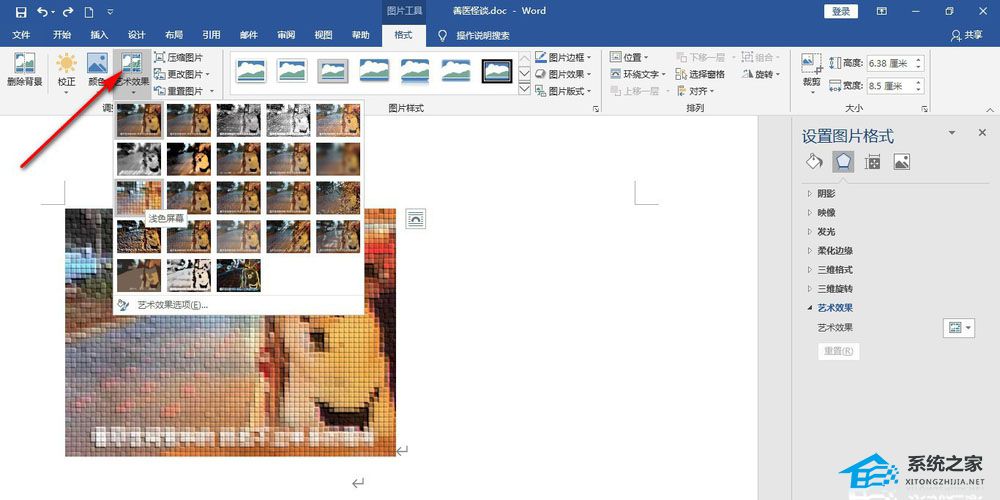PPT插入的符号设置成虚线符号的方法, 如何将PPT中插入的符号变成点线符号? PPT是一款很多人都使用的文档演示软件。最近,有些用户想将PPT中插入的符号设置为点状状态,但不知道如何操作。这是非常令人痛心的。针对这种情况,下面小编整理了详细的操作步骤,一起来看看吧。
具体操作如下:
1、我们双击PPT快捷图标,打开PPT软件,如图:

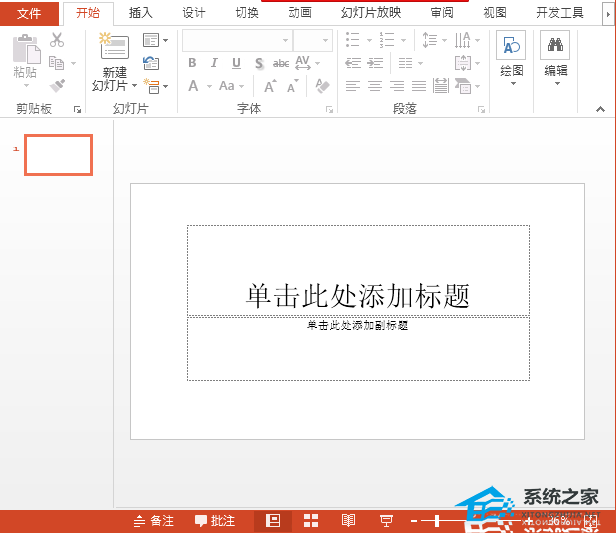
2、打开PPT后,按键盘上的shift+数字2,输入我们需要的符号,如图:
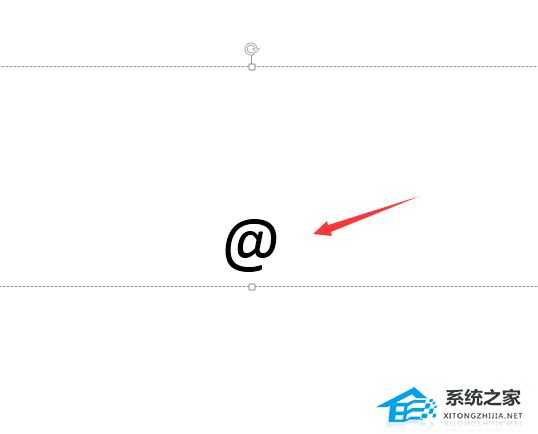
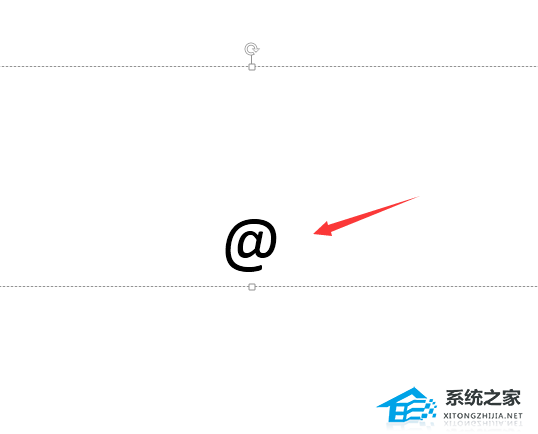
3、输入符号后,我们在插入菜单中找到文本填充选项,如图:
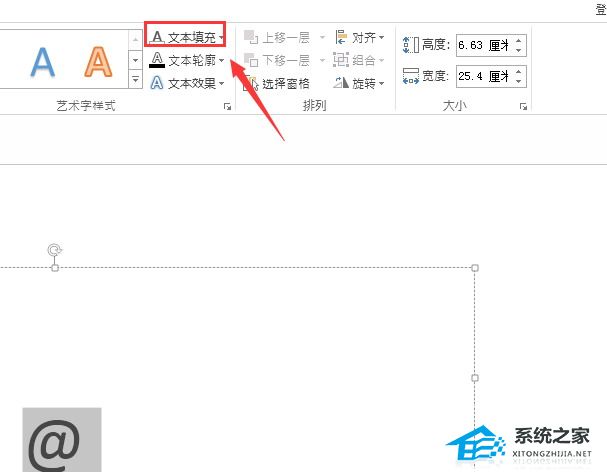

4、点击文本填充选项的下拉箭头,在其下拉菜单中找到无填充颜色选项,如图:
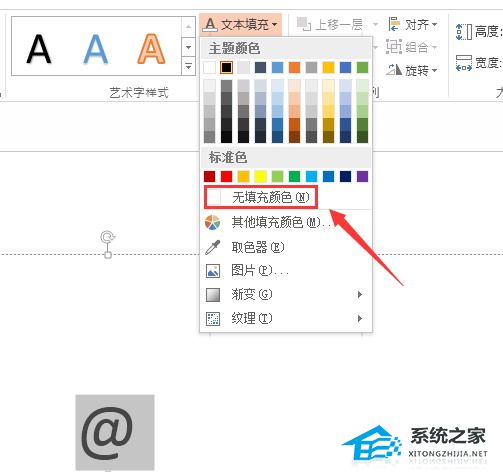
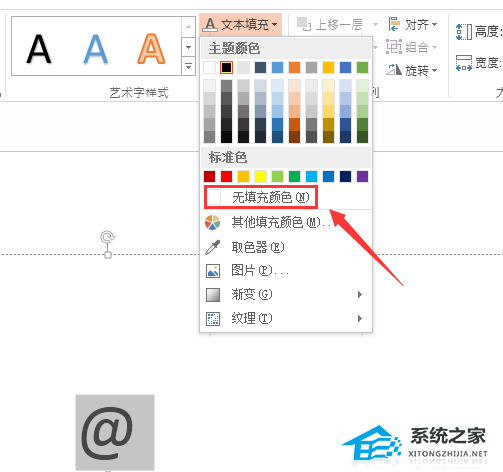
5、点击无填充颜色,然后在插入菜单中找到文本轮廓选项,如图:
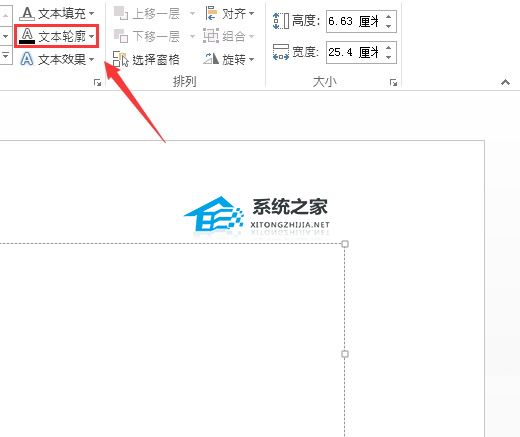
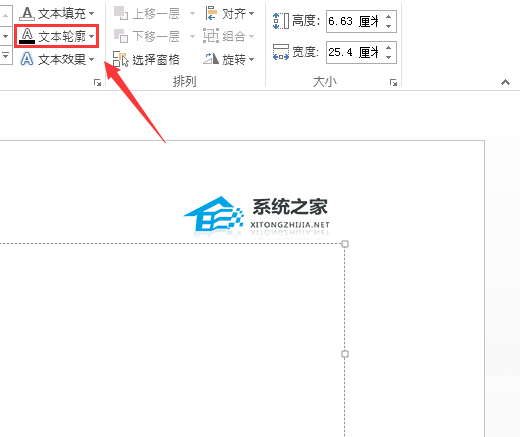
6、点击文字轮廓选项的下拉箭头,在其下拉菜单中找到虚线选项,点击该选项,选择我们需要的虚线,如图:
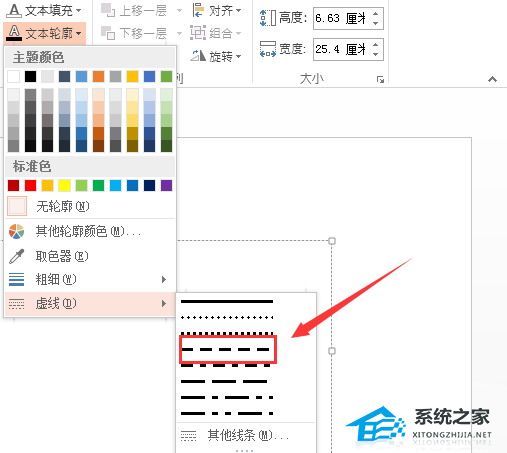
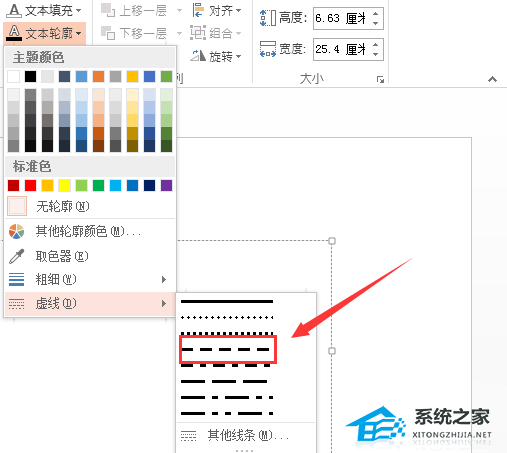
7. 单击选定的虚线。这时可以看到我们输入的符号变成了一条虚线,如图:
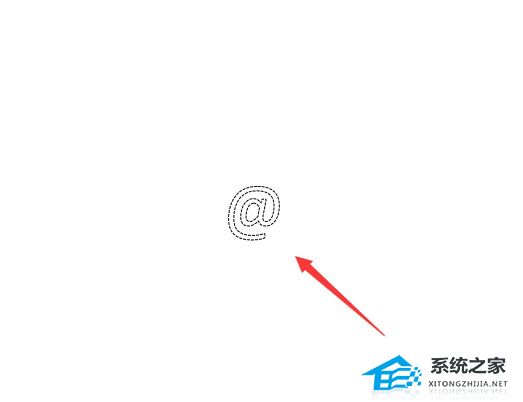
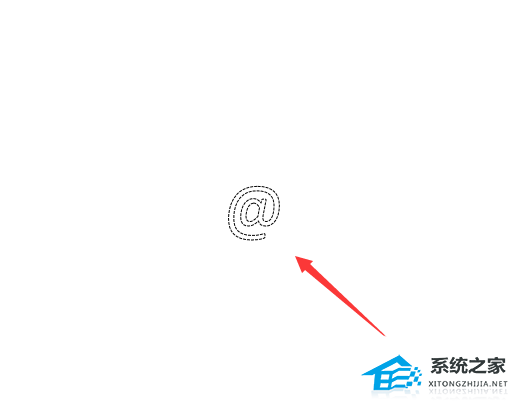
PPT插入的符号设置成虚线符号的方法,以上就是本文为您收集整理的PPT插入的符号设置成虚线符号的方法最新内容,希望能帮到您!更多相关内容欢迎关注。
未经允许不得转载:探秘猎奇网 » PPT插入的符号设置成虚线符号的方法(如何将PPT中插入的符号设置为点线符号)

 探秘猎奇网
探秘猎奇网 Word文档打开空白是怎么回事(为什么word文档有内容但打开是空白)
Word文档打开空白是怎么回事(为什么word文档有内容但打开是空白) win10怎么设置待机密码(win10怎样从待机到开机)
win10怎么设置待机密码(win10怎样从待机到开机) win7输入法切换快捷键(win7切换投影快捷键)
win7输入法切换快捷键(win7切换投影快捷键) 为什么医生不建议涂防晒霜,防晒霜对身体有什么危害?
为什么医生不建议涂防晒霜,防晒霜对身体有什么危害? windows11关闭更新(win11更新永久关闭工具)
windows11关闭更新(win11更新永久关闭工具) 咽炎最怕的三种水果,哪些可以缓解呢
咽炎最怕的三种水果,哪些可以缓解呢 狗的寿命一般多长,狗一年相当于人几岁?
狗的寿命一般多长,狗一年相当于人几岁? win10怎么设置蓝屏自动重启(win10蓝屏自动重启)
win10怎么设置蓝屏自动重启(win10蓝屏自动重启)