WPS表格制作数据透视表并填充空值操作方法教学, 有关如何使用WPS 表创建数据透视表并填充空值的教程。从准备好的表创建数据透视表可以为用户提供更直观的数据视图。用户的表格中有一些空白单元格,那么我们如何自动填充生成的数据透视表中的空白呢?我们来看看下面的操作方法。
脚步
1. 我们从箱号中获取物料编号,然后对数据进行透视以获取数量摘要,然后填写空值。我们的箱号是22位,物料号是前16位。
 2。初始形式如图所示。一个位置有多个垃圾箱编号。盒子数量可能会有所不同。订单内容包括地点、箱号和数量。取第四个框中的值并输入=mid(box number, 1, 16) 以获取材料编号(D 列)。
2。初始形式如图所示。一个位置有多个垃圾箱编号。盒子数量可能会有所不同。订单内容包括地点、箱号和数量。取第四个框中的值并输入=mid(box number, 1, 16) 以获取材料编号(D 列)。
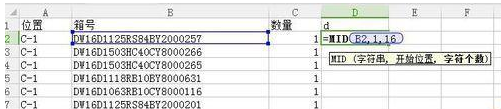 3。我们发现很多不同箱号的材料都是一样的,也就是同一种货物。一旦我有了这个,我将旋转并在材料编号栏中输入D。了解这个意思对大家都有好处。
3。我们发现很多不同箱号的材料都是一样的,也就是同一种货物。一旦我有了这个,我将旋转并在材料编号栏中输入D。了解这个意思对大家都有好处。
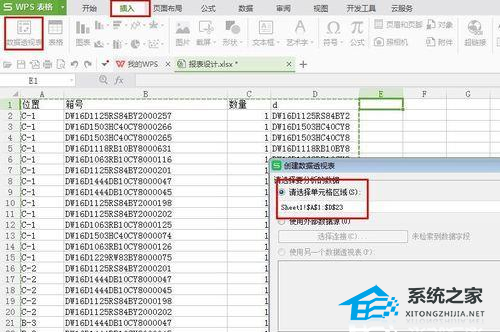 4。插入-数据透视表,选择D,数据透视数据的数量和位置,选择数据区域的数量(默认和),选择行区域的D和位置。这决定了数据透视表的内容。
4。插入-数据透视表,选择D,数据透视数据的数量和位置,选择数据区域的数量(默认和),选择行区域的D和位置。这决定了数据透视表的内容。
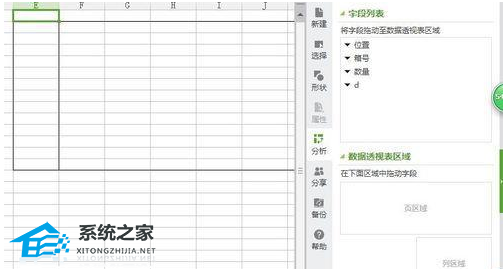 5。如数据透视表图中所示,显示了每个位置的每个项目编号(D) 的摘要,但无法显示每个类别的摘要,因为我们必须执行后续工作。
5。如数据透视表图中所示,显示了每个位置的每个项目编号(D) 的摘要,但无法显示每个类别的摘要,因为我们必须执行后续工作。
 6。如果您需要更改数据透视表,WPS 数据透视表工具(顶部)下有小计。单击小计可隐藏默认显示的小计。
6。如果您需要更改数据透视表,WPS 数据透视表工具(顶部)下有小计。单击小计可隐藏默认显示的小计。
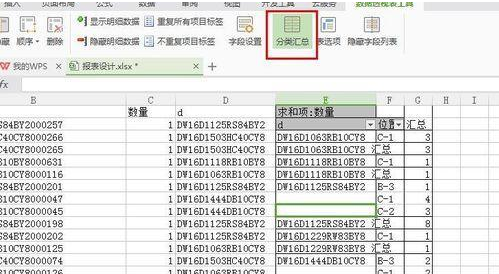 7。完成后,我们发现数据透视表的某些部分是空白的。我们将其复制到另一张工作表并填充空白,复制数据透视表,创建另一个工作表并将其粘贴为值。
7。完成后,我们发现数据透视表的某些部分是空白的。我们将其复制到另一张工作表并填充空白,复制数据透视表,创建另一个工作表并将其粘贴为值。
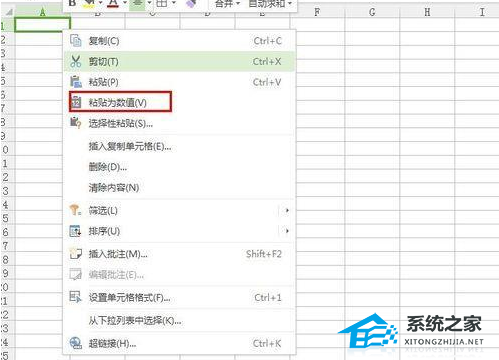 8。选择项目编号(D栏),选择包含内容的区域,在定位框中找到Find-Locate和Null Value。此时,选择所有空值,空白部分应与类别第一行的内容相同。
8。选择项目编号(D栏),选择包含内容的区域,在定位框中找到Find-Locate和Null Value。此时,选择所有空值,空白部分应与类别第一行的内容相同。
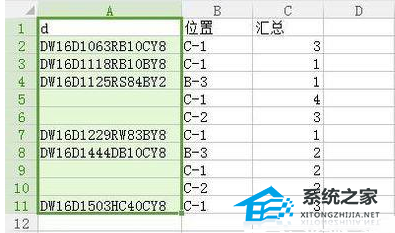 9,输入=上一行。按住Ctrl 键并填写所有空白。完成后,将按位置显示材料的摘要数量,如图所示。另外,单击上面的填充来绘制每个人都可以看到的颜色。
9,输入=上一行。按住Ctrl 键并填写所有空白。完成后,将按位置显示材料的摘要数量,如图所示。另外,单击上面的填充来绘制每个人都可以看到的颜色。

WPS表格制作数据透视表并填充空值操作方法教学,以上就是本文为您收集整理的WPS表格制作数据透视表并填充空值操作方法教学最新内容,希望能帮到您!更多相关内容欢迎关注。
未经允许不得转载:探秘猎奇网 » WPS表格制作数据透视表并填充空值操作方法教学(有关如何创建数据透视表并从WPS 表填充空值的教程)

 探秘猎奇网
探秘猎奇网 windows10有点卡(win10电脑用起来卡卡的)
windows10有点卡(win10电脑用起来卡卡的) 一根玉米相当几碗米饭,一根玉米的热量换算成大米是多少?
一根玉米相当几碗米饭,一根玉米的热量换算成大米是多少?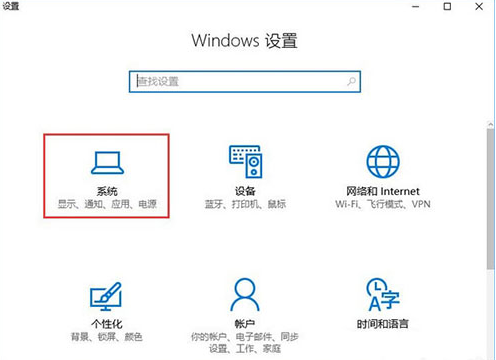 正版win10系统下载官网(win10数据跨境传输怎么关闭)
正版win10系统下载官网(win10数据跨境传输怎么关闭) 退休金如何计算?领取养老金的基本条件是什么?
退休金如何计算?领取养老金的基本条件是什么? 清醒躺一夜算休息吗,半夜睡不着有必要硬睡吗?
清醒躺一夜算休息吗,半夜睡不着有必要硬睡吗? 粘胶纤维是什么面料?粘胶的面料成分是什么?
粘胶纤维是什么面料?粘胶的面料成分是什么? 上海再现野生四不像,这是什么情况呢
上海再现野生四不像,这是什么情况呢 虫草花的功效与作用 ,虫草花从哪里长出来,虫草花的吃法?
虫草花的功效与作用 ,虫草花从哪里长出来,虫草花的吃法?



























