最近有小伙伴咨询边肖联想电脑win10局域网共享如何设置。下面为大家带来联想电脑win10局域网共享的设置方法,有需要的朋友可以过来了解一下。
如何设置联想电脑win10局域网共享;
1.右键单击任务栏右下角的网络图标,在两个打开选项中选择打开网络和互联网设置(如图所示);
 2,网络和互联网主页设置窗口,点击分享选项(如图);
2,网络和互联网主页设置窗口,点击分享选项(如图);
:  3.控制网络和Internet网络和共享中心的高级共享设置,选择启用网络发现和文件及打印机共享,选择关闭密码保护共享,最后点击保存更改(如图);
3.控制网络和Internet网络和共享中心的高级共享设置,选择启用网络发现和文件及打印机共享,选择关闭密码保护共享,最后点击保存更改(如图);
:  4.右键桌面this pc,在打开的菜单项中选择管理(如图);
4.右键桌面this pc,在打开的菜单项中选择管理(如图);
: 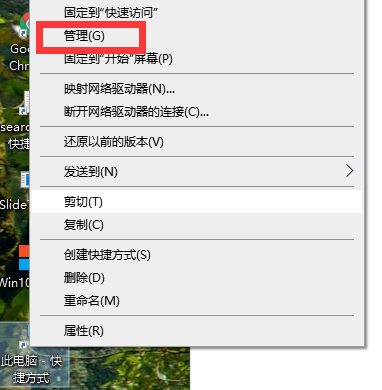 5.在计算机管理窗口中,展开本地用户和组,点击用户,然后双击来宾,在来宾属性窗口中取消选中帐户被禁用,最后点击确定保存(如图所示);
5.在计算机管理窗口中,展开本地用户和组,点击用户,然后双击来宾,在来宾属性窗口中取消选中帐户被禁用,最后点击确定保存(如图所示);
: 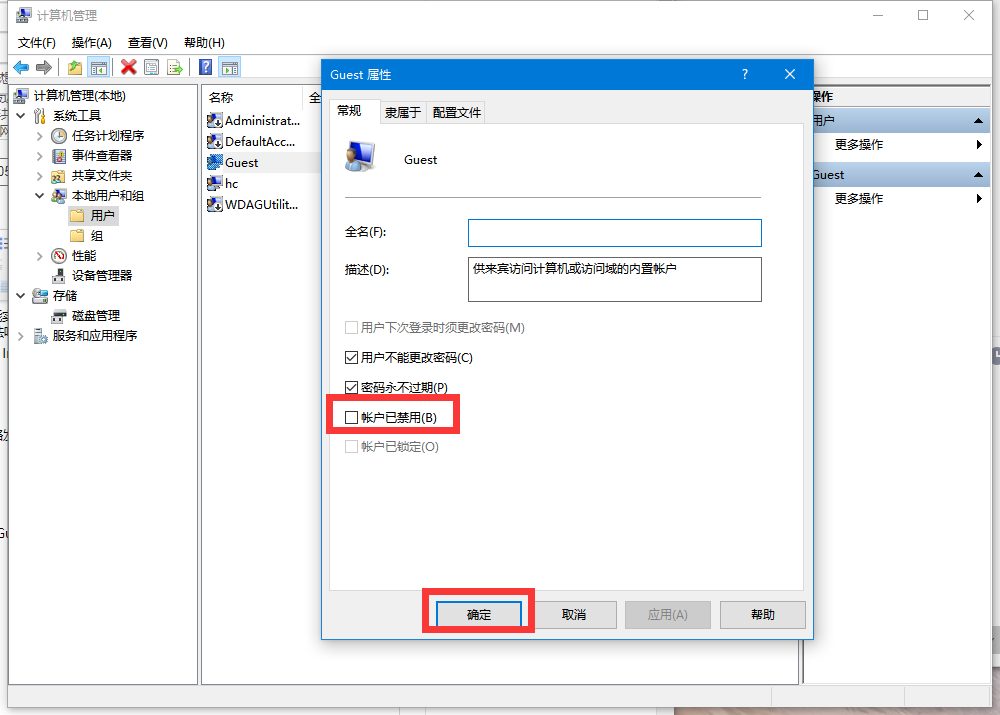 6.右键单击要共享的文件夹,在打开的菜单项中选择属性(如图所示);
6.右键单击要共享的文件夹,在打开的菜单项中选择属性(如图所示);
: 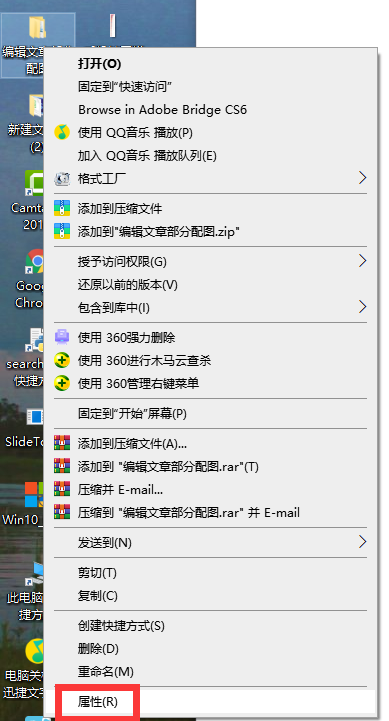 7.共享文件夹属性窗口,切换到共享选项卡,点击共享(如图);
7.共享文件夹属性窗口,切换到共享选项卡,点击共享(如图);
:  8.选择要共享的用户,选择添加访客用户(如图);
8.选择要共享的用户,选择添加访客用户(如图);
: 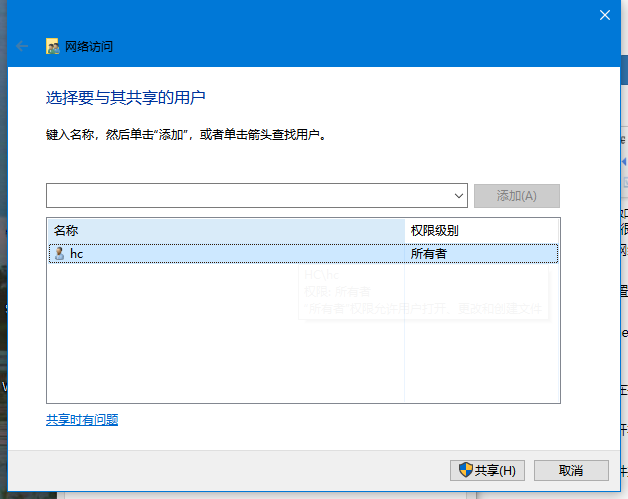 9.设置来宾用户的权限级别,完成后点击分享;
9.设置来宾用户的权限级别,完成后点击分享;
10.当出现你的文件夹已经共享的提示时,说明局域网共享已经完成(如图);
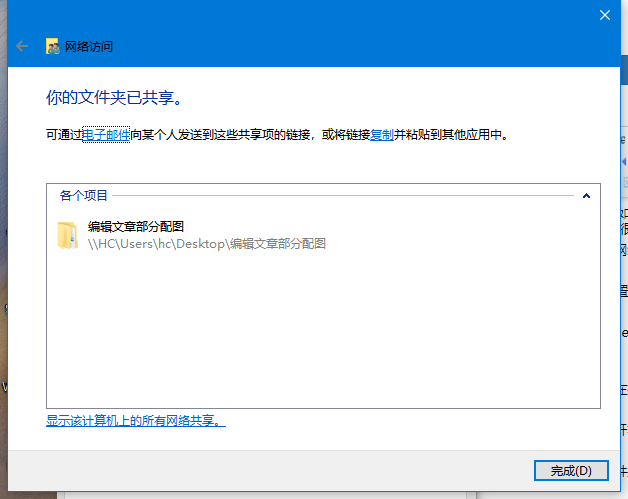
未经允许不得转载:探秘猎奇网 » 联想电脑的网络和共享中心在哪里(联想电脑win10局域网共享设置方法)

 探秘猎奇网
探秘猎奇网 熊胆粉的功效与作用,熊胆粉的服用方法及用量
熊胆粉的功效与作用,熊胆粉的服用方法及用量 Excel表格工具栏变成灰色不能用怎么办(excel表格工具栏变成灰色不能使用)
Excel表格工具栏变成灰色不能用怎么办(excel表格工具栏变成灰色不能使用) 为什么现代年轻人更爱听书,听书成为重要阅读方式的当下
为什么现代年轻人更爱听书,听书成为重要阅读方式的当下 100%生男孩的表现,在怀孕后如何看出生男生女?
100%生男孩的表现,在怀孕后如何看出生男生女? IPHONE13是双卡双待吗?iPhone13的性能怎么样?
IPHONE13是双卡双待吗?iPhone13的性能怎么样? win10怎么看是否被监控(win10如何打开监控面板)
win10怎么看是否被监控(win10如何打开监控面板) Excel文字太多怎么隐藏(如何在Excel 中隐藏过多文本)
Excel文字太多怎么隐藏(如何在Excel 中隐藏过多文本) win10开始菜单磁贴图标不见了(win10开始菜单不见了怎么办)
win10开始菜单磁贴图标不见了(win10开始菜单不见了怎么办)



























