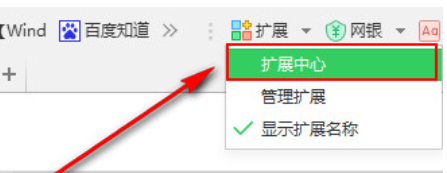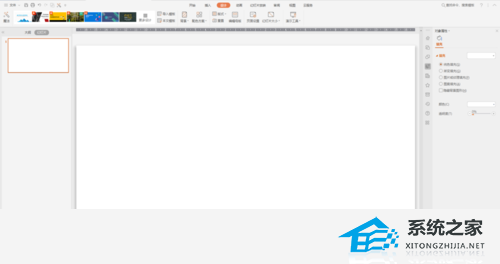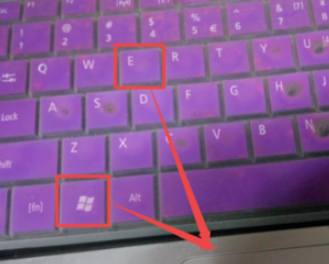Word文档中如何输入对号√, 如何在Word文档中输入复选标记?相信很多在使用Word创作的同学经常会遇到这样的情况。他们需要在表格中插入一个复选标记,但是有些刚接触这个软件的用户不知道如何设置,所以下面同样来看看操作方法。有需要的用户不要错过。
如何在Word中输入复选标记
1、这里以WORD2010为例。首先打开WORD2010,找到插入菜单。

2. 选择“插入”菜单下的“符号”-“其他符号”。
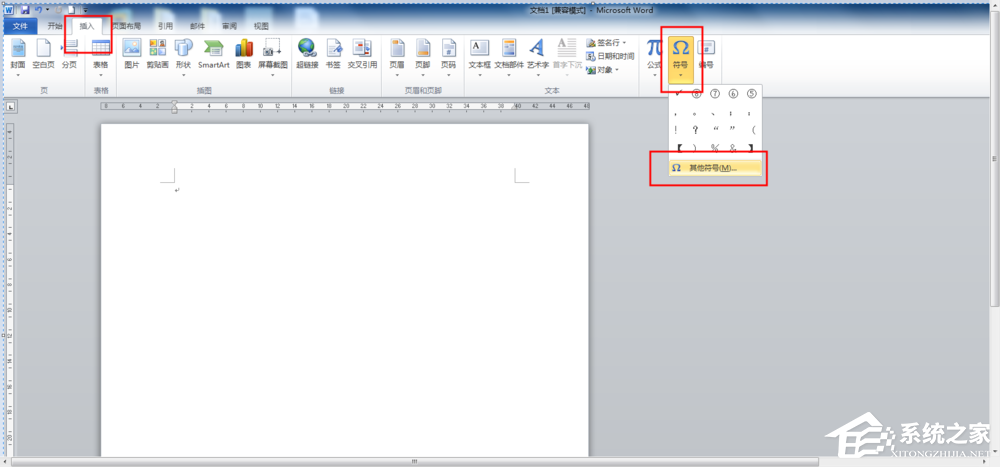
3. 在符号对话框中,找到符号下的字体。
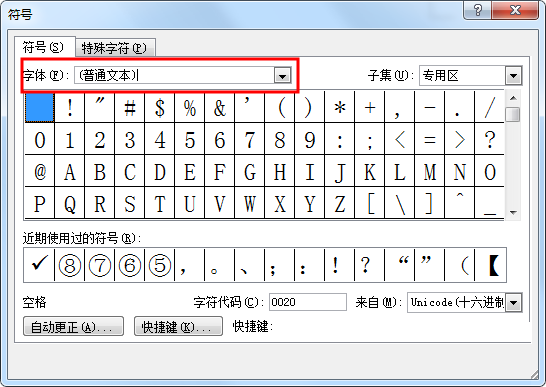
4. 单击右侧向下的三角形以找到wingdings 并选择它。
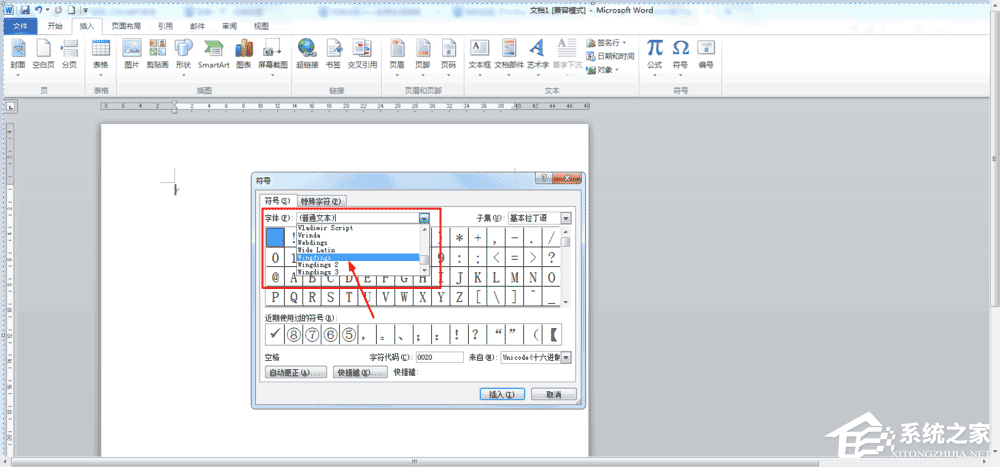
5. 将右侧滚动条拉到底,即可看到对勾。
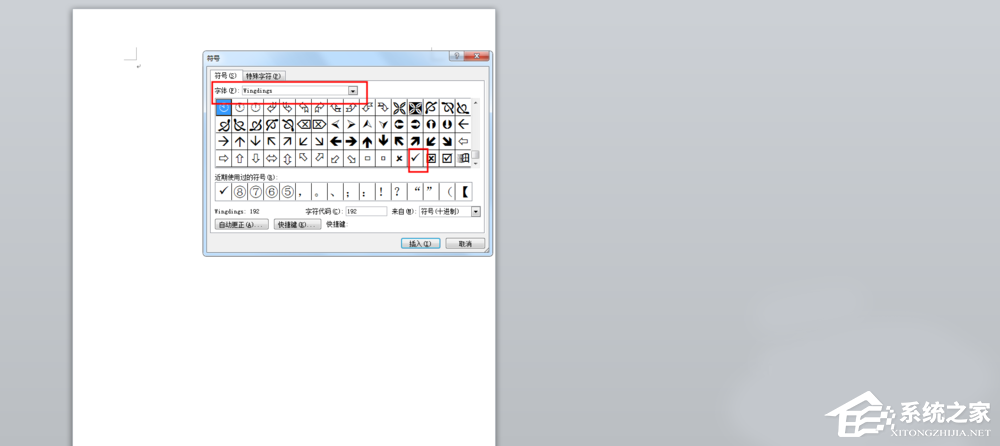
6. 选择后,单击“插入”将其插入到文档中。
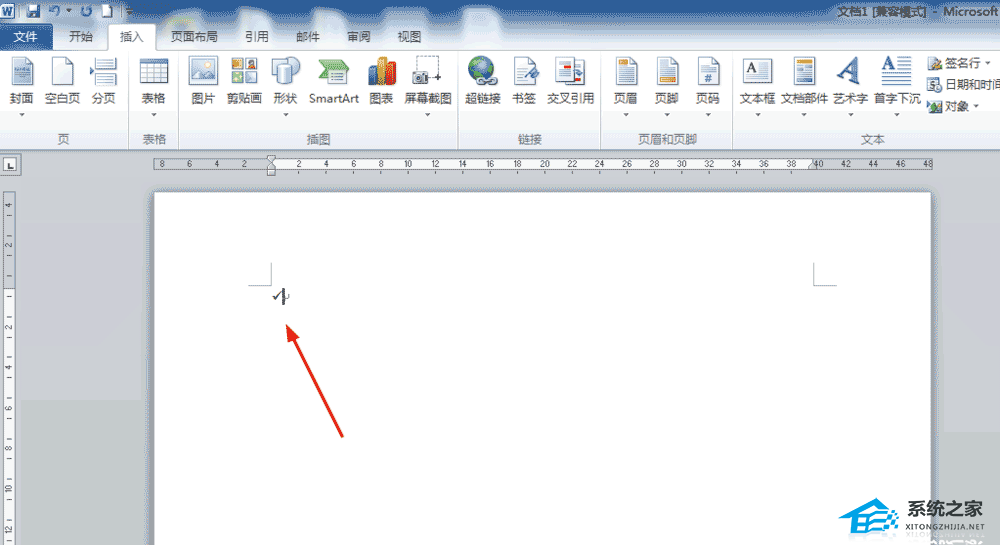
7、用过一次后,下次就不用费心去使用了。它将出现在符号的正下方。

Word文档中如何输入对号√,以上就是本文为您收集整理的Word文档中如何输入对号√最新内容,希望能帮到您!更多相关内容欢迎关注。
未经允许不得转载:探秘猎奇网 » Word文档中如何输入对号√(如何在Word文档中输入复选标记√)

 探秘猎奇网
探秘猎奇网 左下腹疼是怎么回事女性,肚子痛应该怎么办?
左下腹疼是怎么回事女性,肚子痛应该怎么办? Word怎么关闭自动添加超链接(word怎么关闭自动大写)
Word怎么关闭自动添加超链接(word怎么关闭自动大写) win7打开文件没有权限怎么解决(win7用管理员权限打开)
win7打开文件没有权限怎么解决(win7用管理员权限打开) 冤枉小女孩偷文具店关门停业,老板已道歉
冤枉小女孩偷文具店关门停业,老板已道歉 win11怎么扩大c盘分区容量(win11分区之后怎么给c盘扩大)
win11怎么扩大c盘分区容量(win11分区之后怎么给c盘扩大) 餐后血糖2小时后正常值是多少,血糖不稳定需要注意什么?
餐后血糖2小时后正常值是多少,血糖不稳定需要注意什么? 喀什旅行社哪家好?去新疆游玩路线有哪些呢
喀什旅行社哪家好?去新疆游玩路线有哪些呢 今年全球或迎史上最热夏天
今年全球或迎史上最热夏天