PPT如何绘制复式统计图, PPT中如何绘制复合统计图表?在我们日常编辑PPT文档的过程中,会添加各种图表来辅助展示我们文档的内容。最近有用户想要绘制复式统计图,那么应该怎么做呢?下面小编就为大家演示一下详细的操作步骤,一起来学习一下吧。

单击“插入表格”并将列数和行数设置为10。单击“确定”。
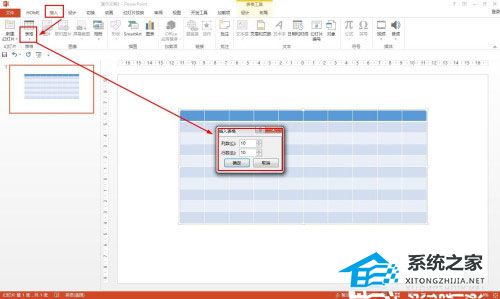
单击“设计”,然后在表格样式中选择“无样式”。单击网格样式的边框,仅保留左边框和下边框。
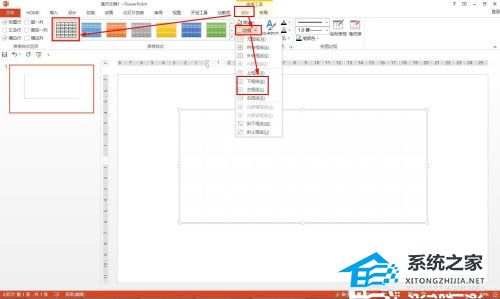
选择第一列中的所有单元格,然后单击“设计边框”以选择内部边框。
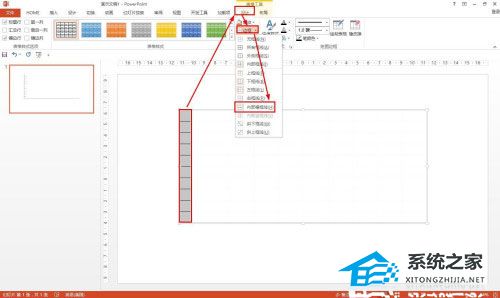
单击“插入形状选择箭头”,然后在垂直和水平坐标中插入箭头。单击“设置形状轮廓格式”并将其设置为黑色并将厚度设置为1 磅。
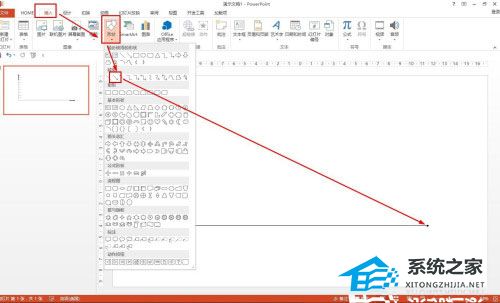
然后插入文本框设置纵横坐标,插入不同的矩形代表男性和女性的数量,绘制条形图。

在PPT中,还可以直接插入图表绘制复式统计图表:点击插入图表,选择柱形图,设置借阅图书的类别和系列,输入男生和女生的数据,设计标题,以便您可以快速创建复式统计图表。
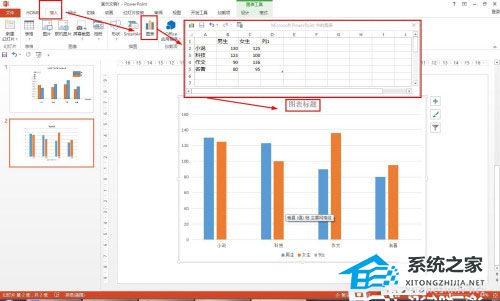
PPT如何绘制复式统计图,以上就是本文为您收集整理的PPT如何绘制复式统计图最新内容,希望能帮到您!更多相关内容欢迎关注。
未经允许不得转载:探秘猎奇网 » PPT如何绘制复式统计图(如何在PPT中绘制复合统计图表)

 探秘猎奇网
探秘猎奇网 怎么看office是永久还是试用(怎么查看office永久还是试用)
怎么看office是永久还是试用(怎么查看office永久还是试用) 菠萝啤是啤酒还是饮料?它的消费群体有哪些人呢
菠萝啤是啤酒还是饮料?它的消费群体有哪些人呢 碱性磷酸酶偏高是什么意思,ALP 升高如何解读?
碱性磷酸酶偏高是什么意思,ALP 升高如何解读? 早衰是多基因遗传病吗,早衰儿童出现的症状是什么?
早衰是多基因遗传病吗,早衰儿童出现的症状是什么? 天山冰翠是什么材质?是怎么鉴定的
天山冰翠是什么材质?是怎么鉴定的 win7无法连接打印机0x0000000a(win7无法连接打印机 0*00000bcb)
win7无法连接打印机0x0000000a(win7无法连接打印机 0*00000bcb) 公务员还是事业编好,考上事业编有什么好处呢?
公务员还是事业编好,考上事业编有什么好处呢? 候补是没放票还是卖完了?我们应当如何抢票呢?
候补是没放票还是卖完了?我们应当如何抢票呢?



























