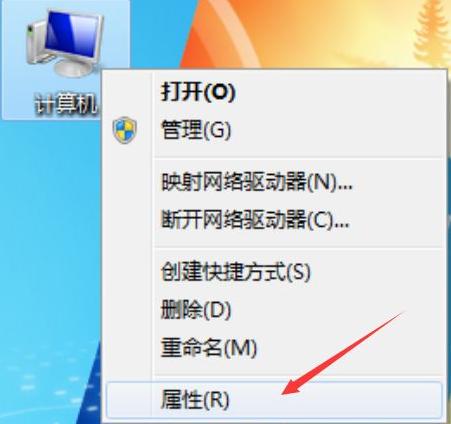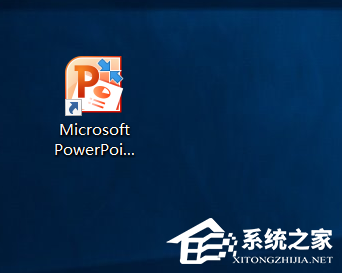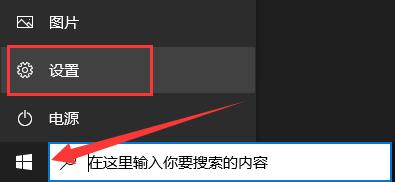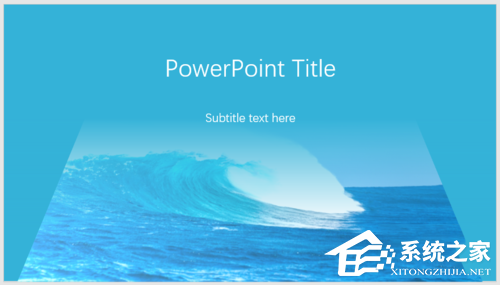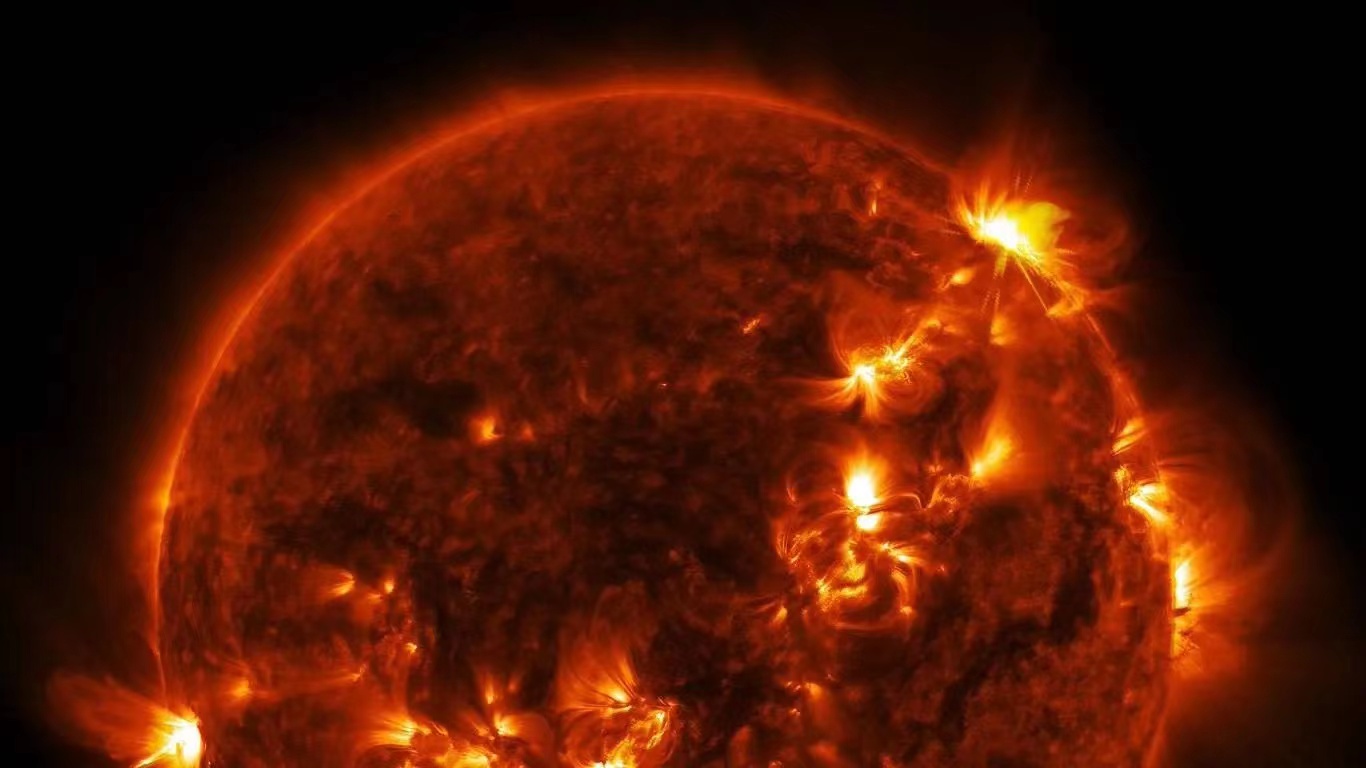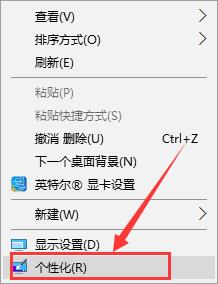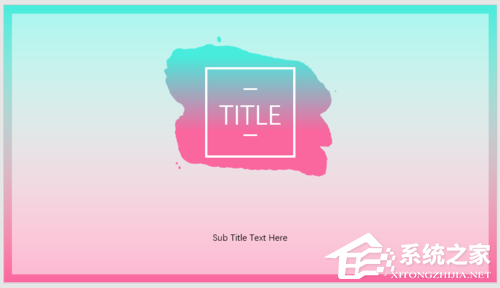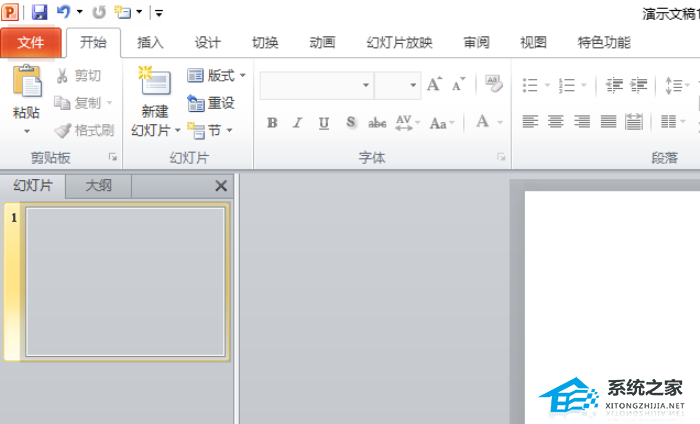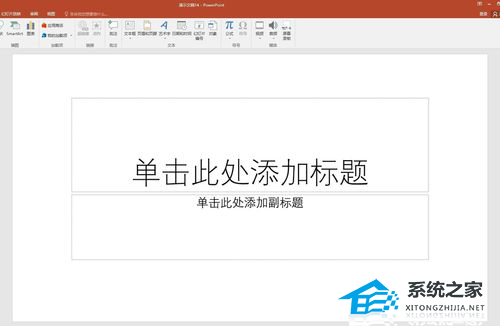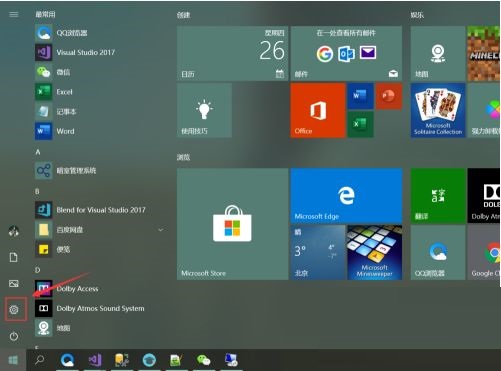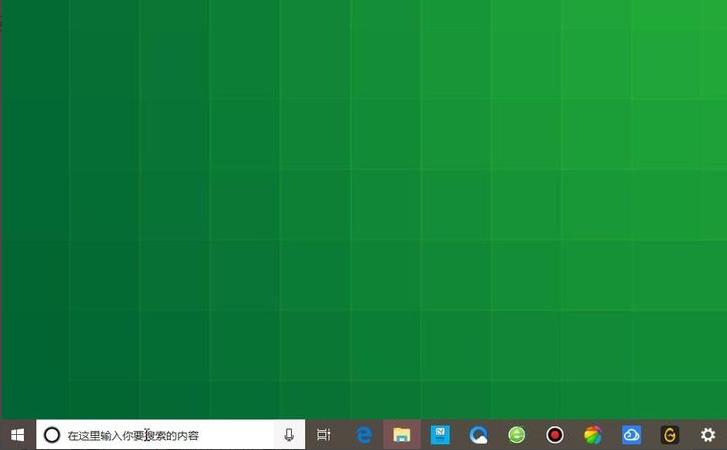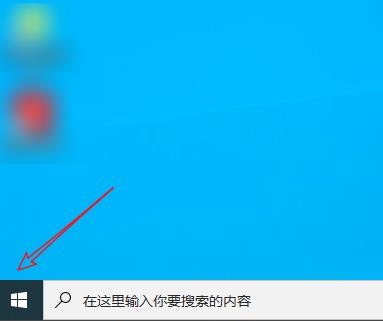WPS表格数据怎么生成对比图详细步骤教程, 有关如何从WPS 表格数据生成比较图表的详细分步教程。在进行表格数据统计时,我们可以将统计数据制作成数据对比图表。通过这些模式的对比,我们可以更直观地看到数据的比例分布。那么如何生成对比图呢,我们一起来看看详细的操作说明吧。
脚步
我们来制作一个数据表并填写数据。如果你是新手,那么我希望你能做出和图中一样的形状。在接下来的课程中,我会方便地讲解一些操作。
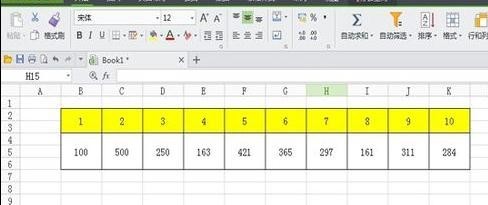 在软件顶部的菜单栏中,单击“插入”。在插入功能区,我们选择图表。
在软件顶部的菜单栏中,单击“插入”。在插入功能区,我们选择图表。
 点击图表后,在弹出的窗口中选择该栏下的第一个图表,然后选择【下一步】。
点击图表后,在弹出的窗口中选择该栏下的第一个图表,然后选择【下一步】。
 进入【源数据窗口】,点击数据区输入框后面的选择图标。
进入【源数据窗口】,点击数据区输入框后面的选择图标。
 点击后,窗口会缩小到输入框大小。我们把鼠标放到1号数据表中,点击鼠标,将鼠标拖到10号数据表中,这时候,在源数据的输入框中,我们找到一段读取数据的代码,然后单击输入框右侧的图标即可恢复窗口。
点击后,窗口会缩小到输入框大小。我们把鼠标放到1号数据表中,点击鼠标,将鼠标拖到10号数据表中,这时候,在源数据的输入框中,我们找到一段读取数据的代码,然后单击输入框右侧的图标即可恢复窗口。
 在恢复窗口中,我们可以看到数据区域中已经出现了图表样式和数据分析结果。这里我们点击【完成】。
在恢复窗口中,我们可以看到数据区域中已经出现了图表样式和数据分析结果。这里我们点击【完成】。
 此时会出现数据图表。我们可以用鼠标将图表拖到图表上,放在合适的位置。如果我们想修改图表而不修改数据,那么右键单击图表,选择【图表类型】。
此时会出现数据图表。我们可以用鼠标将图表拖到图表上,放在合适的位置。如果我们想修改图表而不修改数据,那么右键单击图表,选择【图表类型】。
然后可以将 修改为其他类型的图表。点击对应的图表即可获取该图表当前数据的分布结果。最后选择【确定】。
修改为其他类型的图表。点击对应的图表即可获取该图表当前数据的分布结果。最后选择【确定】。

WPS表格数据怎么生成对比图详细步骤教程,以上就是本文为您收集整理的WPS表格数据怎么生成对比图详细步骤教程最新内容,希望能帮到您!更多相关内容欢迎关注。
未经允许不得转载:探秘猎奇网 » WPS表格数据怎么生成对比图详细步骤教程(如何从WPS 表格数据生成比较图表的详细分步教程)

 探秘猎奇网
探秘猎奇网 推动网络媒体高质量发展,从这几个方面深入探讨
推动网络媒体高质量发展,从这几个方面深入探讨 win10查询windows凭据密码(win10删除密码凭据在哪删)
win10查询windows凭据密码(win10删除密码凭据在哪删) 电脑计算器打不开怎么办(win10计算器快捷键)
电脑计算器打不开怎么办(win10计算器快捷键) csgovac无法验证游戏会话怎么解决(谷歌注册中国手机号无法验证)
csgovac无法验证游戏会话怎么解决(谷歌注册中国手机号无法验证) 中国现任三军总司令叫什么名字,唯一担任过海陆空三军总司令的人
中国现任三军总司令叫什么名字,唯一担任过海陆空三军总司令的人 初中毕业上哪个技校?技校选择哪些专业比较好呢
初中毕业上哪个技校?技校选择哪些专业比较好呢 正规网店代运营是什么?网店能交给谁运营吗?
正规网店代运营是什么?网店能交给谁运营吗?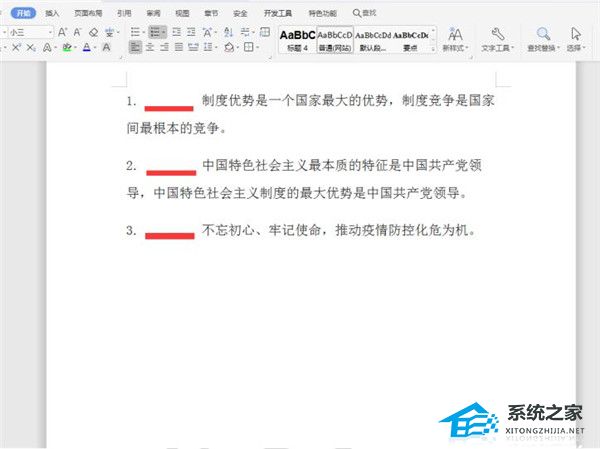 Word序号与文字间距过大怎么解决(如何解决Word序号与文字间距过大的问题)
Word序号与文字间距过大怎么解决(如何解决Word序号与文字间距过大的问题)