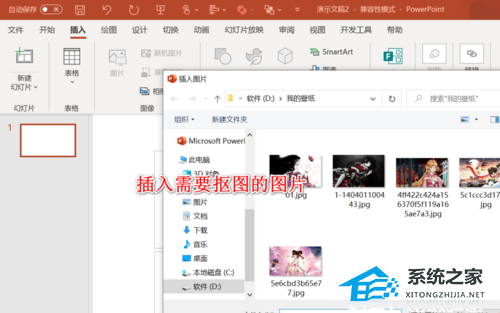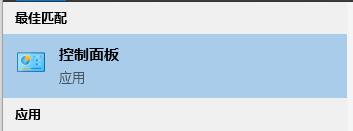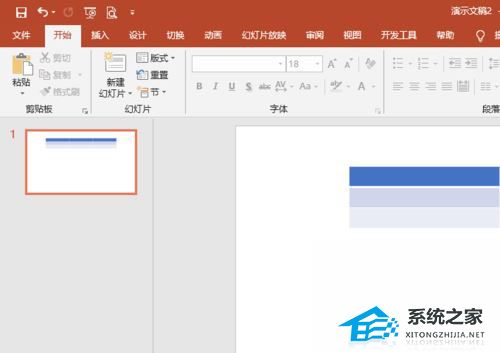有朋友知道在win11中如何关闭自动更新吗?今天,边肖将解释如何在win11中关闭自动更新。如果你有兴趣,让我们和边肖一起看看吧,希望能帮助到大家。
如何在win11中关闭自动更新:
方法1:
1.首先点击开始,在开始菜单中找到“设置”(如图);
:  2.进入设置页面,点击左侧的“windows Update”选项(如图);
2.进入设置页面,点击左侧的“windows Update”选项(如图);
:  3.进入windows更新页面后,点击“暂停更新”,选择暂停的时间,即可暂时关闭win11的自动更新(如图)。
3.进入windows更新页面后,点击“暂停更新”,选择暂停的时间,即可暂时关闭win11的自动更新(如图)。
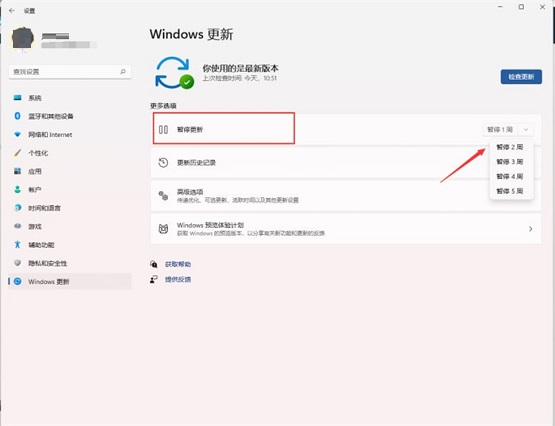 方法2:
方法2:
1.按键盘上的win r,调出运行窗口(如图);
:  2.在运行窗口输入services.msc,回车确认打开“服务”(如图);
2.在运行窗口输入services.msc,回车确认打开“服务”(如图);
:  3.下拉找到服务右侧的“windows update”,双击打开(如图);
3.下拉找到服务右侧的“windows update”,双击打开(如图);
: 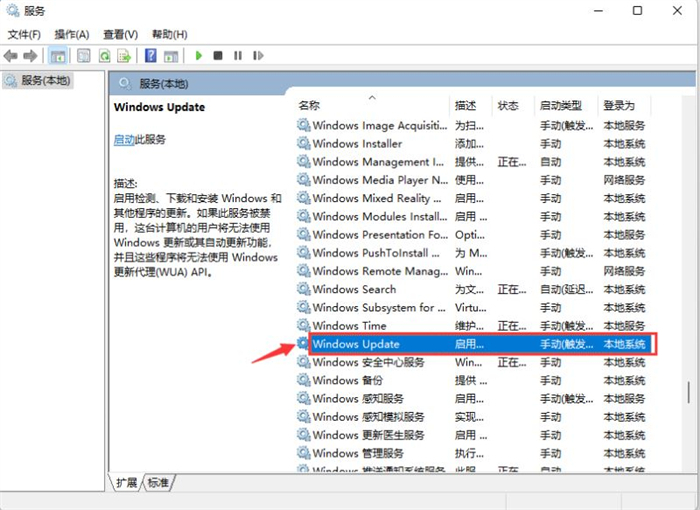 4.然后将启动类型改为禁用,点击停止,最后点击确定(如图)。
4.然后将启动类型改为禁用,点击停止,最后点击确定(如图)。
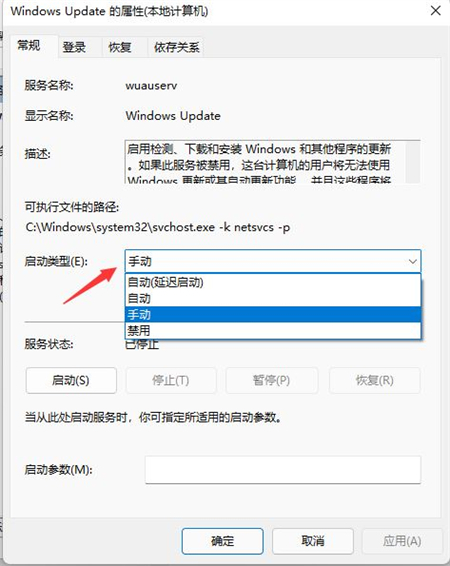 方法3:
方法3:
1.如果您使用的是win11 Professional Edition或更高版本,可以使用组策略来禁用自动更新。首先点击开始按钮,进入gpedit.msc,点击选择顶部结果(如图);
Go to the following path: Computer Configuration Management Template WindowsUpdate Component Windows Update Managed User Experience (as shown).
: 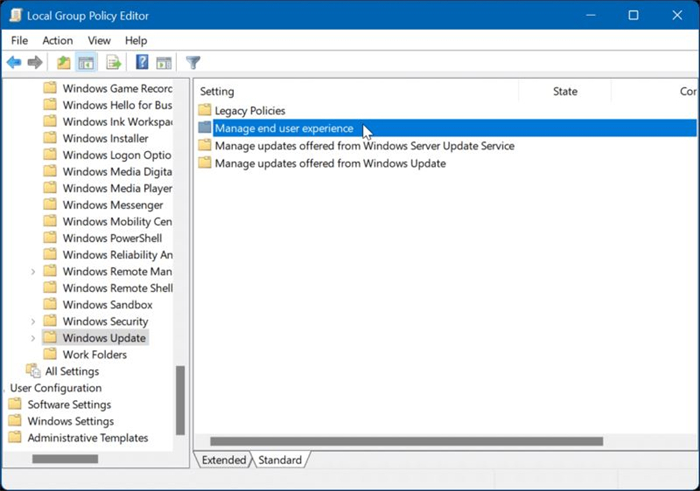 3.点击配置自动更新策略(如图所示);
3.点击配置自动更新策略(如图所示);
: 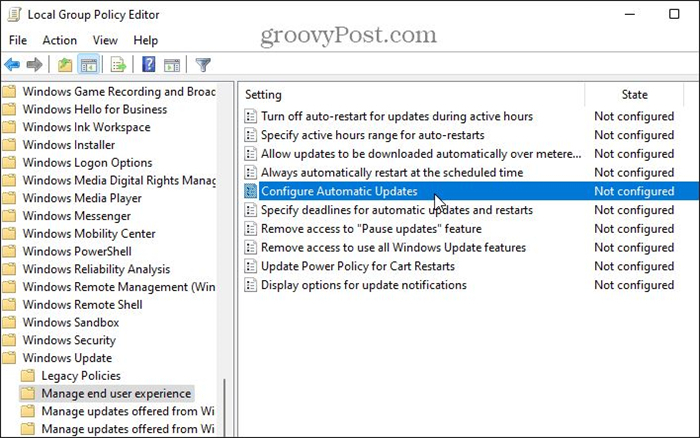 4.单击禁用选项永久关闭Windows11的自动更新;
4.单击禁用选项永久关闭Windows11的自动更新;
5.最后,单击屏幕底部的确定。
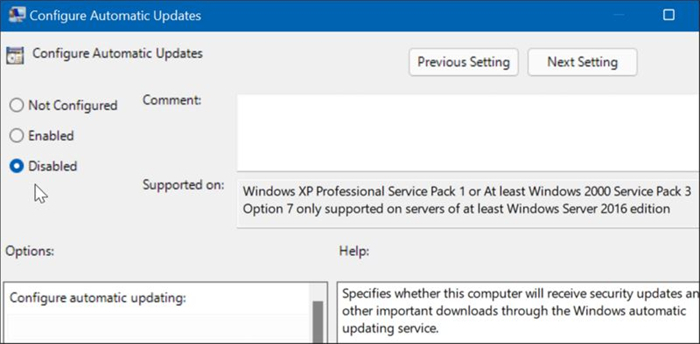
未经允许不得转载:探秘猎奇网 » win11家庭版怎么关闭自动更新(miui14怎么关闭自动更新)

 探秘猎奇网
探秘猎奇网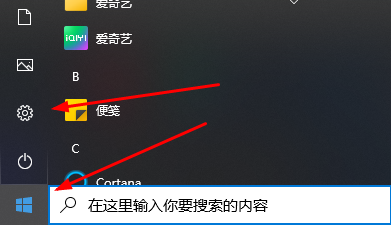 win10系统怎么修改默认应用(win10如何修改默认应用)
win10系统怎么修改默认应用(win10如何修改默认应用)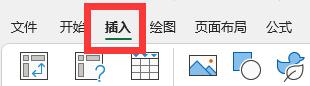 Excel插件被禁用怎么办(Excel插件被禁用怎么办)
Excel插件被禁用怎么办(Excel插件被禁用怎么办) 一次性洗脸巾危害,一次性洗脸巾有危害为啥还广泛使用?
一次性洗脸巾危害,一次性洗脸巾有危害为啥还广泛使用? 哪个国家暑假最长,暑假最长4个月,欧洲最快乐的国家
哪个国家暑假最长,暑假最长4个月,欧洲最快乐的国家 夏天给植物浇水应该在什么时间,为什么不能随便浇花?
夏天给植物浇水应该在什么时间,为什么不能随便浇花? 牛肉怎么做好吃又嫩?教大家怎么烹饪牛肉
牛肉怎么做好吃又嫩?教大家怎么烹饪牛肉 孕酮多少才算正常,孕酮低是什么原因造成的?
孕酮多少才算正常,孕酮低是什么原因造成的? 如何让肺部结节消失?告诉你三种方法
如何让肺部结节消失?告诉你三种方法